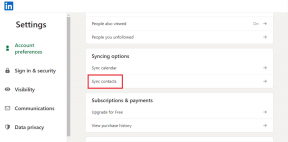Cara Mematikan Kamus di Mac dan iPhone
Bermacam Macam / / April 04, 2023
Apakah Anda bosan dengan Mac atau iPhone yang terus-menerus menggarisbawahi kata-kata dan menyarankan koreksi saat mengetik? Fitur kamus otomatis di Mac dan iPhone dapat membantu, tetapi kadang-kadang bisa menjadi penghalang. Berikut cara mematikan kamus di Mac dan iPhone agar Anda dapat mengetik tanpa gangguan.

Namun, sebelum mematikan kamus di Mac atau iPhone Anda, Anda harus mencatat bahwa menonaktifkan kamus akan mencegah perangkat Anda menyarankan kata saat Anda mengetik, yang dapat memperlambat pengetikan Anda kecepatan.
Selain itu, jika Anda sering menggunakan kamus untuk mencari definisi atau terjemahan, Anda memerlukan sumber daya alternatif untuk melakukan tugas tersebut. Dengan itu, mari kita mulai dengan artikelnya.
Cara Menonaktifkan Kamus di Mac
Langkah 1: Klik logo Apple di pojok kiri atas Menu Bar.

Langkah 2: Dari menu tarik-turun, pilih Pengaturan Sistem.
Catatan: Atau, tekan 'Command + Space,' ketik Pengaturan sistem, dan tekan Return di keyboard Anda.

Langkah 3: Buka Trackpad dari panel kiri di Pengaturan Sistem.
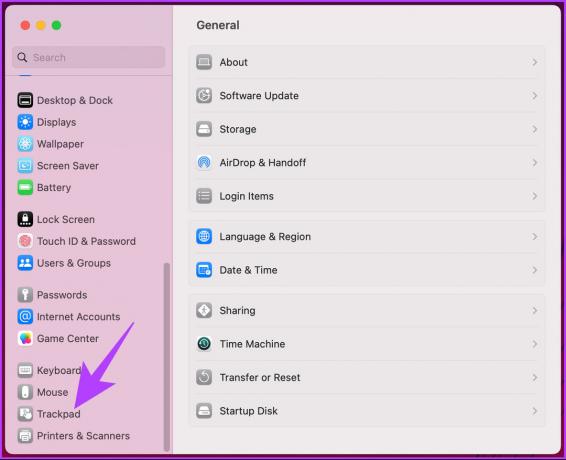
Langkah 4: Di bawah 'Poin & Klik', klik tanda panah di samping 'Cari & pendeteksi data'.
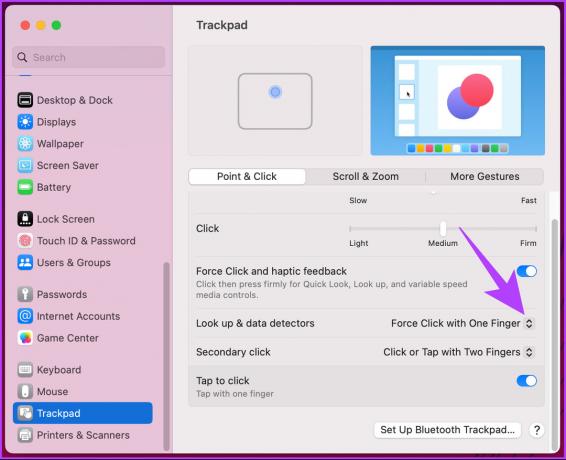
Langkah 5: Dari drop-down, pilih Off dan tutup jendela.
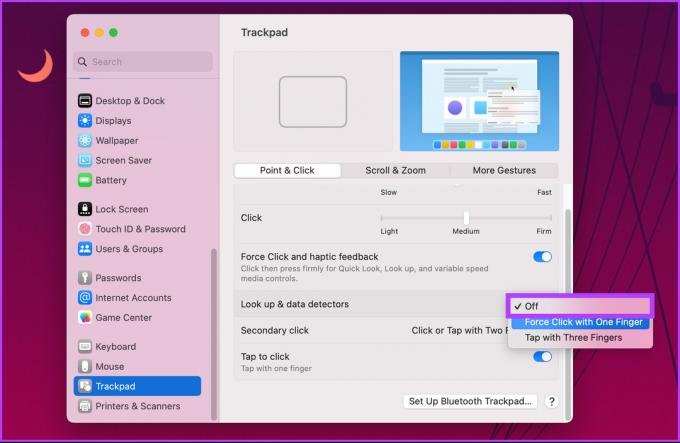
Itu dia. Fungsi kamus telah berhasil dinonaktifkan di Mac Anda. Jadi, mulai sekarang, kamus tidak akan muncul secara acak saat Anda menekan Trackpad secara tidak sengaja.
Jika Anda ingin hal yang sama diterapkan di iPhone, lanjutkan membaca.
Cara Mematikan Kamus di iPhone
Dibandingkan dengan Mac, menonaktifkan kamus di iPhone jauh lebih sederhana dan hampir tidak melibatkan langkah apa pun. Ikuti petunjuk di bawah ini.
Langkah 1: Buka aplikasi Pengaturan di perangkat iOS Anda.

Langkah 2: Buka Umum dan gulir ke bawah untuk memilih Kamus.
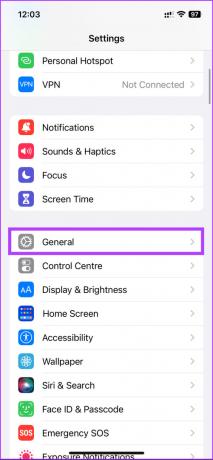

Langkah 3: Anda akan menemukan daftar semua kamus berbeda yang dapat Anda aktifkan atau nonaktifkan dengan mengetuknya. Pilih sesuai preferensi Anda.
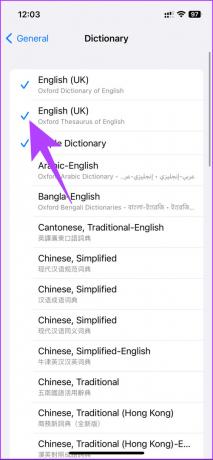

Ini dia. Anda telah berhasil menonaktifkan kamus di iPhone Anda. Jika, karena alasan tertentu, Anda ingin mengatur ulang kamus dan menghapus preferensi Anda, teruslah membaca.
Cara Mereset Kamus di Mac atau iPhone
Sebelum beralih ke langkah dan metode, penting untuk diperhatikan bahwa menyetel ulang kamus di Mac atau iPhone dapat membantu dalam banyak situasi. Jika Anda secara tidak sengaja menambahkan kata-kata yang salah ke dalam kamus atau kamus menjadi penuh dengan kata-kata yang tidak lagi Anda gunakan, mengatur ulang kamus dapat membantu Anda memulai dari awal.
Di Mac
Tidak ada cara langsung untuk mengatur ulang Kamus di Mac. Versi macOS sebelumnya menyertakan fitur untuk mengatur ulang dari System Preferences (sekarang disebut System Settings), tetapi setelah yang terbaru macOS Ventura perbarui, opsi langsung telah dihapus.
Namun, kami memiliki trik yang akan berfungsi terlepas dari versi macOS apa pun yang Anda jalankan. Ikuti langkah-langkah di bawah ini.
Langkah 1: Klik Go dari Menu Bar.
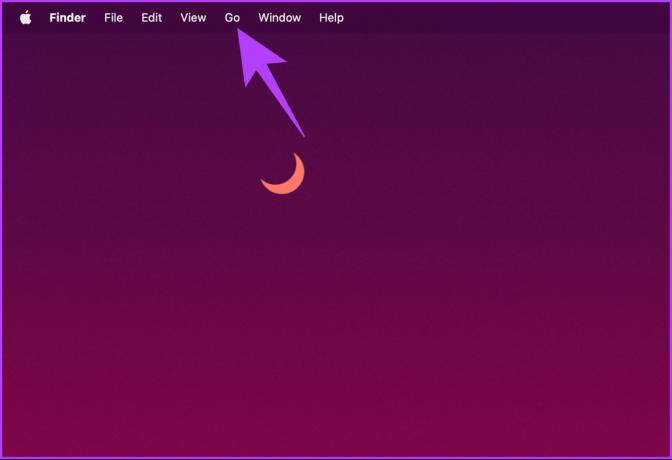
Langkah 2: Dari drop-down, pilih 'Go to Folder.'
Catatan: Atau, tekan 'Control + Command + G' untuk membuka Go.

Langkah 3: Di bilah pencarian pop-up, ketik perintah di bawah ini dan tekan tombol Return di keyboard Anda.
~/Perpustakaan

Langkah 4: Gulir ke bawah untuk menemukan folder Ejaan dan klik dua kali untuk membukanya.

Langkah 5: Di bawah folder Ejaan, klik dua kali pada LocalDictionary.
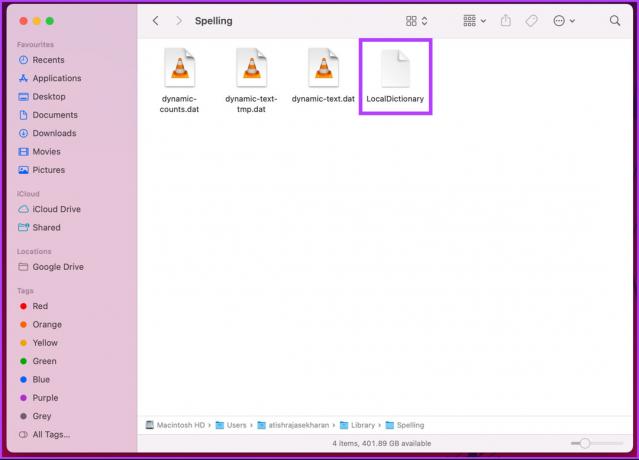
Ini akan membuka semua kata yang Anda simpan dalam bentuk dokumen.
Langkah 5: Saat kami mereset kamus, pilih semua kata dengan menekan 'Command + A.' Terakhir, tekan Delete pada keyboard Anda.
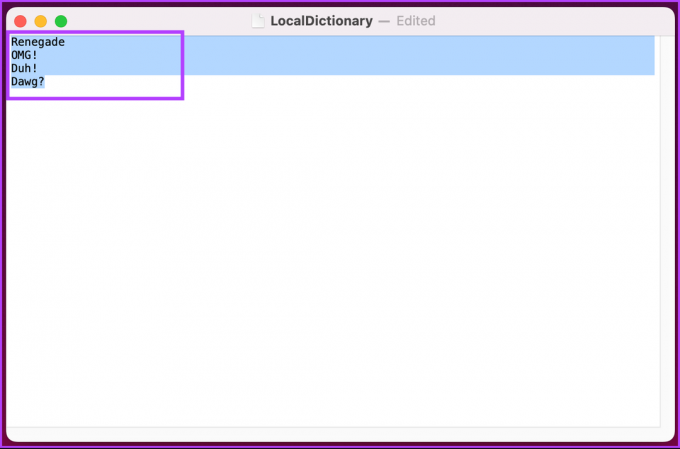
Ini akan menghapus semua kata yang Anda simpan, mengatur ulang Kamus Anda di Mac Anda. Itu dia. Anda mulai dari awal lagi. Jika Anda ingin mengatur ulang kamus di iPhone Anda, lanjutkan ke metode berikut.
Di iPhone
Langkah 1: Luncurkan aplikasi Pengaturan di iPhone Anda.

Langkah 2: Buka Umum dari menu Pengaturan, dan pilih ‘Transfer atau Atur Ulang iPhone.’
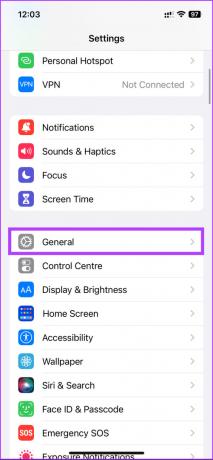
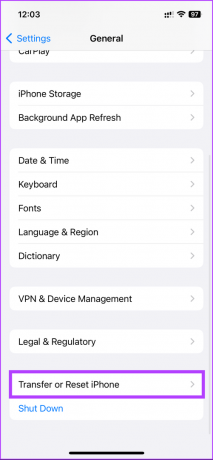
Langkah 3: Di 'Transfer atau Atur Ulang iPhone,' ketuk Atur Ulang.
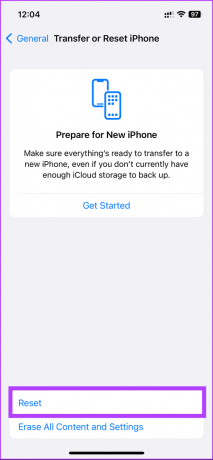
Langkah 5: Dari lembar paling bawah, pilih Atur Ulang Kamus Papan Ketik.’ Di layar berikutnya, masukkan kode sandi Anda.
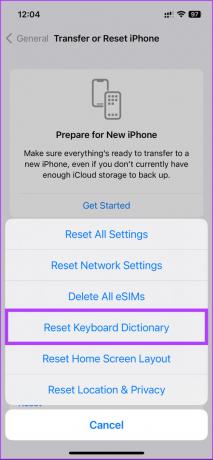
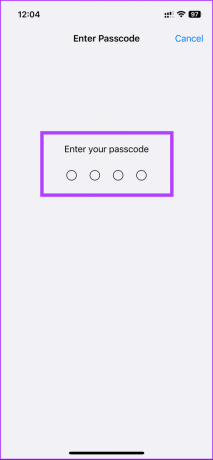
Langkah 7: Terakhir, di lembar paling bawah, pilih Atur Ulang Kamus.
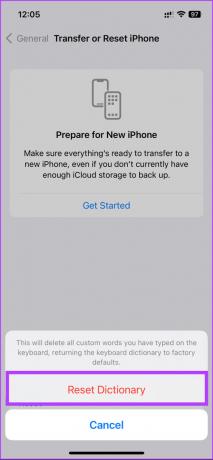
Itu dia. Anda telah berhasil mengatur ulang kamus iPhone Anda tanpa masalah. Jika Anda memiliki pertanyaan yang tidak kami bahas dalam artikel ini, silakan lihat bagian FAQ di bawah ini.
FAQ tentang Menonaktifkan Kamus di Mac dan iPhone
Untuk mengubah Kamus default pada iPhone, luncurkan aplikasi Pengaturan> buka Umum> ketuk Kamus> Anda akan melihat daftar kamus yang diunduh, ketuk kamus yang Anda inginkan. Tanda centang akan muncul di sebelah kamus yang Anda pilih, yang menunjukkan bahwa kamus tersebut sekarang adalah kamus default.
Setelah Anda mengubah kamus default, semua app yang menggunakan kamus bawaan, seperti Safari atau Notes, akan menggunakan kamus baru untuk definisi dan pemeriksaan ejaan.
Ya, Anda dapat menghapus kata dari kamus iPhone. Luncurkan aplikasi Pengaturan> buka Umum> ketuk Papan Ketik> pilih Penggantian Teks> temukan kata yang ingin Anda hapus> geser ke kiri> ketuk Hapus untuk menghapus kata dari kamus. Ini akan menghapus semua kata khusus yang telah Anda tambahkan ke kamus dan kata apa pun yang dipelajari iPhone Anda dari waktu ke waktu.
Singkirkan Kamus Apple
Sekarang Anda tahu cara mematikan kamus di Mac dan iPhone, lanjutkan dan ubah pengaturan dan fokus pada hal yang penting. Ingatlah untuk mengingat potensi kelemahan atau konsekuensinya, dan jangan ragu untuk mengaktifkan kembali fitur tersebut jika diperlukan. Anda mungkin juga ingin membaca ini cara terbaik untuk memperbaiki koreksi otomatis iPhone tidak berfungsi dengan benar.
Terakhir diperbarui pada 28 Maret 2023
Artikel di atas mungkin berisi tautan afiliasi yang membantu mendukung Teknologi Pemandu. Namun, itu tidak mempengaruhi integritas editorial kami. Konten tetap berisi dan otentik.
Ditulis oleh
Atish Rajasekharan
Atish adalah lulusan ilmu komputer dan penggemar berat yang suka mengeksplorasi dan berbicara tentang teknologi, bisnis, keuangan, dan startup.