Cara Mengaktifkan atau Menonaktifkan Penjadwalan GPU Akselerasi Perangkat Keras di Windows 11
Bermacam Macam / / April 04, 2023
Windows sangat populer di kalangan gamer karena memiliki dukungan perangkat keras terbaik dan memperbarui fitur game yang ada secara tepat waktu dan juga menambahkan fitur game baru. Microsoft Windows membantu pengguna untuk memanfaatkan perangkat keras dengan sebaik-baiknya. Penjadwalan GPU yang dipercepat perangkat keras Windows 11 meningkatkan kinerja grafik dengan mengalihkan beberapa tugas terkait CPU ke GPU. Teruslah membaca untuk mengetahui lebih banyak tentang apakah Windows 11 menggunakan akselerasi GPU.

Daftar isi
- Cara Mengaktifkan atau Menonaktifkan Penjadwalan GPU Akselerasi Perangkat Keras di Windows 11
- Bagaimana Penjadwalan GPU yang Dipercepat Perangkat Keras Bekerja
- Apakah Windows 11 menggunakan Akselerasi GPU?
- Apakah Baik untuk Mengaktifkan Penjadwalan GPU yang Dipercepat Perangkat Keras?
- Haruskah Saya Menonaktifkan Penjadwalan GPU?
- Apa yang kita perlukan untuk Mengaktifkan Penjadwalan Perangkat Keras GPU?
- Cara Mengaktifkan atau Menonaktifkan Penjadwalan GPU yang Dipercepat Perangkat Keras di Windows 11
Cara Mengaktifkan atau Menonaktifkan Penjadwalan GPU Akselerasi Perangkat Keras di Windows 11
Penjadwalan GPU yang Dipercepat Perangkat Keras adalah a fitur bawaan ditemukan di Microsoft Windows. Itu tersedia di Windows 10 (build 2004) untuk pertama kalinya. Tujuan utamanya meningkatkan kinerja dengan mengurangi latensi. Fitur tersebut diperkenalkan untuk membongkar tugas-tugas berat seperti merender frame langsung ke prosesor Grafis sehingga game, aplikasi, dan multimedia lainnya berjalan lancar dan bebas gangguan. Teruslah membaca untuk mengetahui lebih lanjut tentang Hardware Accelerated GPU yang menjadwalkan Windows 11 hidup atau mati.
Jawaban cepat
Untuk mengaktifkan atau menonaktifkan penjadwalan GPU yang dipercepat perangkat keras pada Windows 11, ikuti langkah-langkah berikut:
1. Meluncurkan Pengaturan Windows.
2. Klik Menampilkan pilihan dalam Sistem pengaturan.
3. Lalu, pilih Grafik pengaturan.
4. Klik Ubah pengaturan grafik default pilihan.
5. Terakhir, aktifkan atau nonaktifkan Penjadwalan GPU yang dipercepat perangkat keras untuk mengaktifkan atau menonaktifkan masing-masing.
Bagaimana Penjadwalan GPU yang Dipercepat Perangkat Keras Bekerja
Kami sekarang tahu apa itu Hardware Accelerated GPU Scheduling Windows 11, jadi mari kita lihat bagaimana sebenarnya hal ini bekerja. CPU melakukan berbagai fungsi. Ini pertama-tama mengumpulkan data bingkai dan kemudian menetapkan perintah, kemudian, CPU memprioritaskan perintah satu per satu sehingga menjadi mudah bagi GPU untuk merender bingkai.
VRAM dan prosesor penjadwalan GPU mengambil alih beberapa tugas dan menjalankan batch sehingga dapat merender frame. Karena semua fungsi ini, GPU menjadi mudah untuk mengurangi latensi dan membebaskan prosesor dari beberapa tugas. Akhirnya, PC berjalan lebih cepat dari sebelumnya.
Baca bagian selanjutnya untuk menghapus pertanyaan Anda tentang apakah Windows 11 menggunakan akselerasi GPU atau tidak.
Apakah Windows 11 menggunakan Akselerasi GPU?
Ya, Windows 11 dilengkapi dengan fitur built-in yang dikenal dengan Hardware-Accelerated GPU Scheduling. Fitur ini membantu meningkatkan kinerja PC dengan mengurangi latensi. Prosesor grafis mengelola seluruh memori dan penting bahwa Anda harus menggunakan driver terbaru dari pabrikan. Ini meringkas apakah Windows 11 menggunakan akselerasi GPU.
Apakah Baik untuk Mengaktifkan Penjadwalan GPU Akselerasi Perangkat Keras?
Ya, Anda harus mengaktifkan GPU yang dipercepat perangkat keras karena memiliki banyak keuntungan. Pengguna Windows sering bergulat dengan pertanyaan umum apakah sebaiknya mengaktifkan penjadwalan GPU yang dipercepat perangkat keras. Berikut adalah beberapa keuntungan mengaktifkan fitur ini:
- Menurunkan suhu CPU- Penggunaan penjadwalan GPU yang dipercepat perangkat keras telah menurunkan penggunaan CPU. Saat ini CPU memiliki kemampuan untuk berfungsi secara efektif pada suhu yang lebih rendah yang membantu dalam meningkatkan kecepatan seluruh PC apalagi PC sekarang dapat digunakan lebih lama.
- Pengurangan Input Lag– Penjadwalan GPU yang dipercepat perangkat keras mengingat bahwa GPU menangani setiap aspek pemrosesan grafik. GPU juga digunakan untuk berkomunikasi dengan CPU untuk data bingkai. Karena semua pemrosesan grafik ditangani oleh GPU, input lag berkurang. Input lag adalah waktu yang diperlukan GPU untuk memuat bingkai yang ditampilkan di layar setelah mouse bergerak sedikit atau setelah tombol ditekan.
- Menurunkan penggunaan CPU– CPU tidak harus bekerja terus menerus untuk menghasilkan data bingkai, setelah penjadwalan GPU Akselerasi Perangkat Keras diaktifkan. Penggunaan CPU menurun sehingga meningkatkan kecepatan jam dan memungkinkan CPU menangani pemrosesan dan tugas berat dengan lancar dan efisien.
Ini pasti telah menghapus pertanyaan Anda tentang apakah baik untuk mengaktifkan penjadwalan GPU yang dipercepat perangkat keras. Teruslah membaca untuk mengetahui lebih lanjut tentang penjadwalan GPU yang dipercepat perangkat keras Windows 11 hidup atau mati.
Baca juga:Perbaiki Penjadwalan GPU Akselerasi Perangkat Keras Tidak Ditampilkan
Haruskah Saya Menonaktifkan Penjadwalan GPU?
Tergantung. Pengguna di seluruh dunia bertanya-tanya apakah saya harus menonaktifkan penjadwalan GPU atau tidak? Jika Anda adalah seseorang yang memiliki CPU tingkat menengah atau tingkat hukum maka menyalakan perangkat keras GPU mungkin sepadan, terutama dalam kasus di mana CPU mencapai 100% untuk memuat game tertentu.
Ada kemungkinan fitur tersebut tidak tersedia di PC Anda, jadi dalam skenario ini, ada banyak cara yang dapat digunakan untuk meningkatkan kinerja komputer tanpa benar-benar memutakhirkannya. Penyangga bingkai dapat dinonaktifkan baik melalui panel kontrol driver GPU atau melalui opsi game.
Keputusan akhir untuk menonaktifkan penjadwalan GPU terletak pada kebijaksanaan Anda karena menurut Microsoft pengguna tidak akan melakukannya perhatikan perbedaan besar dan mungkin ada kemungkinan pengguna dapat menguji hal yang sama dengan beberapa game dan tidak melihat perbedaan sama sekali semua.
Apa yang kita perlukan untuk Mengaktifkan Penjadwalan Perangkat Keras GPU?
Pada tahun 2020, Penjadwalan Perangkat Keras GPU tersedia. Dan Anda harus memiliki PC baru yang dapat digunakan untuk menguji fitur ini. Pengguna harus menjalankan Windows 10 2004 atau PC versi terbaru yang sudah menginstal GPU di PC.
Saat ini hanya GPU Nvidia yang mendukung fitur penjadwalan perangkat keras. Intel dan AMD masih bekerja untuk mendukung fitur ini.
Setelah Anda yakin dengan fakta bahwa Anda memiliki GPU yang kompatibel, periksa apakah GPU menggunakan yang terbaru driver dan jika Anda menemukan bahwa semua kotak bertanda centang maka Anda dapat mengaktifkan penjadwalan perangkat keras GPU fitur.
Cara Mengaktifkan atau Menonaktifkan Penjadwalan GPU yang Dipercepat Perangkat Keras di Windows 11
Prosedur untuk mengaktifkan atau menonaktifkan Hardware Accelerated GPU Scheduling Windows 11 adalah sama untuk Windows 10 dan 11. Di Windows 11 Anda mungkin menemukan bahwa fitur tersebut sudah diaktifkan.
Metode 1: Gunakan Pengaturan Grafik Default
1. Buka Pengaturan Windows aplikasi dengan menekan Jendela + Ikunci pada keyboard.
2. Pada Sistem Menu pengaturan, dari daftar di sebelah kiri klik pada opsi pertama yaitu Menampilkan.
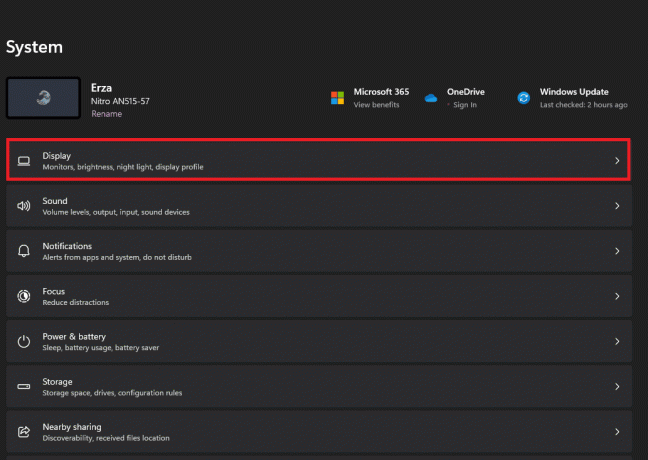
3. Di menu Tampilan, klik pada Grafik Opsi pengaturan.

4. Pada opsi pengaturan Grafik, klik pada Ubah pengaturan grafik default pilihan.
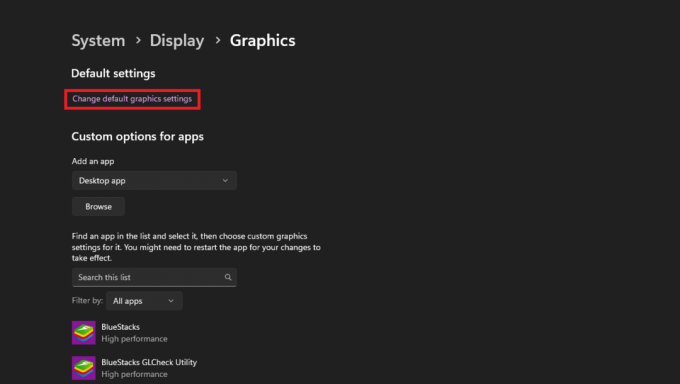
5. Di sana Anda akan memiliki opsi sakelar yang dapat Anda gunakan untuk menghidupkan atau mematikan Penjadwalan GPU yang dipercepat perangkat keras.
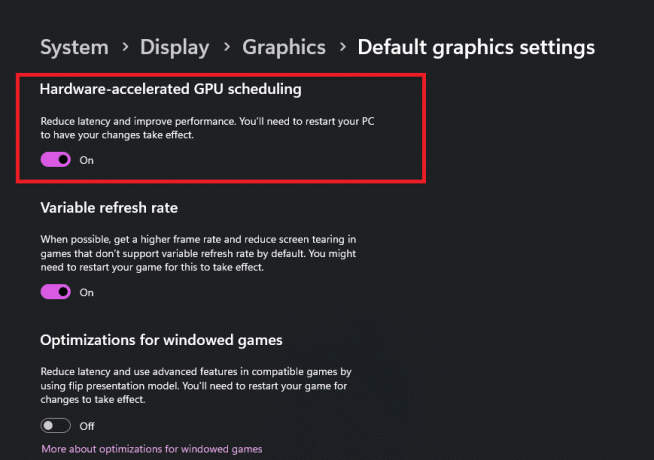
Baca juga:Penjadwalan GPU yang Dipercepat Perangkat Keras: Apakah Layak Dihidupkan?
Metode 2: Gunakan Registri Windows
1. Klik pada menu Mulai, dan di bilah pencarian ketik Editor Registri dan meluncurkan Aplikasi.
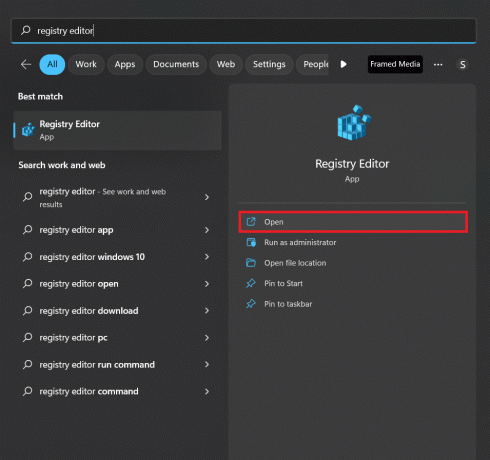
2. Pergi ke kunci berikut maplokasi pada Penyunting Registri:
Komputer\HKEY_LOCAL_MACHINE\SYSTEM\CurrentControlSet\Control\GraphicsDrivers
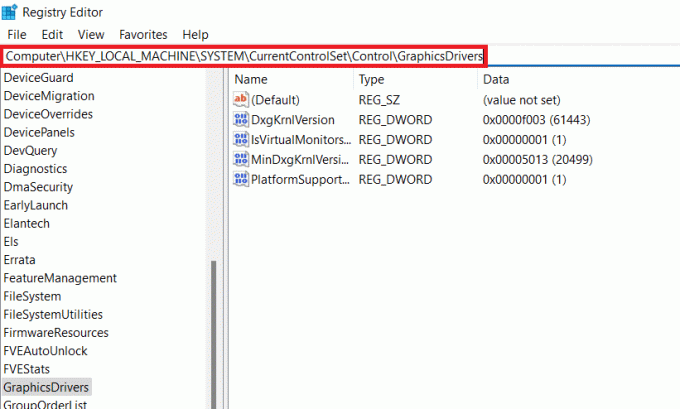
3. Di daftar sebelah kanan, klik dua kali pada opsi keempat yaitu Versi MinDxgKrnl. Sebuah jendela baru akan muncul bernama Edit Nilai DWORD (32-bit)..

4. Mengatur Data nilai ke:
- 2– Untuk mengaktifkan fitur
- 1– Untuk menonaktifkan fitur
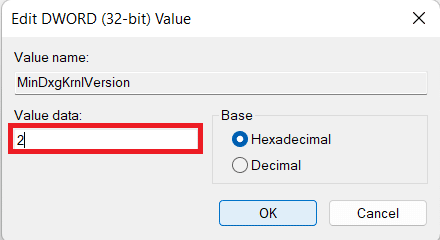
5. Klik OKE dan pastikan Base diatur ke Heksadesimal.
Setelah Anda selesai dengan semua langkah, cukup restart PC Anda.
Pertanyaan yang Sering Diajukan (FAQ)
Q1. Apakah akselerasi perangkat keras memperlambat PC?
Jwb.TIDAK. Membiarkan CPU Anda memproses dan melakukan semua tugas dengan sendirinya akan sangat memperlambat komputer Anda. Menggunakan akselerasi perangkat keras tidak diragukan lagi akan mempercepat PC Anda dan membuat hidup Anda lebih mudah.
Q2. Apakah akselerasi perangkat keras mengurangi kinerja?
Jwb.TIDAK, Akselerasi perangkat keras meningkatkan kinerja browser web. Saat fitur diaktifkan, beberapa pengguna mengalami masalah yang menyerupai berikut ini saat melihat berbagai situs web: Masalah kompatibilitas perangkat keras atau perangkat lunak, seperti situs web yang memuat streaming atau layar penuh video.
Q3. Haruskah saya mematikan akselerasi perangkat keras GPU?
Jwb. Tergantung. Kecuali Anda menghadapi masalah yang Anda tahu disebabkan oleh akselerasi perangkat keras, sebaiknya Anda tidak mematikan akselerasi perangkat keras. Ini umumnya akan lebih bermanfaat daripada merugikan, tetapi ketika Anda melihat itu menyebabkan Anda lebih banyak merugikan, saat itulah Anda harus mematikannya untuk satu aplikasi tertentu itu.
Q4. Apakah akselerasi perangkat keras menggunakan lebih banyak GPU?
Jwb.TIDAK. Akselerasi perangkat keras misalnya harus menggunakan GPU untuk beberapa tugas rendering sehingga menggunakan CPU lebih sedikit dan menjadi lebih efisien. Itu seharusnya lebih hemat energi daripada hanya menggunakan CPU juga. Namun, ada beberapa kasus ketika hal ini dapat menyebabkan GPU menggunakan lebih banyak energi dan dengan demikian meniadakan manfaatnya.
Q5. Untuk apa akselerasi GPU?
Jwb. Seperti disebutkan sebelumnya, komputasi yang dipercepat GPU mengacu pada proses menggunakan unit pemrosesan grafis (GPU) serta unit pemrosesan komputer (CPU). Selain itu, ini juga memfasilitasi pemutaran garis waktu rata-rata tetapi dalam waktu nyata dan dengan kualitas tinggi. Anda dapat memutar efek dan transisi yang dipercepat GPU secara real time tanpa melalui proses rendering.
Direkomendasikan:
- 19 Alat Pembuat Cerita AI Gratis Terbaik
- Cara Menghentikan Samsung TV Plus dari Pemutaran Otomatis
- Akankah Windows 11 Memperlambat PC Saya?
- 17 Cara Mengatasi Start Menu Windows 11 Tidak Berfungsi
Pada artikel ini, Anda telah membaca semua tentang Penjadwalan GPU yang Dipercepat Perangkat Keras Windows 11. Silakan bagikan umpan balik dan ulasan Anda yang berharga di komentar di bawah dan beri tahu kami apa yang ingin Anda baca selanjutnya.

Elon Decker
Elon adalah penulis teknologi di TechCult. Dia telah menulis panduan cara kerja selama sekitar 6 tahun sekarang dan telah membahas banyak topik. Dia suka membahas topik yang terkait dengan Windows, Android, dan trik serta tips terbaru.



