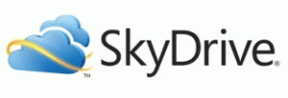8 Perbaikan Terbaik untuk Foto WhatsApp Tidak Mencadangkan ke Foto Google di Android
Bermacam Macam / / April 04, 2023
Anda dapat mengunduh dan mengirim banyak foto ke kontak Anda di WhatsApp. Tetapi memiliki banyak foto WhatsApp di ponsel Android Anda dapat menghabiskan penyimpanan internal. Untuk menghindarinya, Anda dapat mencadangkan foto WhatsApp Anda di aplikasi Google Foto.

Tetapi beberapa pengguna memerlukan bantuan untuk menemukan foto WhatsApp mereka dicadangkan di aplikasi Foto Google. Jadi jika Anda juga menghadapi masalah ini, kami membawa beberapa solusi yang berfungsi untuk memperbaiki foto WhatsApp yang tidak dicadangkan di Foto Google di Android.
1. Periksa apakah Pencadangan Melalui Seluler Diizinkan
Secara default, foto Anda akan dicadangkan ke Foto Google melalui Google Drive di Android Anda. Jika Anda lebih suka menggunakan WhatsApp di Data Seluler, mari kita mulai dengan memeriksa apakah aplikasi tersebut dapat mencadangkan foto Anda di aplikasi Foto Google melalui seluler. Berikut cara mengeceknya di WhatsApp.
Langkah 1: Buka WhatsApp di ponsel Android Anda.

Langkah 2: Ketuk tiga titik vertikal di pojok kanan atas dan pilih Pengaturan dari menu konteks.


Langkah 3: Ketuk Obrolan.
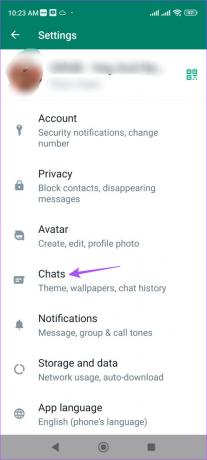
Langkah 4: Gulir ke bawah dan ketuk Cadangan Obrolan.
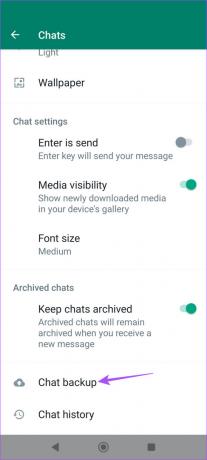
Langkah 5: Gulir ke bawah ke bawah dan aktifkan sakelar di sebelah 'Cadangkan Menggunakan Seluler.'

Ini sekarang akan memungkinkan cadangan foto WhatsApp Anda melalui Data Seluler.
Langkah 6: Tutup WhatsApp dan buka Foto Google setelah beberapa waktu untuk memeriksa apakah masalahnya sudah teratasi.

2. Periksa apakah Cadangan Foto Google dalam Diaktifkan
Aplikasi Google Foto juga memerlukan izin untuk mengakses semua gambar, termasuk foto WhatsApp, di Android Anda untuk menyimpannya di cloud. Berikut cara memeriksa apakah fitur ini diaktifkan.
Langkah 1: Buka aplikasi Google Foto di Android Anda.

Langkah 2: Ketuk ikon profil di pojok kanan atas.
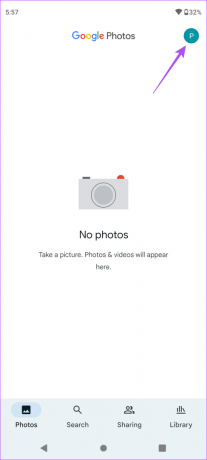
Langkah 3: Ketuk Pengaturan Foto.

Langkah 4: Ketuk 'Cadangkan dan Sinkronkan' di bagian atas.

Langkah 5: Ketuk sakelar di sebelah Cadangan untuk mengaktifkannya jika sebelumnya dinonaktifkan.

Langkah 6: Tunggu beberapa saat dan kembali ke halaman aplikasi utama untuk memeriksa apakah masalahnya sudah teratasi.
3. Izinkan Akses Kartu SD
Jika Anda menyimpan foto WhatsApp Anda dalam Kartu SD di Android Anda, Anda dapat mengaktifkan akses Kartu SD di aplikasi Foto Google agar gambar tersebut dapat dicadangkan di penyimpanan cloud. Ini juga akan membantu dalam menyimpan foto Anda 0nline.
Langkah 1: Buka aplikasi Google Foto di Android.

Langkah 2: Ketuk ikon profil di pojok kanan atas.
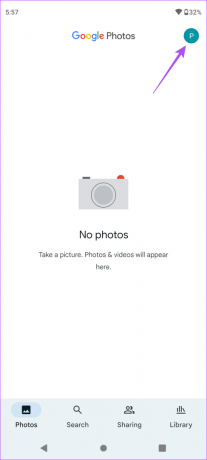
Langkah 3: Ketuk Pengaturan Foto.

Langkah 4: Gulir ke bawah dan ketuk Akses Kartu SD.

Langkah 5: Ketuk Mulai untuk melanjutkan.
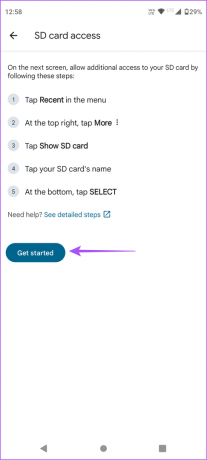
Langkah 6: Ketuk ikon Menu Hamburger di pojok kiri atas.
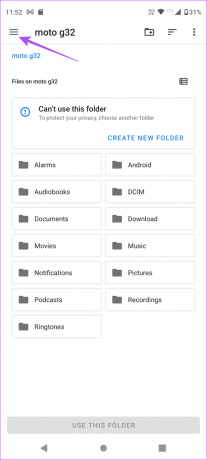
Langkah 7: Pilih nama Kartu SD Anda dari menu sebelah kiri.

Langkah 8: Pilih folder WhatsApp Anda dari kartu SD.

Langkah 9: Ketuk Gunakan Folder Ini di bagian bawah.

Langkah 10: Ketuk Izinkan untuk membiarkan Foto Google mengakses foto WhatsApp Anda.

Kembali ke Foto Google dan periksa apakah masalahnya sudah teratasi.
4. Beralih Dari Data Seluler ke Wi-Fi
Sampai sekarang kami telah melihat solusi ketika Anda lebih suka menggunakan Data Seluler. Namun jika foto WhatsApp Anda masih belum dicadangkan di Foto Google, Anda dapat beralih dari Data Seluler ke Wi-Fi, jika memungkinkan. Ini akan mempercepat proses mencadangkan foto Anda di aplikasi Foto Google.
5. Beralih ke Pita Frekuensi 5GHz
Untuk lebih meningkatkan kecepatan internet, Anda dapat beralih dari pita frekuensi 2,4GHz ke pita frekuensi 5GHz. Jika Anda memiliki router dual-band. Kemudian, kami menyarankan memeriksa kecepatan internet Anda untuk tetap yakin bahwa Penyedia Layanan Internet Anda tidak mengalami downtime.
6. Aktifkan Penggunaan Data Tidak Terbatas
Jika Anda menggunakan Mode Penghemat Data di Android, Anda perlu memeriksa apakah WhatsApp dan Google Foto diizinkan menggunakan data tanpa batas saat mengambil cadangan foto Anda.
Langkah 1: Tekan lama ikon Foto Google dan ketuk Info Aplikasi.

Langkah 2: Ketuk Data Seluler dan Wi-Fi.
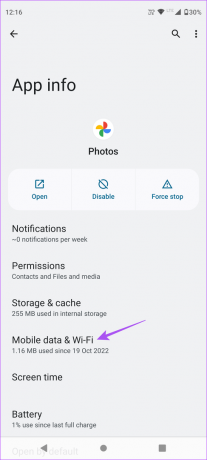
Langkah 3: Ketuk sakelar di sebelah Penggunaan Data Tidak Terbatas untuk mengaktifkan fitur.

Ulangi hal yang sama untuk WhatsApp dan periksa apakah masalahnya sudah teratasi.
7. Tutup Paksa dan Mulai Ulang Foto Google
Anda juga dapat mencoba untuk keluar paksa dan memulai ulang aplikasi Foto Google di Android Anda. Ini akan memberi aplikasi awal baru dan memuat ulang semua data Anda.
Langkah 1: Tekan lama ikon Foto Google di Android Anda.

Langkah 2: Ketuk ikon Info Aplikasi.

Langkah 3: Ketuk Paksa Berhenti.
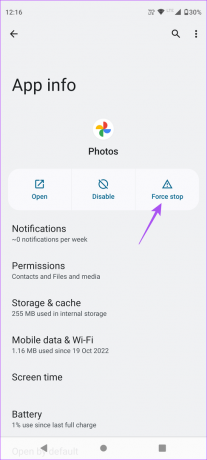
Langkah 4: Ketuk Ok untuk mengonfirmasi.

Langkah 5: Tutup menu Info Aplikasi dan luncurkan kembali Foto Google untuk memeriksa apakah masalahnya sudah teratasi.

8. Perbarui WhatsApp dan Foto Google
Upaya terakhir adalah memeriksa pembaruan versi WhatsApp dan Foto Google. Memperbarui ke versi baru akan menyelesaikan masalah dengan menghapus bug atau gangguan apa pun di versi aplikasi saat ini.
Perbarui WhatsApp untuk Android
Perbarui Google Foto untuk Android
Cadangkan Memori WhatsApp Anda
Solusi ini akan membantu dalam mengambil cadangan foto WhatsApp Anda di aplikasi Foto Google. Lihat posting kami di cara menghapus foto whatsapp dari foto google.
Terakhir diperbarui pada 16 Februari 2023
Artikel di atas mungkin berisi tautan afiliasi yang membantu mendukung Teknologi Pemandu. Namun, itu tidak mempengaruhi integritas editorial kami. Konten tetap berisi dan otentik.
Ditulis oleh
Paurush Chaudhary
Mengungkap dunia teknologi dengan cara paling sederhana dan menyelesaikan masalah sehari-hari terkait Ponsel Cerdas, Laptop, TV, dan Platform Streaming Konten.