Cara Mengubah Latar Belakang dan Tata Letak di Google Slide
Bermacam Macam / / April 04, 2023
Dengan fitur-fiturnya yang bagus, Google Slides dengan cepat menjadi pilihan utama untuk membuat dan mengelola presentasi. Dengan menggunakan alat gratis ini, pengguna dapat menyesuaikan dan mengubah presentasi mereka sesuai dengan kebutuhan mereka. Pada artikel ini, kami akan menunjukkan kepada Anda cara menambahkan, menyesuaikan, dan mengubah latar belakang dan tata letak di Google Slides.
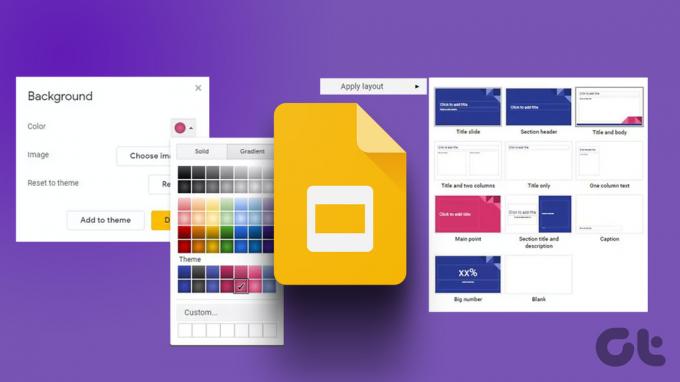
Meskipun Google Slide memungkinkan pengguna untuk berkolaborasi dalam presentasi bersama, membuat garis waktu, menambahkan bagan dan diagram, dan banyak lagi, kita akan fokus pada mengubah latar belakang dan tata letak. Sekarang, mari kita langsung ke dalamnya!
Catatan: Pastikan Anda masuk ke akun Anda Akun Google.
Cara Menambahkan atau Mengubah Tata Letak di Google Slides
Jika Anda ingin mengubah tata letak presentasi Anda yang sudah ada atau menambahkan yang baru, Google Slides akan menyarankan beberapa opsi tata letak yang cocok dan kompatibel dengan tema yang Anda gunakan saat ini. Berikut ini cara mengubah atau menambahkan tata letak di Google Slides.
Langkah 1: Klik pada Google Slide yang ingin Anda edit atau klik Blank untuk memulai proyek baru.

Langkah 2: Dari opsi menu, klik Slide.

Langkah 3: Sekarang, klik Terapkan tata letak.

Alternatifnya, jika bilah menu Pencarian tersedia, klik Tata Letak untuk mendapatkan opsi tata letak tambahan.

Sekarang, daftar semua opsi tata letak prasetel akan terlihat oleh pengguna. Cukup klik pada opsi tata letak yang diinginkan untuk memulai.
Cara Menambahkan atau Mengubah Warna Latar Belakang dan Gambar di Google Slides
Google Slides memungkinkan Anda menambahkan latar belakang, dan mengubah warna dan gambar latar belakang dalam presentasi. Inilah cara melakukannya.
Catatan: Ini akan menambahkan warna dan gambar latar belakang yang sama pada semua Slide.
Langkah 1: Klik Kosong untuk memulai proyek baru atau klik Google Slide yang ingin Anda edit.

Langkah 2: Dari menu, klik Slide.
Catatan: Jika Anda mengubah latar belakang, cukup klik Latar Belakang dari menu dan lompat ke Langkah 4.

Langkah 3: Sekarang, klik Ubah latar belakang.

Langkah 4: Di sini, klik dropdown Warna.

Langkah 5: Pilih warna yang ingin Anda tambahkan atau klik ikon + untuk membuka palet warna. Anda juga dapat menambahkan gradien dengan memilih tab gradien.

Langkah 6: Opsional: Klik Tambahkan ke tema jika Anda ingin semua slide baru dalam presentasi ini menampilkan warna latar belakang yang sama.
Langkah 7: Sekarang, klik Selesai untuk mengatur warna latar belakang yang diinginkan dalam presentasi Anda.

Itu dia!
Cara Menambahkan atau Mengubah Gambar Latar Belakang di Google Slides
Anda juga dapat menambahkan gambar sebagai latar belakang dalam presentasi Google Slides Anda. Inilah cara melakukannya.
Catatan: Google Slide mendukung gambar .gif, .jpg, atau .png dengan ukuran kurang dari 50MB. Jadi, pastikan Anda menggunakan gambar yang didukung.
Langkah 1: Buka presentasi di Google Slide. Dari menu, klik Slide.
Catatan: Jika Anda mengubah latar belakang yang ada, klik Latar Belakang dari menu dan lompat ke Langkah 3.

Langkah 2: Sekarang, klik Ubah latar belakang.

Langkah 3: Klik Pilih gambar di jendela Latar Belakang.

Langkah 4: Di sini, pilih, unggah, atau tangkap gambar yang Anda inginkan sebagai latar belakang slide Anda.

Langkah 5: Opsional: Klik Tambahkan ke tema jika Anda ingin semua slide baru dalam presentasi ini menampilkan gambar latar belakang yang sama.
Langkah 6: Sekarang, klik Selesai.

Latar belakang Anda sekarang akan berhasil ditambahkan ke presentasi.
Tip: Ini cara mengganti tema di Google Slides.
FAQ tentang Mengubah Latar Belakang dan Tata Letak Google Slides
Ya, Anda dapat mengimpor gambar latar baru dari Google Drive.
Tidak, Google Slides saat ini tidak memiliki fitur untuk menyimpan slide kustom. Namun, pengguna dapat menyalin dan menempelkan slide khusus dari presentasi sebelumnya dan menerapkan format khusus ke seluruh presentasi.
Anda cukup memilih Tata Letak dari opsi menu lalu klik ikon Jelajahi di bagian bawah untuk melihat lebih banyak opsi tata letak.
Tidak, saat ini fitur untuk membuat gambar background transparan tidak tersedia di Google Slides. Namun, pengguna dapat mengedit gambar latar belakang menggunakan alat pihak ketiga dan kemudian menetapkannya sebagai latar belakang Google Slide.
Buat Presentasi Khusus Anda
Seiring dengan berkembangnya kebutuhan pengguna, perangkat lunak juga semakin maju. Sementara di artikel ini kami membahas lebih lanjut tentang cara mengubah latar belakang dan tata letak di Google Slides, opsi penyesuaian lainnya juga tersedia untuk membuat presentasi. Dengan Google Slides yang tersedia secara gratis, fitur yang ditambahkan tentu membantu membuat pengalaman pengguna menjadi lebih baik.
Terakhir diperbarui pada 19 Desember 2022
Artikel di atas mungkin berisi tautan afiliasi yang membantu mendukung Teknologi Pemandu. Namun, itu tidak mempengaruhi integritas editorial kami. Konten tetap berisi dan otentik.



