Cara Menjadi Layar Penuh di Google Chrome
Bermacam Macam / / November 28, 2021
Jika Anda mencari buka layar penuh di Google Chrome atau keluar dari layar penuh di Chrome, maka Anda berada di tempat yang tepat! Saat Anda mengaktifkan mode layar penuh pada tab apa pun di Google Chrome, itu tab tertentu akan menutupi seluruh layar komputer Anda. Semua tab lain yang terkait dengan situs web yang sama atau berbeda akan disembunyikan dari bidang tampilan. Untuk menyederhanakan, browser hanya berfokus pada halaman, menghindari semua gangguan yang mungkin terjadi.
Catatan: Setiap kali Anda mengaktifkan mode layar penuh di Chrome, teks tidak diperbesar; sebagai gantinya, situs web diperbesar agar sesuai dengan tampilan layar.
Kekurangan: Satu-satunya kelemahan adalah Anda tidak akan dapat mengakses Taskbar, Toolbar, dan alat Navigasi seperti tombol Forward, Back, atau Home, saat menggunakan Chrome dalam mode layar penuh.
Kamu bisa unduh Chrome untuk Windows 64-bit 7/8/8.1/10 di sini dan untuk Mac di sini.

Isi
- Cara Menjadi Layar Penuh di Google Chrome
- Metode 1: Menggunakan Pintasan Keyboard dan Tombol UI
- Metode 2: Menggunakan Opsi Browser
- Cara Keluar dari Layar Penuh di Google Chrome
- Metode 1: Nonaktifkan Mode Layar Penuh pada PC Windows.
- Metode 2: Nonaktifkan Mode Layar Penuh di Mac.
- Metode 3: Gunakan Pengelola Tugas (Tidak disarankan)
Cara Menjadi Layar Penuh di Google Chrome
Berikut adalah beberapa metode sederhana yang akan membantu Anda masuk ke layar penuh di Google Chrome pada Windows 10 dan macOS.
Metode 1: Menggunakan Pintasan Keyboard dan Tombol UI
Metode paling sederhana untuk mengaktifkan atau menonaktifkan mode layar penuh di Google Chrome adalah menggunakan pintasan keyboard dan tombol UI khusus (Interaksi Pengguna). Ini menyiratkan bahwa kombinasi tombol atau tombol tertentu dapat membantu Anda membuka layar penuh di Google Chrome pada sistem Windows atau macOS Anda.
Metode 1A: Aktifkan Mode Layar Penuh di PC Windows
Anda dapat mengaktifkan mode layar penuh Chrome di Windows menggunakan tombol berikut:
1. Meluncurkan Chrome dan navigasikan ke tab yang ingin Anda lihat dalam mode layar penuh.
2. Sekarang, tekan kunci F11 pada keyboard, seperti yang digambarkan.
Catatan: Jika tidak berhasil, tekan Fn + F11 tombol bersama-sama, di mana Fn adalah tombol fungsi.
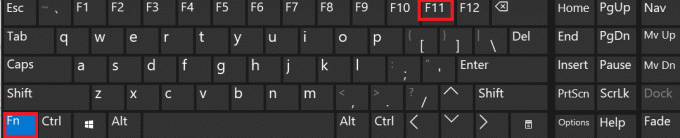
Metode 1B: Aktifkan Mode Layar Penuh di Mac
Anda dapat mengaktifkan mode layar penuh di macOS dengan dua cara yang dijelaskan di bawah ini.
Opsi 1: Menggunakan Kombinasi Kunci
1. Luncurkan tab untuk dilihat dalam layar penuh di Chrome.
2. Tekan tombol Kontrol + Perintah + F tombol secara bersamaan, pada keyboard Anda.
Opsi 2: Menggunakan tombol UI Khusus
1. Luncurkan spesifik tab di Chrome.
2. Dari sudut kiri atas layar, klik pada Tombol UI hijau> Masuk Layar Penuh, seperti diilustrasikan di bawah ini.
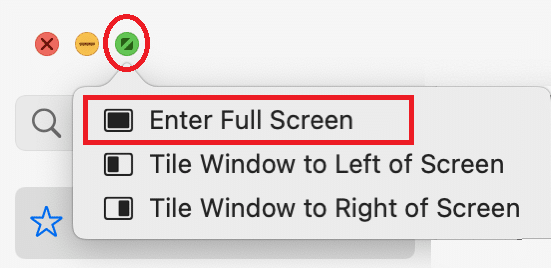
Anda sekarang dapat melihat konten tab ini dalam mode layar penuh.
Baca juga:Cara Menghapus Cache dan Cookie di Google Chrome
Metode 2: Menggunakan Opsi Browser
Terlepas dari hal di atas, Anda juga dapat masuk ke layar penuh di Chrome menggunakan opsi bawaannya. Langkah-langkahnya bervariasi sesuai dengan laptop Windows atau Mac yang digunakan.
Metode 2A: Aktifkan Mode Layar Penuh di PC Windows
1. Meluncurkan Chrome dan diinginkan tab, seperti sebelumnya.
2. Klik pada bertitik tiga ikon yang terletak di sudut kanan atas layar.
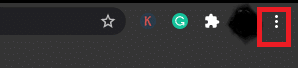
3. Di sini, Anda akan melihat persegiikon kotak lanjut ke Perbesar pilihan. Ini adalah Opsi layar penuh.

4. Klik untuk melihat tab dalam mode layar penuh.

Metode 2B: Aktifkan Mode Layar Penuh di Mac
1. Buka yang diinginkan tab di dalam Chrome.
2. Klik Melihat pilihan dari menu yang diberikan.
3. Di sini, klik Memasuki layar penuh.
Cara Keluar dari Layar Penuh di Google Chrome
Kami telah menjelaskan metode untuk menonaktifkan mode layar penuh di Chrome menggunakan kombinasi tombol.
Metode 1: Nonaktifkan Mode Layar Penuh pada PC Windows
Mendesak F11 atau Fn + F11 sekali akan mengaktifkan mode layar penuh di Chrome, dan menekannya sekali lagi akan menonaktifkannya. Cukup, tekan F11 tombol untuk keluar dari layar penuh di Chrome pada laptop atau desktop Windows. Layar sekarang akan beralih kembali ke tampilan biasa.
Metode 2: Nonaktifkan Mode Layar Penuh di Mac
Anda dapat beralih di antara dua mode dengan menggunakan tombol yang sama.
- Cukup, klik kombinasi tombol: Kontrol + Perintah + F pada keyboard Anda untuk keluar dari mode layar penuh.
- Sebagai alternatif, klik Lihat > Keluar dari Layar Penuh, seperti yang digambarkan.
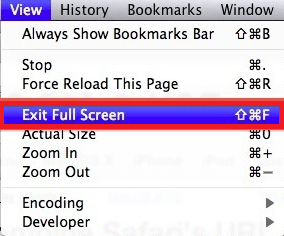
Baca juga:Cara Memperbaiki Kesalahan Pencarian DHCP yang Gagal di Chromebook
Metode 3: Gunakan Pengelola Tugas (Tidak disarankan)
Seperti yang diinformasikan sebelumnya, Anda tidak dapat mengakses alat atau tombol navigasi apa pun dalam mode layar penuh. Ini mungkin menjadi masalah. Beberapa pengguna panik dan mencoba untuk mengakhiri proses secara paksa. Inilah cara Anda dapat menghentikan Google Chrome agar tidak berjalan dalam mode layar penuh dan memulihkan sistem Anda ke mode tampilan normal:
1. Meluncurkan Pengelola tugas dengan menekan Ctrl + Shift + Esc kunci bersama.
2. Dalam Proses tab, cari dan klik kanan Tugas Google Chrome yang berjalan di latar belakang.
3. Terakhir, pilih Tugas akhir, seperti yang digambarkan di bawah ini.
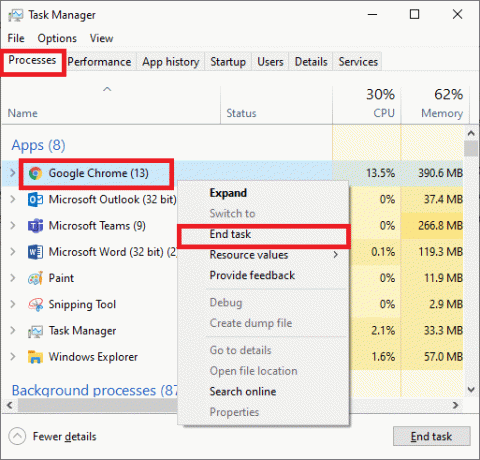
Anda akan dapat keluar dari mode layar penuh di Chrome tetapi metode ini tidak disarankan karena akan menutup Google Chrome Anda dan semua tab terbuka yang Anda miliki di Chrome.
Direkomendasikan:
- Perbaiki Discord Go Live Tidak Muncul
- 4 Cara Mengembalikan Sesi Sebelumnya di Chrome
- Cara Menghapus Kartu SIM dari Motorola Droid Turbo
- Cara Melihat Kata Sandi WiFi Tersimpan di Windows, macOS, iOS & Android
Kami harap panduan ini bermanfaat dan Anda dapat pergi dan keluar dari layar penuh di Google Chrome. Jika Anda memiliki pertanyaan atau saran, jangan ragu untuk menyampaikannya di bagian komentar.



