Cara Menghapus Halaman Kosong di Google Docs di Desktop dan Seluler
Bermacam Macam / / April 04, 2023
Pernahkah Anda bertanya-tanya mengapa beberapa dokumen memiliki begitu banyak ruang kosong di antaranya? Atau mengapa ada halaman kosong di tengah dua paragraf? Yah, itu bisa apa saja dari halaman yang terlupakan atau pengaturan yang salah. Untuk memperbaikinya, inilah cara mudah untuk menghapus halaman kosong yang tidak diinginkan di Google Docs.
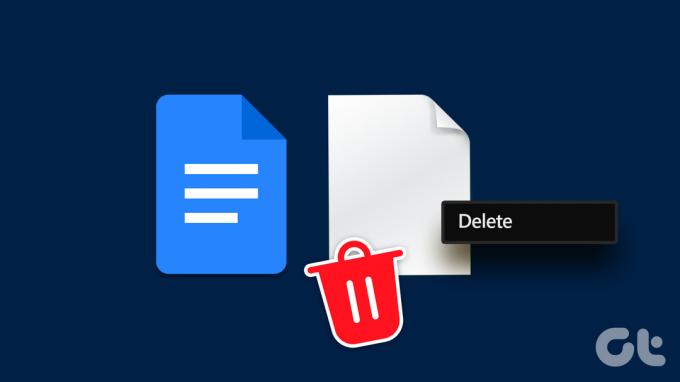
Meskipun menghapus halaman itu sederhana, menjadi rumit jika masalah dengan pengaturan dokumen Anda mungkin menyebabkan ruang kosong itu muncul. Dan terkadang, halaman kosong itu mungkin tidak kosong sama sekali. Jadi, apakah ada cara untuk memeriksa dan menghapus halaman kosong di Google Docs? Baca terus untuk mencari tahu.
Catatan: Sebelum memulai, pastikan Anda masuk ke akun Google Anda.
Cara Menghapus Halaman Kosong Dari Aplikasi Seluler Google Docs
Meskipun aplikasi seluler Google Documents tidak memiliki banyak opsi seperti versi desktop, aplikasi ini tetap menyelesaikan pekerjaan. Jadi, mari kita lihat 2 cara mudah yang dapat membantu Anda menyingkirkan laman di aplikasi seluler Google Documents.
1. Gunakan Tombol Hapus
Cara pertama dan paling dasar untuk menghapus halaman kosong di aplikasi seluler Google Docs adalah dengan memilih dan menghapus halaman dari dokumen Anda. Inilah cara melakukannya.
Langkah 1: Buka aplikasi Google Dokumen.
Langkah 2: Buka dokumen Anda dan ketuk ikon pensil.
Langkah 3: Sekarang, pilih ruang yang ingin Anda hapus.
Langkah 4: Di keyboard ponsel Anda, ketuk tombol hapus.
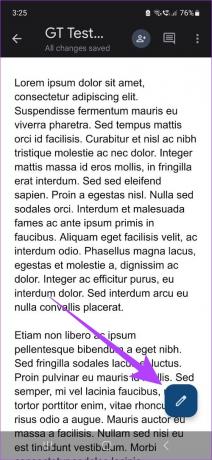
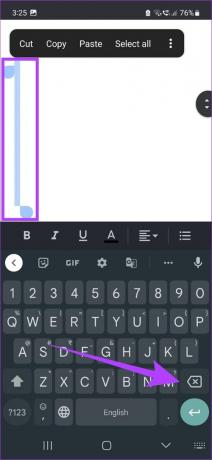
Ini akan menghapus semua ruang atau halaman ekstra di dalam dokumen. Anda juga dapat mengulangi langkah-langkah ini untuk menghapus halaman tambahan dalam dokumen.
2. Mengedit Margin Dokumen (khusus iPhone)
Eksklusif untuk iOS, kini Anda dapat mengubah margin dokumen di ponsel. Dengan cara ini, Anda dapat menghapus spasi ekstra di dokumen yang mungkin disebabkan oleh margin yang lebih besar. Inilah cara melakukannya.
Langkah 1: Buka Google Docs, buka dokumen yang relevan, dan ketuk ikon pensil.
Langkah 2: Sekarang, ketuk ikon menu.

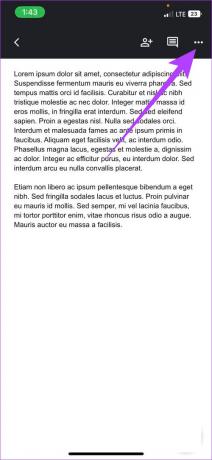
Langkah 3: Di sini, ketuk Pengaturan halaman diikuti oleh Margin.
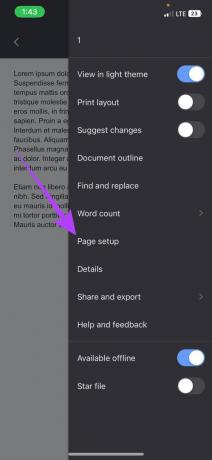
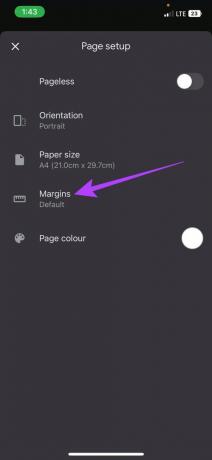
Langkah 4: Dari opsi, pilih margin yang Anda inginkan.
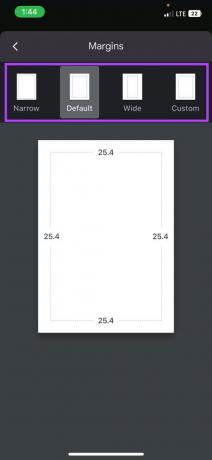
Setelah margin disesuaikan, ruang kosong akan hilang dari dokumen di Google Docs.
Cara Menghapus Halaman Kosong di Aplikasi Web Google Docs
Mulai dari menggunakan tombol Hapus hingga menyesuaikan jeda halaman dan bahkan mengubah margin, mari kita lihat semua cara untuk menghilangkan halaman kosong di aplikasi web Google Docs.
1. Gunakan Opsi Hapus
Jika halaman kosong Google Docs Anda tidak akan dihapus bahkan setelah berulang kali menggunakan tombol Backspace, maka menggunakan tombol Delete mungkin bisa membantu. Untuk melakukan ini, pilih area dan tekan hapus. Begini caranya.
Langkah 1: Buka Google Docs dan buka dokumen yang relevan.
Langkah 2: Pergi ke bagian atas halaman yang ingin Anda hapus.
Langkah 3: Tahan kursor Anda dan pilih seluruh halaman atau sampai di mana Anda ingin menghapus.
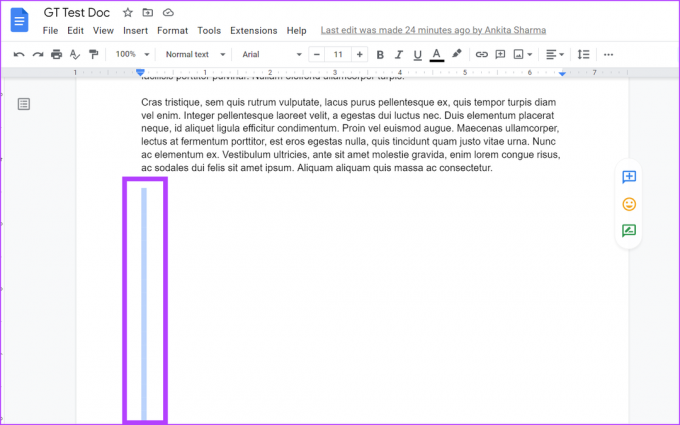
Langkah 4: Kemudian, tekan tombol Hapus di keyboard Anda.
Ini akan menghapus halaman kosong. Anda juga dapat mengulangi proses ini jika ingin menghapus halaman tambahan.
2. Ubah Pengaturan Spasi Khusus
Terkadang, Google Dokumen dapat menambahkan sejumlah ruang setelah setiap paragraf. Ini juga dapat berakhir dengan membuat halaman kosong ekstra dalam dokumen. Untuk mencegahnya, cukup setel nilai spasi kustom ke nol. Ikuti langkah-langkah ini untuk melakukannya.
Langkah 1: Buka Google Documents, buka dokumen Anda, dan klik Format dari bilah menu.
Langkah 2: Lalu, buka 'Penspasian baris & paragraf' dan klik Spasi khusus.
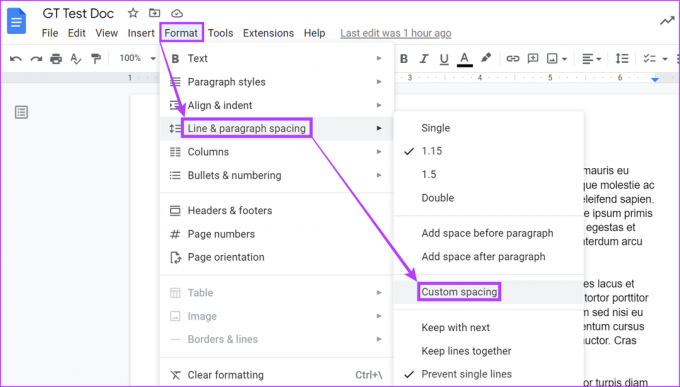
Langkah 3: Di bawah Penspasian paragraf, pastikan nilai Before dan After berada di 0.
Langkah 4: Kemudian, klik Terapkan.
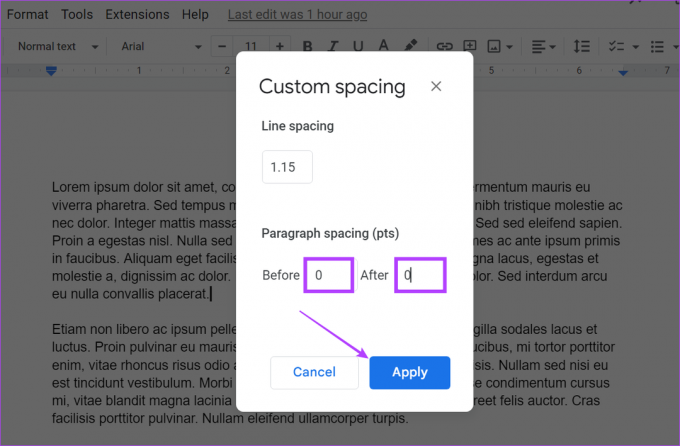
Ini akan menghapus ruang ekstra di dokumen Anda. Untuk menghilangkan spasi pada paragraf lain juga, ulangi langkah-langkah di atas.
3. Hapus Hentian Halaman yang Tidak Diinginkan
Di Google Docs, jeda halaman adalah spasi kosong tanpa teks yang dapat digunakan untuk mengakhiri halaman apa pun. Namun, ini juga dapat menyebabkan ruang kosong ekstra di dokumen. Untuk menghilangkan ini, ikuti langkah-langkah ini.
Langkah 1: Buka Google Documents, buka dokumen Anda, dan klik Lihat.
Langkah 2: Di sini, hapus centang opsi 'Tampilkan tata letak cetak'. Ini akan membuat jeda halaman terlihat.

Langkah 3: Kemudian, tempatkan kursor Anda tepat di atas page break, pilih area, dan tekan tombol Delete atau Backspace pada keyboard Anda.
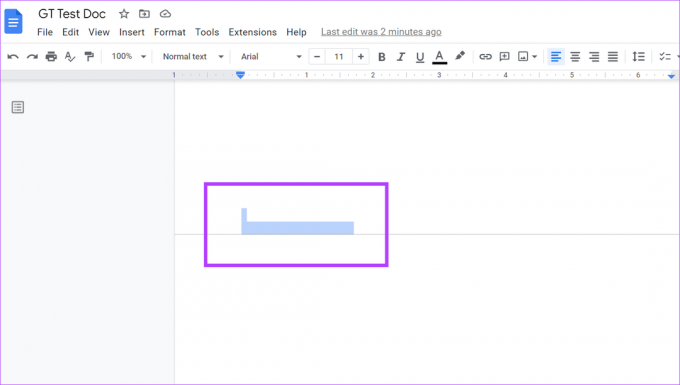
Setelah jeda halaman dihapus, ruang kosong juga akan hilang. Jika Anda memiliki teks setelah hentian halaman, itu juga akan disejajarkan dengan teks lainnya. Atau, Anda juga bisa beralih ke dokumen tanpa halaman untuk menghindari penggunaan hentian halaman.
4. Ubah Margin Dokumen
Meskipun margin mencegah teks Anda menyatu dengan batas dokumen, margin yang sangat panjang dapat menyebabkan ruang kosong ekstra. Untuk memperbaikinya, ikuti langkah-langkah ini dan ubah pengaturan margin di Google Docs.
Catatan: Melakukan hal ini akan mengubah margin untuk seluruh dokumen.
Langkah 1: Buka dokumen di Google Docs dan klik File.
Langkah 2: Gulir ke bawah dan klik Pengaturan halaman.
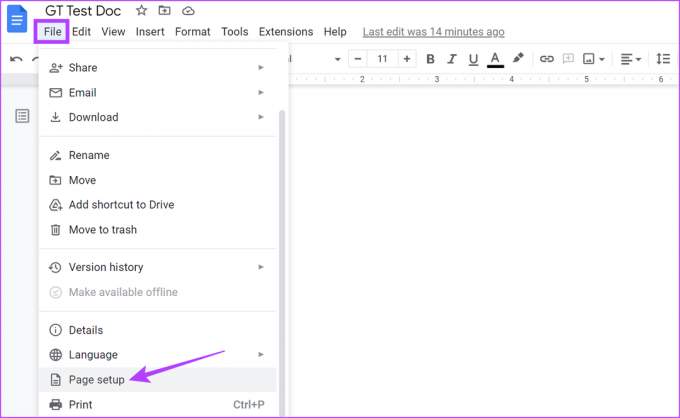
Langkah 3: Di bawah Margin, ubah semua nilai menjadi 1 atau, jika perlu, di bawah ini.
Langkah 4: Kemudian, klik OK.
Selain itu, Anda juga dapat mengklik 'Tetapkan sebagai default' dan kemudian OK untuk menjadikannya pengaturan margin default untuk semua dokumen mendatang. Namun, ini tidak akan memengaruhi dokumen Anda sebelumnya.

Semua margin yang tidak diinginkan sekarang akan dihapus. Anda juga dapat membaca panduan kami untuk tahu lebih banyak tentang mengubah margin di Google Docs.
5. Hapus Pemformatan Dokumen
Jika tidak ada yang berhasil, Anda cukup menghapus semua pemformatan dokumen, membuatnya kembali ke pengaturan default. Dengan cara ini, jika halaman kosong disebabkan karena pengaturan, itu akan hilang setelah pemformatan dihapus. Inilah cara melakukannya.
Langkah 1: Buka dokumen yang relevan di Google Docs dan klik Format dari menu.
Langkah 2: Di sini, pilih Hapus pemformatan. Anda juga dapat menggunakan pintasan Ctrl + I (di Windows) atau Command + I (di Mac) untuk menggunakan opsi ini.
Catatan: Anda juga dapat mengeklik kanan di mana saja pada halaman untuk mendapatkan opsi Hapus pemformatan.
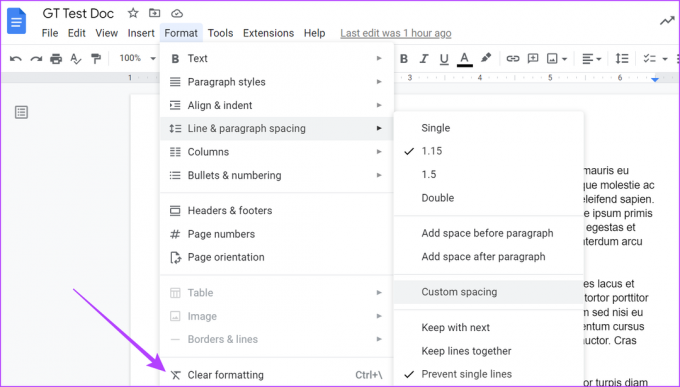
Setelah ini selesai, periksa apakah halaman kosong telah dihapus dari Google Docs.
Anda dapat memiliki halaman kosong dalam dokumen jika memiliki tabel dengan batas yang tidak terlihat. Tabel tersembunyi ini dapat mendorong teks dokumen Anda setelah tabel, sehingga menciptakan ruang kosong yang besar di antaranya. Untuk memastikan hal ini tidak terjadi, periksa tabel tersembunyi di Google Dokumen.
Langkah 1: Buka dokumen yang relevan dan pilih ruang kosong menggunakan kursor Anda.
Langkah 2: Klik pada tabel jika muncul.
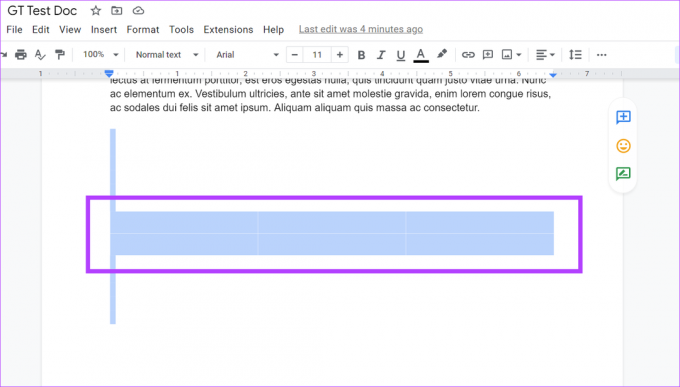
Langkah 3: Sekarang, dari panel properti Tabel, ubah ukuran dan warna batas Tabel untuk membuat tabel terlihat.
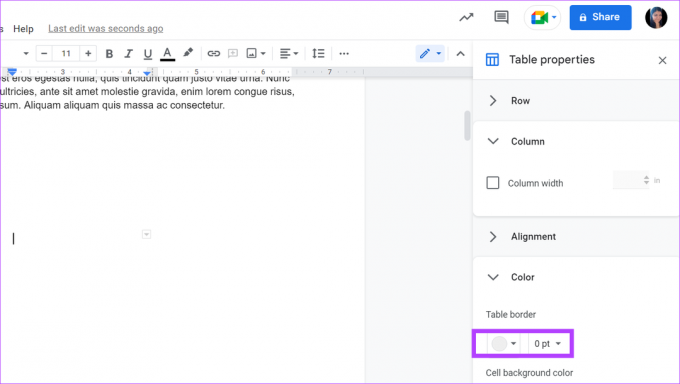
Jika memang ada tabel tersembunyi, ini akan membuatnya terlihat. Jika Anda ingin menghapusnya, cukup pilih tabel dan tekan tombol Delete.
7. Pindai Pemisah Bagian
Sementara jeda bagian dapat membantu meningkatkan pemformatan dokumen secara keseluruhan, mereka juga dapat membuat ruang kosong yang besar. Jadi, jika Anda tidak ingat apakah Anda telah menggunakan Hentian bagian dalam dokumen Anda saat ini, ikuti langkah-langkah berikut untuk membuatnya terlihat di dokumen lalu hapus.
Langkah 1: Buka dokumen di Google Documents dan klik Lihat dari opsi menu.
Langkah 2: Kemudian, pastikan opsi 'Tampilkan jeda bagian' dicentang.
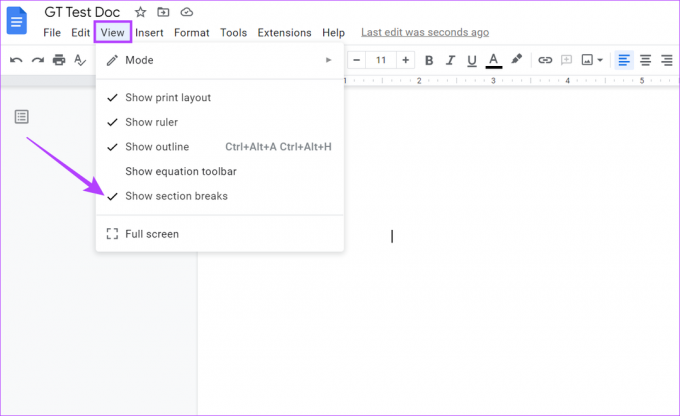
Anda sekarang akan dapat melihat apakah dokumen Anda memiliki jeda bagian. Jika ada, klik di akhir paragraf di atas hentian bagian dan gunakan tombol Hapus di keyboard untuk menghapusnya.
FAQ untuk Menghapus Halaman di Google Docs
Ya, cukup pilih semua halaman yang ingin Anda hapus dan tekan tombol Backspace atau Delete pada keyboard Anda. Ini akan menghapus semua halaman yang dipilih sekaligus.
Selain menekan ctrl + z (opsi undo), Anda dapat membuka riwayat versi dokumen, memilih versi dokumen dengan halaman yang dihapus, dan memulihkannya. Ini akan memulihkan halaman yang dihapus.
Anda dapat kembali ke pengaturan margin sebelumnya. Dari menu bar, klik File dan kemudian, klik Page setup. Di sini, masukkan nilai margin Anda sebelumnya dan klik OK. Ini akan mengatur ulang margin Anda ke nilai sebelumnya.
Singkirkan Halaman Kosong Itu
Meskipun ruang kosong dapat digunakan untuk menyeimbangkan teks dalam dokumen Anda, terlalu banyak ruang kosong justru dapat merusak tampilan. Jadi, dengan menggunakan cara-cara di atas, kami harap Anda dapat menyingkirkan semua ruang kosong dan halaman kosong yang tidak perlu di dokumen Google Docs Anda.
Selain itu, Anda mungkin juga ingin memeriksa cara mematikan kapitalisasi otomatis di Google Docs.



