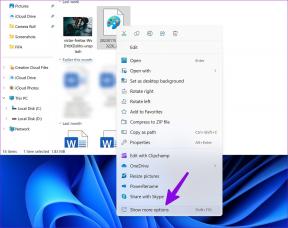5 Cara Teratas untuk Memperbaiki Akses Cepat Tidak Berfungsi di Windows 11
Bermacam Macam / / April 04, 2023
Akses Cepat adalah bagian yang berguna di File Explorer yang memungkinkan Anda mengakses file terbaru dan folder yang sering digunakan dengan mudah. Anda dapat menyematkan dan melepaskan sematan folder secara manual untuk mengubah folder mana yang muncul Akses Cepat. Itu nyaman. Bagaimana jika Akses Cepat gagal menampilkan file dan folder Anda atau tidak terbuka di Windows 11?

Akses Cepat memudahkan Anda mengakses file dan folder yang sering dikunjungi. Anda dapat menghemat klik dan detik berharga dengan menggunakannya. Namun, jika Anda mengalami masalah dengan Akses Cepat, berikut beberapa kiat pemecahan masalah yang akan membantu memperbaikinya.
1. Periksa Opsi File Explorer
Jika Akses Cepat tidak menampilkan file yang baru dibuka dan folder yang sering digunakan, periksa Opsi File Explorer untuk memastikan bahwa fitur tersebut diaktifkan. Inilah cara melakukannya.
Langkah 1: Klik ikon pencarian di Taskbar atau tekan tombol Windows + S untuk membuka menu pencarian. Jenis opsi penjelajah file di dalam kotak dan pilih hasil pertama yang muncul.

Langkah 2: Di bawah tab Umum, centang kotak yang bertuliskan 'Tampilkan file yang baru digunakan' dan 'Tampilkan folder yang sering digunakan.'

Langkah 3: Klik Terapkan diikuti oleh OK.

Buka beberapa file dan periksa apakah file tersebut muncul di bawah bagian Terbaru dari Akses Cepat.
2. Aktifkan Item Terbaru di Mulai, Daftar Langsung, dan File Explorer
Alasan lain Akses Cepat mungkin tidak menampilkan file terbaru Anda adalah jika Anda telah menonaktifkan opsi 'Tampilkan item yang baru dibuka di Mulai, Daftar Langsung, dan File Explorer' di aplikasi Pengaturan. Berikut cara mengaktifkannya.
Langkah 1: Buka menu Mulai dan klik ikon roda gigi untuk meluncurkan aplikasi Pengaturan. Atau, Anda dapat menggunakan pintasan tombol Windows + I untuk mencapai hal yang sama.

Langkah 2: Gunakan panel kiri untuk menavigasi ke tab Personalisasi. Kemudian, klik Mulai.
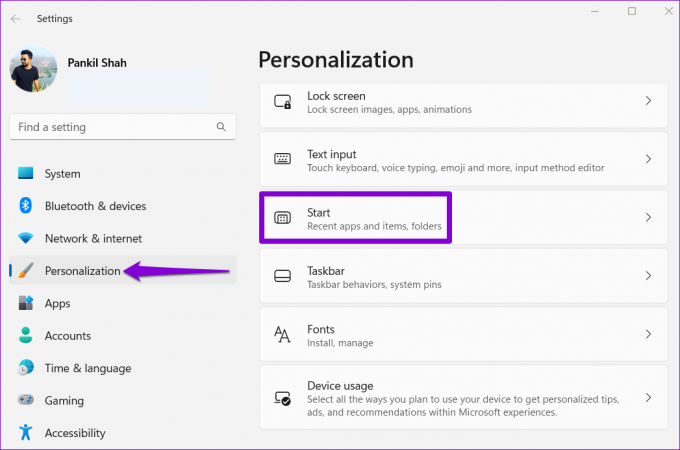
Langkah 3: Alihkan sakelar di sebelah 'Tampilkan item yang baru dibuka di Mulai, Daftar Langsung, dan File Explorer.'

Setelah ini, semua file terbaru Anda akan muncul di Akses Cepat.
3. Hapus Data Cache Akses Cepat
Jika Akses Cepat membutuhkan waktu lama untuk memuat atau gagal membuka sama sekali, masalahnya mungkin dengan data cache Akses Cepat yang ada. Dalam hal ini, membuang data itu mungkin membuat semuanya bergerak lagi. Inilah cara melakukannya.
Langkah 1: Klik kanan pada ikon Mulai dan pilih File Explorer dari daftar.

Langkah 2: Rekatkan jalur berikut di bilah alamat di bagian atas dan tekan Enter:
%AppData%\Microsoft\Windows\Recent\AutomaticDestinations
Langkah 3: Tekan Ctrl + A untuk memilih semua file dan klik ikon tempat sampah di bagian atas untuk menghapusnya.

Langkah 4: Selanjutnya, navigasikan ke folder berikut:
%AppData%\Microsoft\Windows\Recent\CustomDestinations
Langkah 5: Hapus semua file di dalam folder.

4. Pulihkan Opsi Folder
Jika menghapus data cache Akses Cepat tidak membantu, Anda dapat mengatur ulang opsi folder di Windows dengan mengikuti langkah-langkah di bawah ini:
Langkah 1: Tekan tombol Windows + E untuk meluncurkan File Explorer. Klik ikon menu tiga titik di bagian atas dan pilih Opsi.

Langkah 2: Di jendela Folder Options, klik tombol Restore Defaults. Kemudian, klik OK.

5. Atur Ulang Akses Cepat Windows Menggunakan Editor Registri
Peninjau Suntingan Registri berisi pengaturan penting untuk Windows dan aplikasinya. Oleh karena itu, Anda harus melanjutkan dengan hati-hati dan ikuti langkah-langkahnya dengan hati-hati. Juga, pastikan Anda buat cadangan semua file registri atau membuat titik pemulihan sebelum menggunakan metode ini.
Setelah itu, gunakan langkah-langkah berikut untuk mengatur ulang Akses Cepat dengan Editor Registri.
Langkah 1: Tekan tombol Windows + R untuk membuka dialog Run. Jenis regedit dan tekan Enter.
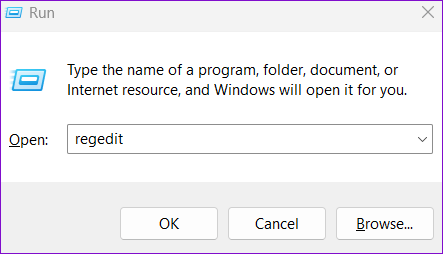
Langkah 2: Pilih Ya saat prompt Kontrol Akun Pengguna (UAC) muncul.
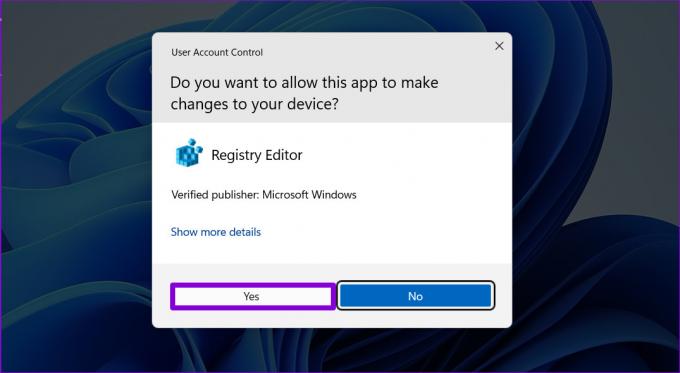
Langkah 3: Rekatkan jalur berikut di bilah alamat di bagian atas dan tekan Enter untuk menavigasi ke tombol Pita.
HKEY_CURRENT_USER\Software\Microsoft\Windows\CurrentVersion\Explorer\Ribbon

Langkah 4: Temukan entri QatItems dari panel kanan. Klik kanan padanya dan pilih Hapus dari menu konteks.
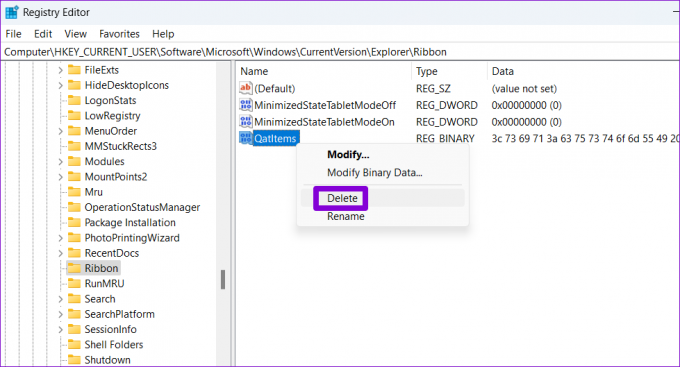
Langkah 5: Pilih Ya untuk mengonfirmasi.
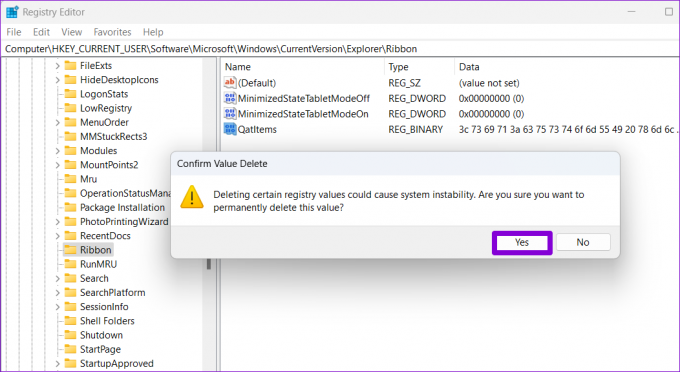
Nyalakan kembali PC Anda dan periksa apakah Akses Cepat berfungsi.
Lebih Cepat, Lebih Baik
Akses Cepat dapat berguna jika Anda menghabiskan banyak waktu di File Explorer untuk mencari file dan folder. Namun, ketika Akses Cepat berhenti berfungsi di Windows 11, itu dapat mengganggu alur kerja Anda dan membuat Anda frustrasi. Karena itu, memperbaiki masalah akan membutuhkan sedikit waktu setelah Anda melalui solusi yang tercantum di atas. Seperti biasa, beri tahu kami mana yang berhasil untuk Anda di komentar di bawah.
Terakhir diperbarui pada 01 November 2022
Artikel di atas mungkin berisi tautan afiliasi yang membantu mendukung Teknologi Pemandu. Namun, itu tidak mempengaruhi integritas editorial kami. Konten tetap berisi dan otentik.
Ditulis oleh
Pankil Shah
Pankil berprofesi sebagai Insinyur Sipil yang memulai perjalanannya sebagai penulis di EOTO.tech. Dia baru-baru ini bergabung dengan Guiding Tech sebagai penulis lepas untuk meliput how-tos, penjelasan, panduan pembelian, tip dan trik untuk Android, iOS, Windows, dan Web.