8 Cara Teratas untuk Mengurangi Penggunaan Memori Microsoft Teams di Windows 11 dan Windows 10
Bermacam Macam / / April 04, 2023
Microsoft Teams adalah aplikasi kolaborasi tim luar biasa yang telah diinstal sebelumnya di komputer Windows. Sayangnya, aplikasi ini kadang-kadang bisa sedikit memakan sumber daya. Jika Anda membuka Pengelola Tugas dan menemukan bahwa Microsoft Teams menghabiskan sebagian besar memori komputer Anda, itu bukan kabar baik untuk sistem.

Sulit untuk menentukan penyebab pasti dari Microsoft Teams penggunaan memori yang tidak normal pada Windows. Dalam panduan ini, kami telah mencantumkan beberapa tips efektif yang dapat membantu mengurangi penggunaan memori Microsoft Teams di Windows 10 atau Windows 11.
1. Nonaktifkan Akselerasi Perangkat Keras GPU di Teams
Akselerasi perangkat keras GPU diaktifkan secara default di aplikasi Microsoft Teams untuk kelancaran kinerja. Namun, fitur ini terkadang menghabiskan terlalu banyak daya pemrosesan, menyebabkan penggunaan memori Microsoft Teams meroket di Windows. Jika Anda tidak ingin hal itu terjadi, Anda dapat menonaktifkan akselerasi perangkat keras GPU di Teams.
Langkah 1: Buka aplikasi Micorosft Teams di PC Anda.
Langkah 2: Klik ikon tiga titik di bagian atas dan pilih Pengaturan dari menu yang dihasilkan.

Langkah 3: Pilih tab Umum, centang kotak di sebelah opsi 'Nonaktifkan akselerasi perangkat keras GPU'.

Mulai ulang aplikasi Teams di PC Anda dan lihat apakah itu mengurangi penggunaan memorinya.
2. Nonaktifkan Animasi di Aplikasi Teams
Meskipun animasi di aplikasi Teams menyenangkan, efek visual tersebut dapat meningkatkan penggunaan memori Microsoft Teams di Windows. Terutama, jika Anda menggunakan Teams di komputer dengan memori terbatas. Sebaiknya nonaktifkan mereka jika Anda ingin memprioritaskan kinerja.
Langkah 1: Di aplikasi Teams, klik ikon menu di bagian atas dan pilih Pengaturan.

Langkah 2: Di tab Umum, gulir ke bawah ke Tampilan, dan centang kotak yang bertuliskan 'Matikan animasi'.

Mulai ulang aplikasi Teams setelah ini dan amati penggunaan memorinya di Windows menggunakan Pengelola Tugas.
3. Nonaktifkan Mulai Otomatis Tim
Secara default, Microsoft Teams dikonfigurasi untuk memulai secara otomatis di komputer Windows. Perilaku ini dapat menyebabkan aplikasi menghabiskan memori bahkan saat Anda tidak menggunakannya. Ke hentikan Microsoft Teams agar tidak dimulai secara otomatis di Windows:
Langkah 1: Tekan Ctrl + Shift + Esc shortcut untuk meluncurkan Task Manager.
Langkah 2: Di tab aplikasi Startup, temukan Microsoft Teams. Klik kanan padanya dan pilih Nonaktifkan.

4. Nonaktifkan Add-In Teams di Outlook
Add-in Teams untuk Outlook memungkinkan Anda menjadwalkan rapat Teams langsung dari aplikasi Outlook. Namun, ini add-in diketahui menyebabkan masalah dengan aplikasi Outlook dan Teams di Windows. Oleh karena itu, sebaiknya nonaktifkan jika Anda tidak sering menggunakannya.
Langkah 1: Buka aplikasi Outlook di komputer Anda.
Langkah 2: Klik menu File di pojok kiri atas.

Langkah 3: Pilih Opsi dari panel kiri.

Langkah 4: Di jendela Opsi Outlook, alihkan ke tab Add-in. Gunakan menu tarik-turun di sebelah Kelola dan pilih Add-in COM. Kemudian, klik tombol Go di sebelahnya.

Langkah 5: Kosongkan kotak centang di sebelah opsi 'Microsoft Teams Meeting Add-in for Microsoft Office' dan klik OK untuk menyimpan perubahan.

5. Matikan Tanda Terima Baca
Hal lain yang dapat membantu mengurangi penggunaan memori Teams di Windows adalah menonaktifkan fitur tanda terima terbaca, yang memberikan indikasi visual saat seseorang telah membaca pesan. Inilah cara melakukannya.
Langkah 1: Di aplikasi Teams, klik ikon menu tiga titik horizontal di bagian atas dan pilih Pengaturan.

Langkah 2: Pilih tab Privasi dari sidebar kiri. Kemudian, gulir ke bawah dan nonaktifkan sakelar di sebelah Baca tanda terima.
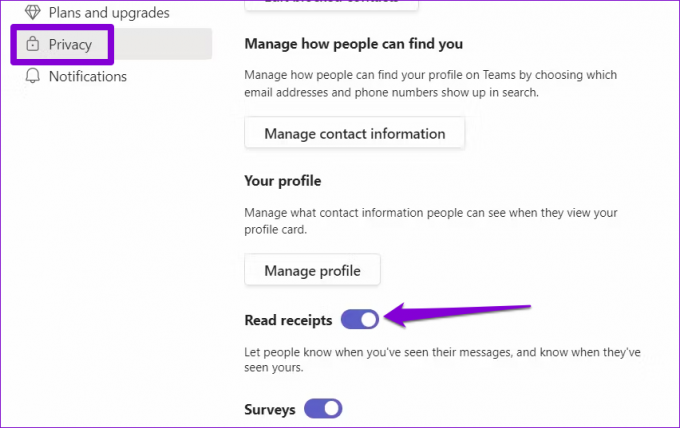
6. Hapus Data Cache Microsoft Teams
Data cache yang sangat besar juga dapat mencegah aplikasi Teams bekerja secara efisien di Windows dan menyebabkan penggunaan memorinya meningkat secara berkala. Untungnya, menghapus data cache Tim yang ada itu mudah.
Langkah 1: Tekan tombol Windows + R untuk membuka kotak dialog Run.
Langkah 2: Jenis %appdata%\Microsoft\teams di bidang Buka dan tekan Enter.

Langkah 3: Di jendela File Explorer, pilih folder berikut: blob_storage, Cache, database, GPUCache, Penyimpanan Lokal, dan tmp.

Langkah 4: Klik ikon tempat sampah di bagian atas untuk menghapusnya.

7. Perbaiki Tim Microsoft
Jika menghapus data cache tidak membantu, Anda dapat mencoba memperbaiki aplikasi Microsoft Teams di komputer Anda. Ini akan memungkinkan Windows untuk memperbaiki masalah umum apa pun dengan aplikasi.
Langkah 1: Tekan tombol Windows + S untuk membuka menu pencarian.
Langkah 2: Jenis Tim Microsoft di kotak pencarian dan pilih Pengaturan aplikasi dari panel kanan.

Langkah 3: Gulir ke bawah ke bagian Atur Ulang dan klik tombol Perbaiki. Anda akan melihat tanda centang di sebelah tombol Perbaiki setelah proses selesai.

8. Perbarui Aplikasi Microsoft Teams
Microsoft secara rutin merilis pembaruan aplikasi Teams untuk memperbaiki bug dan meningkatkan kinerjanya di Windows. Jika Anda sudah lama tidak memperbarui aplikasi Teams, sebaiknya segera perbarui.
Di aplikasi Microsoft Teams, klik ikon menu di pojok kanan atas dan pilih Periksa pembaruan. Aplikasi akan memasang pembaruan yang tertunda, yang akan membantu meningkatkan kinerja aplikasi.

Manajemen Memori Penting
Tidak menyenangkan ketika Tim Microsoft akhirnya menghabiskan banyak RAM di komputer Windows Anda. Semoga perbaikan di atas telah membantu Anda mengurangi penggunaan memori Microsoft Teams, dan sistem Anda berfungsi dengan lancar seperti sebelumnya.
Terakhir diperbarui pada 21 Desember 2022
Artikel di atas mungkin berisi tautan afiliasi yang membantu mendukung Teknologi Pemandu. Namun, itu tidak mempengaruhi integritas editorial kami. Konten tetap berisi dan otentik.
Ditulis oleh
Pankil Shah
Pankil berprofesi sebagai Insinyur Sipil yang memulai perjalanannya sebagai penulis di EOTO.tech. Dia baru-baru ini bergabung dengan Guiding Tech sebagai penulis lepas untuk meliput how-tos, penjelasan, panduan pembelian, tip dan trik untuk Android, iOS, Windows, dan Web.



