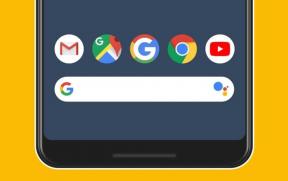9 Perbaikan Terbaik untuk Microsoft Outlook Tidak Menyinkronkan Email di Android
Bermacam Macam / / April 04, 2023
Aplikasi Microsoft Outlook memungkinkan Anda tambahkan kontak di Android Anda dan mengelola email Anda. Anda dapat memeriksa dan membalas percakapan email menggunakan aplikasi resmi di ponsel. Anda akan berada dalam kesulitan saat email berhenti disinkronkan di aplikasi Outlook.
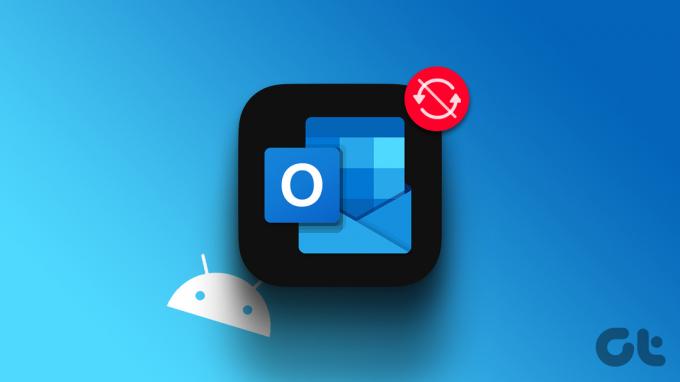
Anda tidak dapat memeriksa pembaruan atau membalas percakapan apa pun jika aplikasi Outlook berhenti menyinkronkan. Jika Anda menghadapi masalah ini, berikut adalah beberapa solusi untuk membantu Anda memperbaiki aplikasi Outlook yang tidak disinkronkan di Android Anda.
1. Nonaktifkan Penghemat Data
Menyinkronkan email Anda di aplikasi Outlook bergantung pada kecepatan internet Anda. Pada saat yang sama, fitur seperti Penghemat Data membantu Anda memeriksa penggunaan setiap kali ponsel Anda menggunakan data seluler. Jadi mari kita mulai dengan memastikan bahwa Anda telah menonaktifkan Penghemat Data di ponsel Android Anda. Berikut cara memeriksanya.
Langkah 1: Buka aplikasi Pengaturan di Android Anda.

Langkah 2: Ketuk Jaringan dan Internet.

Langkah 3: Ketuk Penghemat Data.

Langkah 4: Ketuk sakelar di sebelah Penghemat Data untuk menonaktifkan fitur.
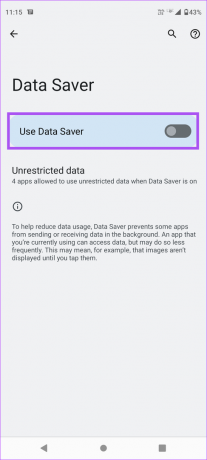
Langkah 5: Tutup Pengaturan dan buka Outlook untuk memeriksa apakah masalahnya sudah teratasi.

2. Beralih Dari Data Seluler ke Wi-Fi
Biasanya, kecepatan data seluler cukup baik melalui jaringan 4G atau 5G, kecuali jika Anda berada di area dengan sinyal seluler yang buruk atau tidak stabil. Itu dapat menyebabkan kecepatan yang buruk di lokasi saat ini. Jadi, kami sarankan untuk beralih dari data seluler ke Wi-Fi di ponsel Android Anda. Ini akan memberikan koneksi jaringan yang lebih stabil dan menyinkronkan email Outlook Anda.
3. Beralih ke Pita Frekuensi 5GHz
Untuk lebih meningkatkan kecepatan internet Anda, Anda dapat beralih ke pita frekuensi 5GHz tergantung pada apakah Anda memiliki router dual-band. Setelah itu, Anda harus melakukannya periksa kecepatan internet Anda untuk mengonfirmasi bahwa koneksi jaringan Anda stabil. Kami juga menyarankan duduk lebih dekat ke router untuk mempertahankan koneksi yang kuat.
4. Tutup Paksa dan Luncurkan Ulang Aplikasi Outlook
Solusi dasar lainnya adalah keluar paksa dan mulai ulang aplikasi Outlook di ponsel Android Anda. Ini akan memberi aplikasi awal baru dan membantu menyelesaikan masalah ini.
Langkah 1: Tekan lama ikon Outlook di ponsel Android Anda dan ketuk ikon 'i' untuk membuka Info Aplikasi.

Langkah 2: Ketuk Paksa Berhenti.
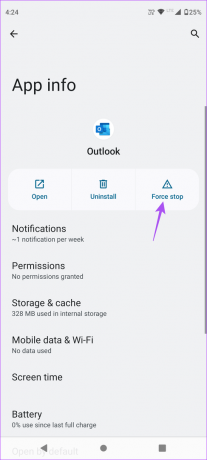
Langkah 3: Ketuk Ok untuk mengonfirmasi pilihan Anda.

Langkah 4: Tutup jendela Info Aplikasi dan buka aplikasi lagi untuk memeriksa apakah masalahnya sudah teratasi.

5. Setel ulang Akun Outlook
Seperti namanya, Anda dapat mengatur ulang akun Outlook Anda, yang akan memulai ulang aplikasi dan memuat semua percakapan Anda sekali lagi. Ini harus memulai proses sinkronisasi email.
Langkah 1: Buka aplikasi Outlook di ponsel Android Anda.

Langkah 2: Ketuk ikon profil Anda di pojok kiri atas.

Langkah 3: Ketuk ikon Pengaturan di sudut kiri bawah.

Langkah 4: Ketuk email Outlook Anda.

Langkah 5: Gulir ke bawah ke bawah dan ketuk Atur Ulang Akun.
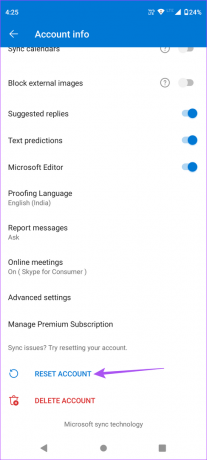
Langkah 6: Setelah aplikasi dimulai ulang, periksa apakah masalahnya sudah teratasi.
6. Periksa Izin Akun
Jika email Outlook Anda masih belum disinkronkan di aplikasi, Anda harus memeriksa apakah akun Outlook Anda telah diberi izin untuk menyinkronkan Kontak dan Kalender di ponsel Android Anda. Begini caranya.
Langkah 1: Buka aplikasi Outlook di ponsel Android Anda.

Langkah 2: Ketuk ikon profil Anda di pojok kiri atas.

Langkah 3: Ketuk ikon Pengaturan di sudut kiri bawah.

Langkah 4: Ketuk email Outlook Anda.

Langkah 5: Ketuk sakelar di sebelah Sinkronkan Kontak dan Sinkronkan Kalender.

Langkah 6: Kembali ke kotak masuk Outlook Anda dan tunggu beberapa saat untuk memeriksa apakah masalahnya sudah teratasi.
7. Hapus Cache Aplikasi Outlook
Solusi efektif lainnya ketika aplikasi apa pun berhenti berfungsi dengan baik di ponsel Android Anda adalah bersihkan App Cache-nya. Aplikasi yang melambat dari waktu ke waktu mengumpulkan Cache Aplikasi yang meningkatkan beban pada memori ponsel Anda. Inilah cara Anda dapat menghapus cache aplikasi Outlook dan memeriksa apakah itu membantu.
Langkah 1: Tekan lama ikon Outlook di ponsel Android Anda dan ketuk ikon 'i' untuk membuka Info Aplikasi.

Langkah 2: Ketuk Penyimpanan dan Cache.

Langkah 3: Ketuk Hapus Cache.
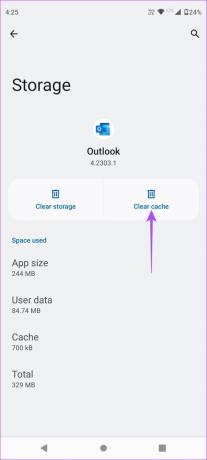
Langkah 4: Setelah itu, tutup Info Aplikasi dan luncurkan kembali Outlook.

8. Perbarui Aplikasi Outlook
Upaya terakhir adalah memperbarui versi aplikasi Outlook di ponsel Android Anda. Ini akan menghilangkan bug di versi saat ini yang mungkin menyebabkan masalah ini.
Perbarui Outlook di Android
Tetap Terkini Dengan Surat
Microsoft Outlook memungkinkan menyinkronkan email agar Anda selalu mendapatkan yang terbaru. Itulah mengapa penting bagi Anda untuk memeriksa apakah sinkronisasi berfungsi di aplikasi Outlook untuk Android. Solusi yang disebutkan di atas akan membantu Anda mengatasi kekusutan dalam prosesnya.
Terakhir diperbarui pada 09 Februari 2023
Artikel di atas mungkin berisi tautan afiliasi yang membantu mendukung Teknologi Pemandu. Namun, itu tidak mempengaruhi integritas editorial kami. Konten tetap berisi dan otentik.
Ditulis oleh
Paurush Chaudhary
Mengungkap dunia teknologi dengan cara paling sederhana dan menyelesaikan masalah sehari-hari terkait Ponsel Cerdas, Laptop, TV, dan Platform Streaming Konten.