3 Tips Terbaik untuk Mengatur Email di iPhone
Bermacam Macam / / April 04, 2023
Mendaftar ke beberapa layanan di web menghasilkan lusinan email. Kotak masuk email Anda berubah menjadi berantakan setelah beberapa bulan. Jika Anda tidak mengaturnya, Anda bisa melewatkan email penting di iPhone Anda. Baik Anda menggunakan aplikasi Mail default, Gmail, atau Outlook di iPhone, lihat cara terbaik untuk mengatur email seperti profesional.
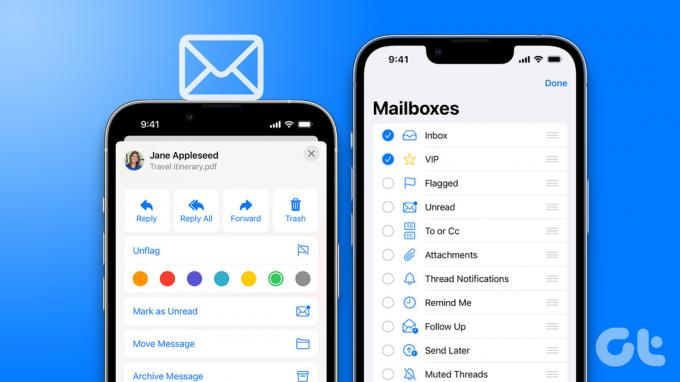
Aplikasi Mail bawaan menggunakan bendera dan pengirim VIP, Gmail bergantung pada label, sementara Outlook memiliki kotak masuk Prioritas dan add-on rapi lainnya untuk mengatur email saat dalam perjalanan. Mari kita periksa mereka beraksi.
1. Atur Email di Mail untuk iPhone
Anda dapat menandai email penting dan membuat folder kustom baru untuk memindahkan email yang relevan ke satu tempat.
Langkah 1: Luncurkan aplikasi Mail di iPhone Anda.
Langkah 2: Buka 'Semua Kotak Masuk' untuk memeriksa email dari semua akun email yang ditambahkan.

Langkah 3: Gesek ke kiri pada email dan pilih Tandai. Anda akan melihat ikon bendera kecil di samping email.


Anda harus mengulangi hal yang sama untuk semua email penting. Anda sekarang dapat memeriksa semua email tersebut dari kotak masuk yang Ditandai. Ikuti langkah-langkah di bawah ini untuk mengaktifkan Kotak masuk berbendera di beranda Mail.
Langkah 1: Buka aplikasi Mail dan pilih Edit di pojok kanan atas.
Langkah 2: Pilih tombol radio di sebelah Ditandai, dan itu akan muncul di bagian atas.


Buat Folder Email
Aplikasi Mail menawarkan cara lain yang rapi untuk memindahkan folder terkait ke satu tempat. Anda dapat membuat folder seperti Nawala, Faktur, dan Belanja dan memindahkan email yang relevan ke folder tersebut.
Langkah 1: Buka Mail di iPhone Anda dan pilih 'Edit' di bagian atas.

Langkah 2: Pilih ‘Kotak Surat Baru.’

Langkah 3: Masukkan nama folder dan pilih lokasi kotak surat. Anda dapat menambahkan folder ke penyedia email Outlook, Gmail, atau iCloud.

Langkah 4: Tekan Simpan di pojok kanan atas.
Langkah 5: Buka kotak masuk email dan geser ke kiri pada email. Pilih 'Lainnya.'

Langkah 6: Ketuk 'Pindahkan Pesan' dan pilih folder yang baru Anda buat.


Anda dapat mengulangi hal yang sama untuk semua email terkait dan memindahkannya di bawah satu payung.
2. Atur Email di Gmail di iPhone
Gmail adalah salah satunya alternatif Mail terbaik di iPhone. Ini menawarkan label untuk mengatur email saat bepergian. Anda juga dapat menandai email tertentu sebagai 'Penting'.
Langkah 1: Unduh dan instal Gmail dari App Store.
Gmail untuk iPhone
Langkah 2: Masuk ke akun email Gmail, Outlook, dan iCloud.
Langkah 3: Tekan lama pada email dan ketuk menu kebab (tiga titik) di pojok kanan atas.
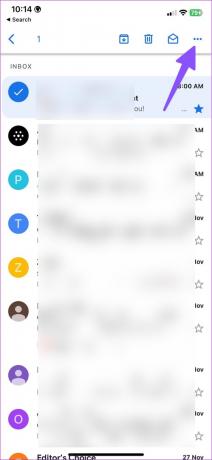
Langkah 4: Pilih 'Tandai sebagai penting.'
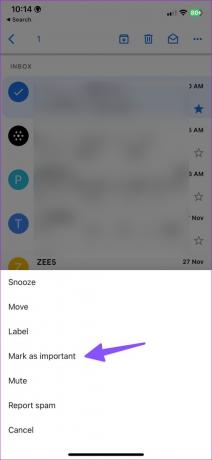
Anda dapat menandai email yang relevan sebagai 'Penting' dan meliriknya dari menu hamburger.
Buat Label Email
Anda juga dapat membuat label baru untuk mengelola email di iPhone atau iPad. Inilah yang perlu Anda lakukan.
Langkah 1: Buka Gmail di iPhone Anda.
Langkah 2: Ketuk menu hamburger di pojok kiri atas.
Langkah 3: Pilih 'Buat baru.'

Langkah 4: Masukkan nama label dan tekan Simpan.
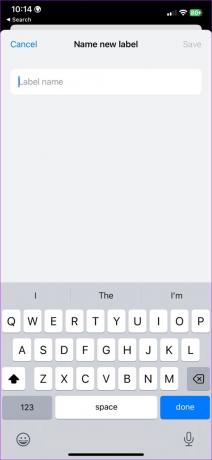
Langkah 5: Pindah ke kotak masuk Gmail dan tekan lama pada email.
Langkah 6: Pilih menu tiga titik dan ketuk Label.
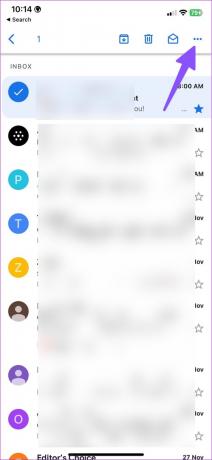

Langkah 7: Aktifkan tanda centang di samping label dan tekan selesai.

Gmail juga memungkinkan Anda membuat aturan untuk menetapkan label secara otomatis ke email yang relevan. Misalnya, Anda dapat menetapkan label 'Belanja' ke semua email Amazon dan eBay untuk akun Anda. Anda harus menggunakan web Gmail di desktop untuk membuat otomatisasi.
3. Atur Email di Outlook di iPhone
Paket Outlook 'Kotak Masuk Terfokus' untuk memfilter pesan penting dari pesan yang tidak relevan. Anda dapat mengaktifkannya dari pengaturan Outlook.
Langkah 1: Unduh dan instal Outlook dari App Store.
Outlook untuk iPhone
Langkah 2: Luncurkan Outlook dan masuk dengan akun email Anda. Jika 'Kotak Masuk Terfokus' tidak muncul untuk Anda, aktifkan dari Pengaturan.
Langkah 3: Buka menu hamburger untuk memilih Pengaturan.


Langkah 4: Aktifkan sakelar 'Kotak Masuk Terfokus'.

Kembali ke kotak masuk utama, dan Anda akan melihat kotak masuk 'Fokus' dan 'Lainnya'.
Buat Folder Baru di Outlook
Mirip dengan Gmail dan Mail, Outlook juga memungkinkan Anda membuat folder. Ikuti langkah-langkah di bawah ini untuk membuat beberapa folder dan memindahkan email di dalamnya.
Langkah 1: Luncurkan aplikasi Outlook di iPhone Anda dan tekan lama pada email.
Langkah 2: Pilih ikon 'Pindahkan ke folder' di bagian bawah.

Langkah 3: Ketuk ikon 'Tambahkan folder' di pojok kanan atas.

Langkah 4: Masukkan nama folder dan tekan 'Buat.'
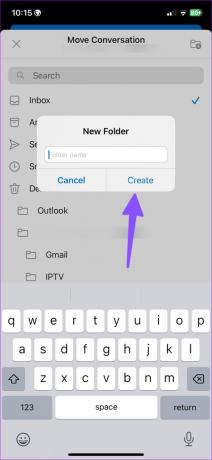
Langkah 5: Pilih folder yang baru dibuat dan pindahkan email ke sana.
Anda dapat memilih beberapa email di Outlook dan mengulangi langkah-langkah untuk mengaturnya berdasarkan folder. Anda juga dapat menandai email yang relevan dan memfilternya dari menu atas.
Kelola Email Anda Seperti Pro
Jika Anda menggunakan Gmail atau Outlook di iPhone, kami sangat menyarankan untuk menyiapkan aturan (menggunakan versi web) untuk mengotomatiskan pengaturan email. Bagaimana Anda mengatur email di iPhone Anda? Bagikan preferensi Anda di komentar di bawah.
Terakhir diperbarui pada 07 Desember 2022
Artikel di atas mungkin berisi tautan afiliasi yang membantu mendukung Teknologi Pemandu. Namun, itu tidak mempengaruhi integritas editorial kami. Konten tetap berisi dan otentik.
TAHUKAH KAMU
Notion, aplikasi produktivitas, didirikan pada 2013.
Ditulis oleh
Parth Syah
Parth sebelumnya bekerja di EOTO.tech meliput berita teknologi. Dia saat ini menjadi pekerja lepas di Guiding Tech menulis tentang perbandingan aplikasi, tutorial, tip dan trik perangkat lunak, dan mendalami platform iOS, Android, macOS, dan Windows.



