Cara Menyimpan File Bersama di Google Drive untuk Web dan Seluler
Bermacam Macam / / April 04, 2023
Google Drive tetap menjadi pilihan utama di antara pengguna untuk mengirim file, media, dan dokumen. Sebagian besar karena ketersediaan lintas platform, ruang kosong 15GB yang murah hati, dan berbagi mulus pengalaman. Saat seseorang mengirimkan file melalui Google Drive, Anda dapat mengakses file tersebut dari menu 'Dibagikan dengan saya'. Inilah cara Anda dapat menyimpan file yang dibagikan tersebut ke akun Google Drive Anda.
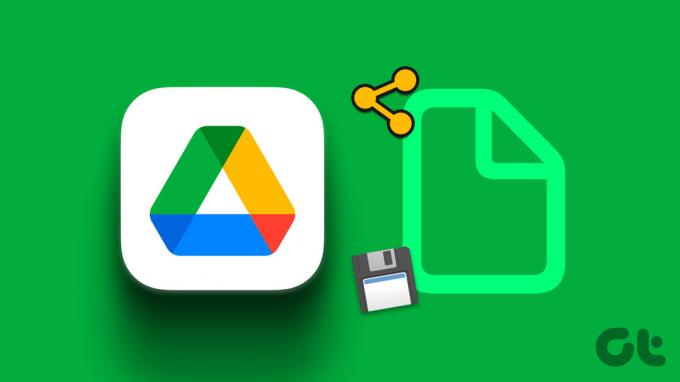
Google tidak menyimpan file bersama di akun Drive Anda. Merupakan perilaku yang disengaja untuk memisahkan file pribadi Anda dari file yang diterima. Anda selalu dapat memindahkan file bersama ke akun Google Drive Anda atau mendownloadnya untuk penggunaan offline. Mari kita periksa dalam tindakan.
Gunakan Dibagikan Dengan Saya di Google Drive untuk Web
Jika Anda ingin membuat perubahan pada file bersama, sebaiknya simpan atau buat salinannya ke akun Drive Anda terlebih dahulu. Jika Anda memiliki izin mengedit dan langsung membuat perubahan pada file bersama, hasil edit akan tercermin untuk semua kolaborator dan dapat menimbulkan kebingungan.
Kami membahas ketiga platform di sini. Kami akan mulai dengan Google Drive untuk web terlebih dahulu dan beralih ke aplikasi seluler. Mari kita mulai.
Langkah 1: Kunjungi Google Drive di browser web di komputer Anda.
Buka Google Drive
Langkah 2: Masuk dengan detail akun Google Anda.
Langkah 3: Klik tab 'Dibagikan dengan saya' dari sidebar.
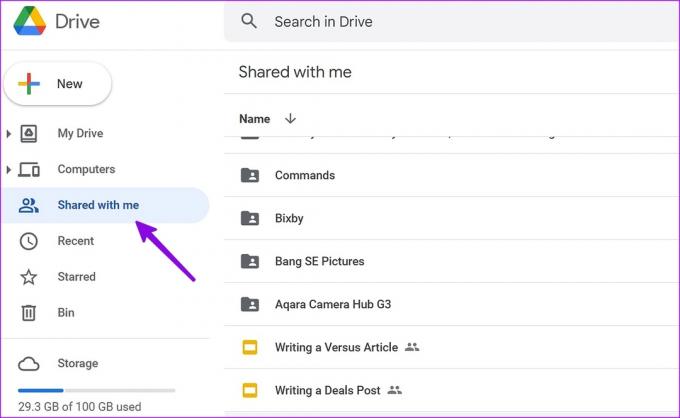
Langkah 4: Pilih file yang ingin Anda simpan di akun Google Drive Anda. Anda dapat menekan tombol Ctrl (Windows) atau Command (Mac) dan memilih beberapa file.
Langkah 5: Klik kanan padanya dan pilih Buat salinan.

Langkah 6: Layanan penyimpanan cloud akan membuat salinan file di rumah Drive Anda.
Google Drive tidak dapat membuat salinan folder. Anda hanya dapat membuat salinan file individual. Drive akan mengganti namanya menjadi 'Salinan [nama file]' di akun Anda. Saat Anda menyimpan atau menyalin video berukuran besar dari Dibagikan dengan saya ke menu Drive Saya, durasinya mungkin lebih lama dan terkadang, proses penyalinan juga gagal.
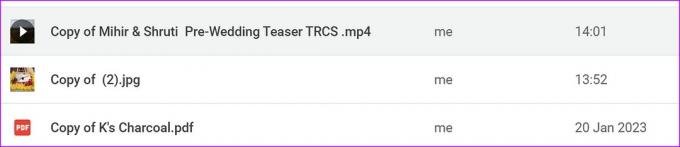
Perhatikan bahwa file yang disalin akan menghabiskan ruang di akun Google Drive Anda. Anda harus melakukannya memastikan ruang Google Drive yang memadai sebelum menyalin file bersama. Setelah Anda menyelesaikan langkah-langkah di atas, Anda akan menjadi pemilik salinan ini. Anda sekarang dapat membuat perubahan pada file (tanpa memengaruhi file asli yang dibagikan) dan membaginya dengan orang lain.
Kami menyarankan untuk memeriksa ukuran file sebelum Anda menyimpan file tersebut.
Langkah 1: Buka Google Drive di browser web di desktop Anda dan klik kanan pada file yang dibagikan di akun Drive Anda.
Langkah 2: Klik Lihat Detail.
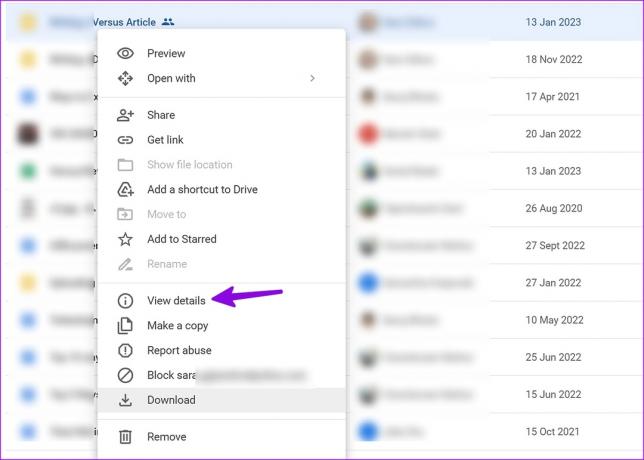
Langkah 3: Anda dapat memeriksa ukuran file, pemilik, dibuat, dibuka, dan tanggal modifikasi untuk file tersebut.
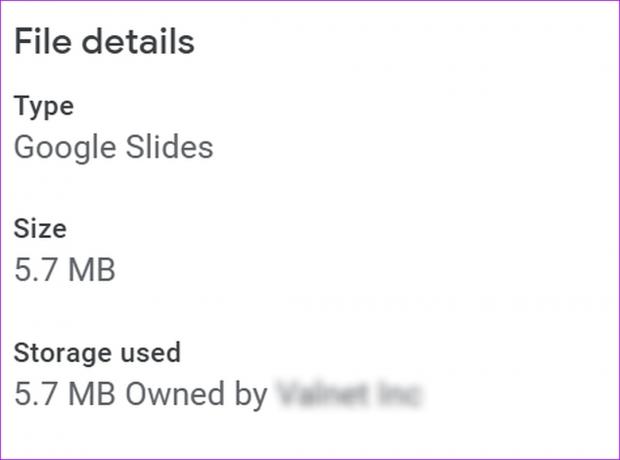
Unduh File Bersama dari Google Drive
Jika Anda ingin mengedit file bersama di program lain, Anda perlu mengunduhnya ke PC atau Mac Anda. Ini juga merupakan trik praktis untuk mengunggah file Google Drive yang dibagikan ke platform lain seperti OneDrive atau Box.
Langkah 1: Buka Google Drive di browser browser dan arahkan ke bagian 'Dibagikan dengan saya' di Google Drive.
Langkah 2: Klik kanan pada file dan pilih Unduh.

Google Drive akan membuat dan mengunduh file zip di PC Anda.
Buat Pintasan untuk File Bersama ke Folder Tertentu di Google Drive
Trik di atas menyimpan file yang dibagikan di beranda Google Drive Anda. Jika Anda ingin menyimpannya ke folder atau komputer tertentu (terhubung ke akun Drive Anda), periksa langkah-langkah di bawah ini.
Langkah 1: Buka Google Drive di browser web. Buka bagian Dibagikan dengan saya di Google Drive (lihat langkah-langkah di atas).
Buka Google Drive
Langkah 2: Pilih beberapa file yang ingin Anda simpan.
Langkah 3: Tekan tombol Shift + Z.
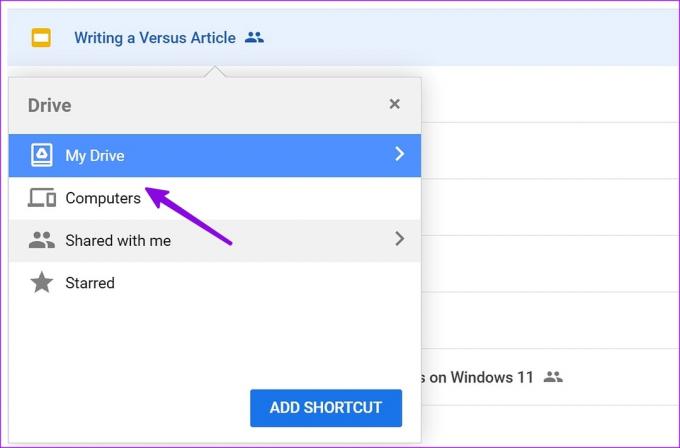
Langkah 4: Pilih Drive Saya atau Komputer dan Drive akan membuat pintasan untuk file.
Google Drive untuk Android
Berikut adalah langkah-langkah untuk menyimpan file bersama di Google Drive untuk Android.
Langkah 1: Luncurkan Google Drive di ponsel Android Anda.
Langkah 2: Pilih tab 'Dibagikan' di bagian bawah.
Langkah 3: Ketuk menu kebab (tiga titik vertikal) di sebelah file bersama.

Langkah 4: Pilih 'Buat salinan' untuk menyimpannya ke akun Drive Anda. Anda juga dapat memilih 'Unduh' untuk menyimpannya di penyimpanan ponsel Anda.

Google Drive untuk iPhone
Jika Anda menggunakan Google Drive di iPhone, Anda tidak dapat mengunduh file bersama di ponsel. Anda hanya dapat membuat salinan ke akun Anda.
Langkah 1: Buka aplikasi Google Drive di iPhone Anda.
Langkah 2: Ketuk tab 'Dibagikan' di bagian bawah.

Langkah 3: Ketuk menu Lainnya di sebelah file dan pilih 'Buat salinan.'
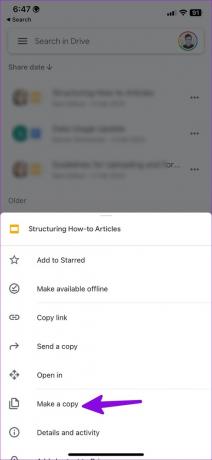
Anda juga dapat mengirim salinan file menggunakan lembar berbagi iOS default. Pilih 'Kirim salinan' dari menu yang sama dan pilih aplikasi yang relevan.


Kelola File Google Drive Anda yang Diterima Seperti Pro
Anda tidak perlu menyimpan setiap file yang diterima ke akun Google Drive Anda. Ini dapat mengisi ruang Drive Anda dalam waktu singkat. Anda dapat memilih file yang relevan dan menyimpannya ke Drive beranda atau mendownloadnya untuk penggunaan offline.
Terakhir diperbarui pada 06 Februari 2023
Artikel di atas mungkin berisi tautan afiliasi yang membantu mendukung Teknologi Pemandu. Namun, itu tidak mempengaruhi integritas editorial kami. Konten tetap berisi dan otentik.
Ditulis oleh
Parth Syah
Parth sebelumnya bekerja di EOTO.tech meliput berita teknologi. Dia saat ini menjadi pekerja lepas di Guiding Tech menulis tentang perbandingan aplikasi, tutorial, tip dan trik perangkat lunak, dan mendalami platform iOS, Android, macOS, dan Windows.



