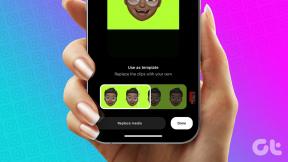12 Cara Mudah Mengatasi Link Twitter Tidak Bisa Dibuka di Chrome dan Safari
Bermacam Macam / / April 04, 2023
Selain berbagi video, GIF, dan meme, Twitter juga memungkinkan Anda melampirkan tautan ke tweet Anda yang dipersingkat secara otomatis. Namun, dapat menjadi masalah ketika tautan ini menolak dibuka di browser desktop Anda. Jika Anda menghadapi masalah ini, kami memiliki 12 cara untuk memperbaiki tautan Twitter yang tidak terbuka di Chrome dan Safari.
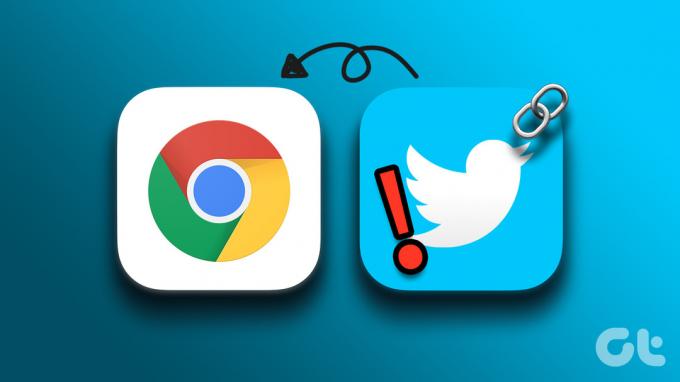
Namun, masalahnya tidak meluas dan memengaruhi sebagian besar pengguna Chrome dan Safari. Kabar baiknya adalah ini hanyalah kesalahan sementara dalam banyak kasus. Dan dengan demikian, dapat diperbaiki dengan metode dan solusi pemecahan masalah dasar. Jadi, mari kita mulai.
Tip: Jika Anda menggunakan aplikasi, lihat panduan kami tentang caranya perbaiki tautan yang tidak berfungsi di aplikasi Twitter.
1. Mulai ulang Peramban
Untuk memperbaiki kesalahan browser apa pun yang mungkin mencegah tautan Twitter berfungsi dengan baik, keluar atau tutup paksa browser. Meskipun merupakan perbaikan paling dasar, ini adalah salah satu metode pemecahan masalah termudah dan paling efisien.
Ini menyegarkan cache browser dan memuat halaman dari awal. Inilah cara melakukannya.
Di Windows
Langkah 1: Buka Chrome dan klik ikon menu.
Langkah 2: Di sini, klik Keluar.
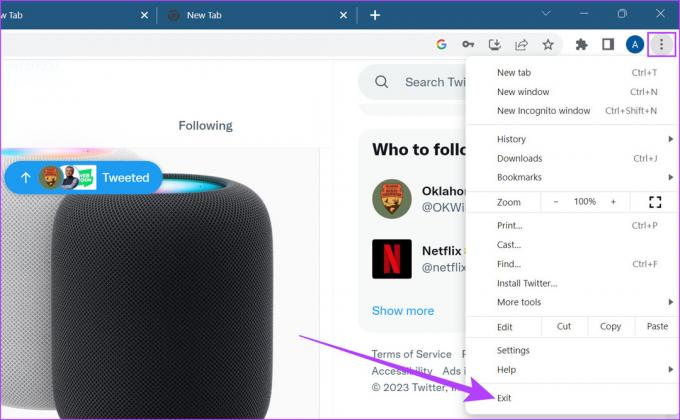
Browser Anda sekarang akan ditutup.
Di Mac
Langkah 1: Klik pada ikon Apple.
Langkah 2: Kemudian, klik Force Quit.
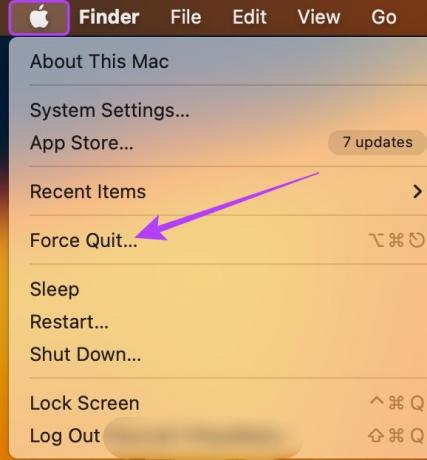
Langkah 3: Di sini, pilih Safari (atau Google Chrome) dan klik Force Quit.

Ini akan memaksa keluar dari Safari atau Chrome. Sekarang, buka kembali browser web default Anda dan coba buka tautan Twitter. Jika ini tidak berhasil, jangan khawatir. Pindah ke bagian berikutnya.
2. Muat Ulang Halaman Web
Jika tautan Twitter Anda tidak terbuka dengan benar, coba muat ulang halaman tersebut. Ini akan membuat browser Anda mengunduh salinan halaman baru. Dengan demikian, memperbaiki kesalahan intermiten. Untuk melakukan ini, cukup klik ikon muat ulang di browser Anda.
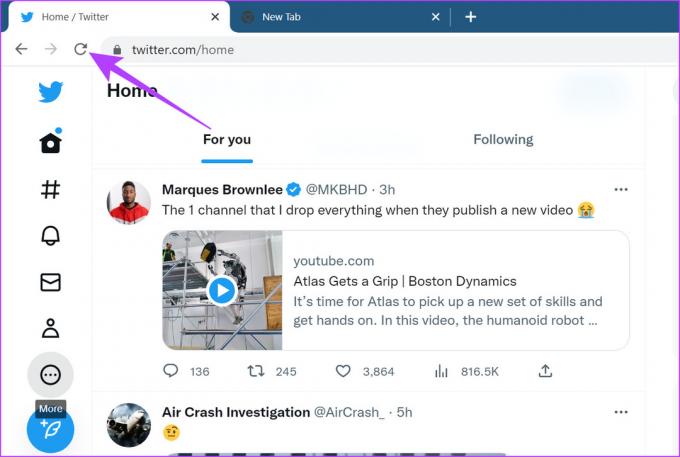
Setelah halaman selesai dimuat ulang, coba buka lagi tautan Twitter.
3. Buka Browser dalam Mode Penyamaran
Mode penyamaran memungkinkan Anda memuat browser tanpa ekstensi, cookie, atau data cache apa pun. Jadi, ini adalah cara termudah untuk melewati batasan privasi yang disebabkan oleh ekstensi secara tidak sengaja.
Buka Mode Penyamaran di Chrome
Ke buka Chrome di Penyamaran, buka Chrome, klik ikon menu, dan pilih Jendela Penyamaran Baru.
Alternatifnya, Anda juga dapat menekan Ctrl + Shift + N (di Windows) atau command + shift + N (di Mac) untuk meluncurkan Chrome dalam mode Penyamaran.
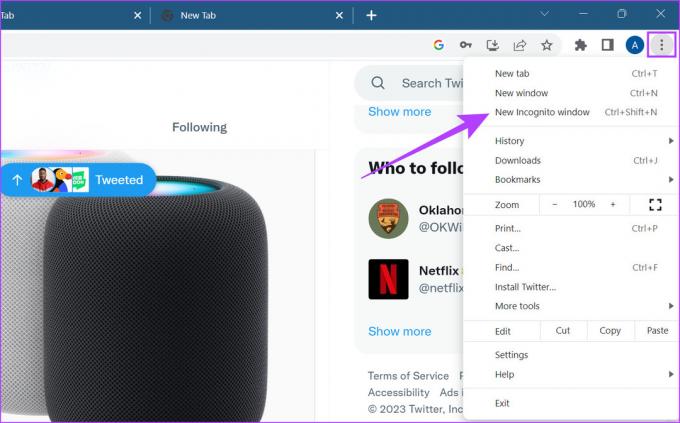
Buka Jendela Pribadi di Safari
Jika Anda menggunakan Safari di Mac, buka Safari, klik File dari bilah menu, dan pilih New Private Window. Anda juga dapat menggunakan pintasan Command + Shift + N untuk meluncurkan Safari dalam mode Penyamaran.
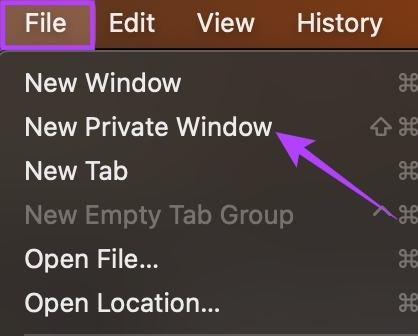
Sekarang, buka tautan Twitter di jendela pribadi. Jika masih tidak berhasil, ikuti langkah-langkah di bawah ini.
4. Periksa Pembaruan Browser
Memperbarui browser secara teratur dapat memperbaiki bug dan memberikan akses ke fitur baru dan pembaruan keamanan. Selain itu, jika banyak pengguna yang tidak dapat membuka tautan Twitter di Chrome atau Safari, pengembang pasti akan merilis pembaruan baru untuk memperbaikinya.
Jadi, selalu disarankan untuk selalu update terbaru. Inilah cara Anda bisa perbarui Chrome dan browser Safari.
Perbarui Chrome di Windows dan Mac
Langkah 1: Buka Chrome dan klik ikon menu.
Langkah 2: Di sini, klik Bantuan.
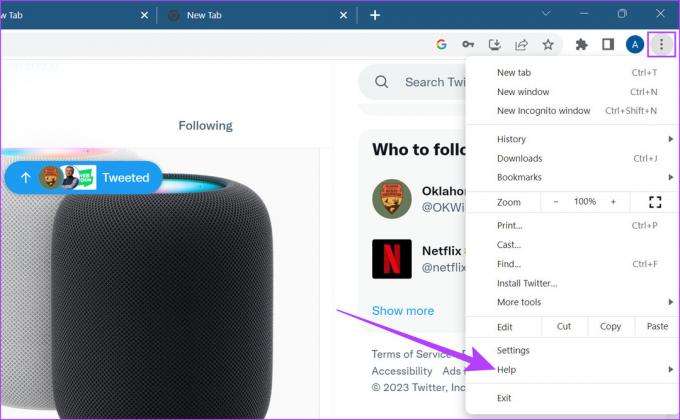
Langkah 3: Kemudian, klik 'Tentang Google Chrome'.
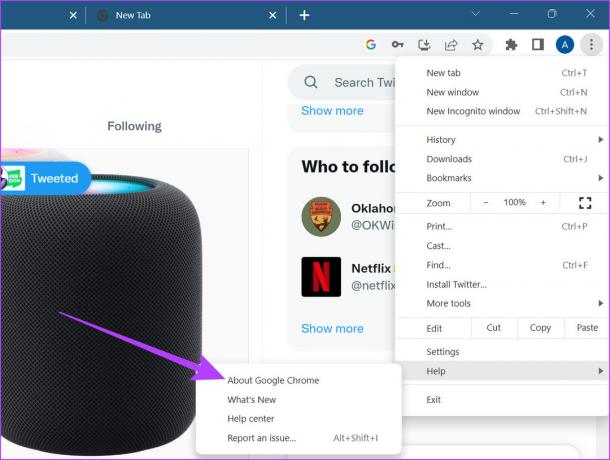
Jika pembaruan tersedia, instal dan tunggu browser memulai ulang.
Perbarui Safari di Mac
Catatan: Memperbarui macOS akan memperbarui Safari secara otomatis. Untuk memeriksa pembaruan di Mac, ikuti langkah-langkah di bawah ini.
Langkah 1: Tekan Command + Spasi untuk membuka Pencarian Spotlight.
Langkah 2: Di bilah pencarian, ketik Periksa Pembaruan Perangkat Lunak dan tekan enter.

Unduh pembaruan, jika tersedia. Setelah selesai menginstal, buka Safari lagi. Sekarang, buka Twitter dan coba buka tautannya lagi.
Baca juga: Cara memperbarui aplikasi apa pun di Mac.
5. Periksa Kekuatan Sinyal Wi-Fi
Koneksi Wi-Fi aktif memastikan bahwa Anda memiliki pengalaman menjelajah yang lancar. Jadi, jika Anda mengalami masalah dengan tautan Twitter yang tidak dapat dibuka, periksa apakah sistem Anda terhubung ke koneksi Wi-Fi aktif dengan kekuatan sinyal yang baik. Berikut cara memeriksanya.
Di Windows
Untuk memeriksa kekuatan sinyal perangkat Anda di Windows, pastikan perangkat Anda terhubung ke jaringan dengan jumlah bar sinyal yang tinggi.
Langkah 1: Di bilah tugas Windows, klik ikon Wi-Fi untuk membuka Pengaturan Cepat.
Langkah 2: Di sini, klik ikon Wi-Fi.

Langkah 3: Dari daftar ini, sambungkan ke jaringan yang Anda inginkan.
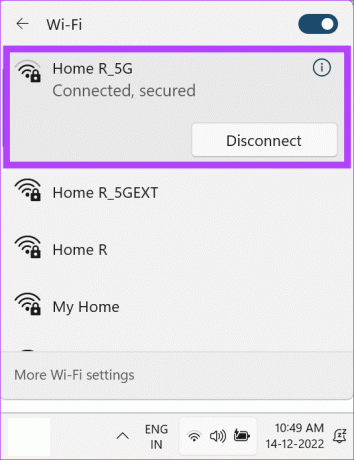
Anda juga dapat merujuk ke panduan kami untuk mengetahui lebih lanjut tentang caranya lihat kekuatan sinyal Wi-Fi Anda di Windows.
Di Mac
Memeriksa tingkat dBm atau desibel Wi-Fi Anda adalah cara yang baik untuk memeriksa kekuatan sinyal Wi-Fi di Mac. Jika levelnya berada di bawah -50 dBm, lebih baik untuk menyambung ke jaringan terdekat lainnya.
Langkah 1: Tekan tombol opsi dan klik ikon Wi-Fi secara bersamaan.
Langkah 2: Di sini, periksa apakah RSSI berkisar antara -30 dBm hingga -50 dBm.
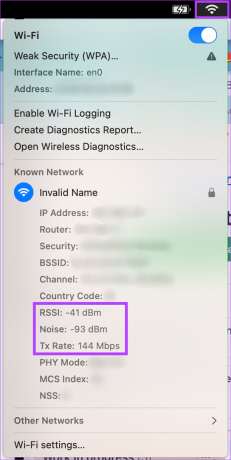
Jika konektivitas Wi-Fi sempurna, lanjutkan ke langkah berikutnya. Jika tidak, hubungi penyedia layanan internet Anda untuk menyelesaikan masalah.
6. Nonaktifkan Pengaturan Koneksi Terukur
Pengaturan koneksi terukur membatasi jumlah data yang digunakan sistem Anda dalam jangka waktu tertentu. Ini membantu jika Anda terhubung dengan data terbatas. Namun, ini juga dapat mencegah browser memuat konten jika Anda telah kehabisan batas data.
Dalam kasus seperti itu, pengaturan koneksi terukur mungkin mencegah Anda membuka tautan Twitter. Berikut cara menonaktifkannya di Windows.
Catatan: Pengaturan koneksi terukur tidak tersedia di Mac.
Langkah 1: Buka aplikasi Pengaturan dan klik Jaringan & internet.
Langkah 2: Kemudian, klik Wi-Fi.
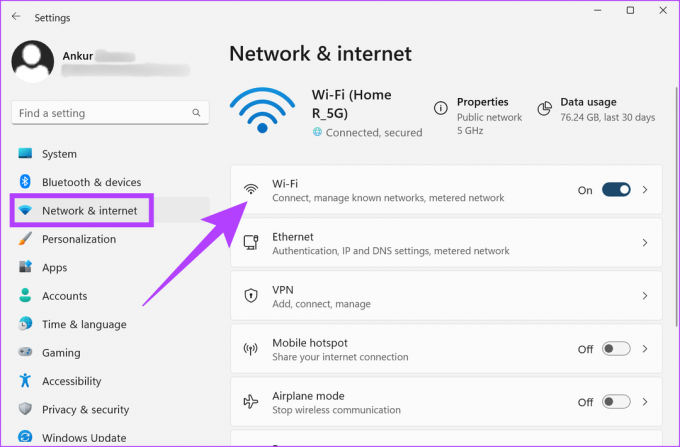
Langkah 3: Di sini, buka properti Wi-Fi Anda.
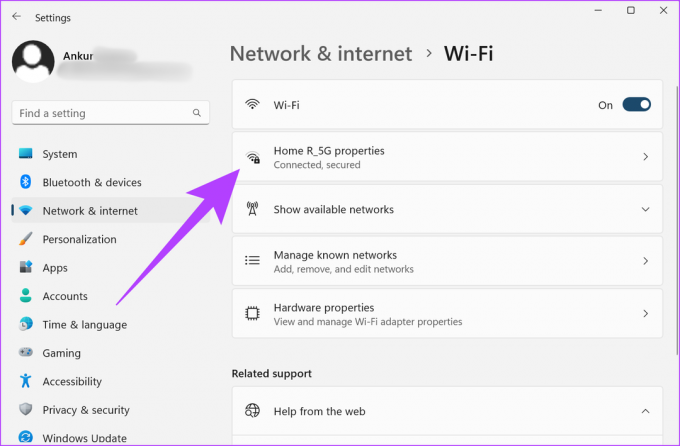
Langkah 4: Gulir ke bawah dan matikan sakelar untuk Koneksi terukur.
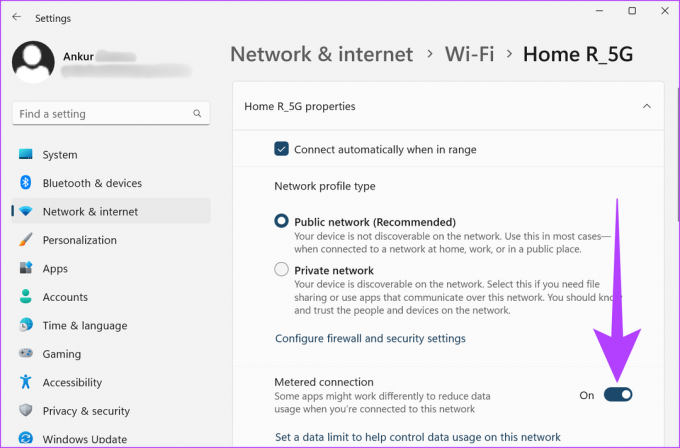
Setelah selesai, buka browser Anda dan coba buka tautannya lagi. Jika terbuka dengan baik, Anda tahu pelakunya. Di sisi lain, jika masalah berlanjut, ikuti beberapa perbaikan berikutnya.
7. Nonaktifkan Layanan VPN dan Proksi
Layanan VPN dan Proksi sering digunakan untuk menyembunyikan informasi penjelajahan dan mengakses konten yang mungkin dibatasi. Namun, mereka juga dapat menyebabkan kecepatan internet yang tidak stabil dan pembatasan geografis untuk konten tertentu. Ini juga dapat mencegah tautan Twitter berfungsi.
Untuk memperbaikinya, matikan layanan VPN Anda dengan membuka aplikasi dan kemudian mengklik tombol Disconnect.
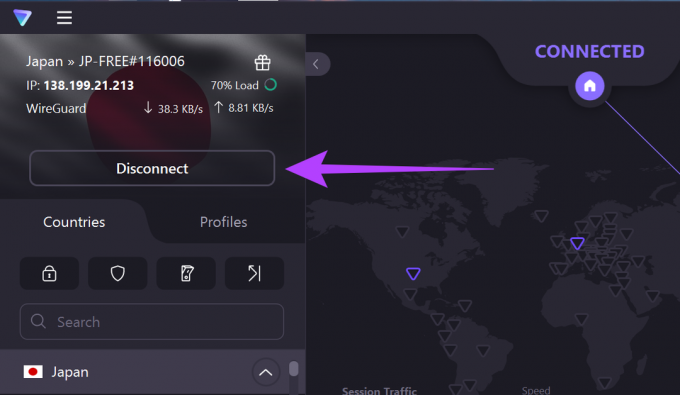
Di sisi lain, untuk menonaktifkan layanan Proxy, ikuti langkah berikut.
Langkah 1: Buka Chrome dan klik ikon tiga titik.
Langkah 2: Di sini, klik Pengaturan.

Langkah 3: Buka Sistem dan klik 'Buka pengaturan proxy komputer Anda'.
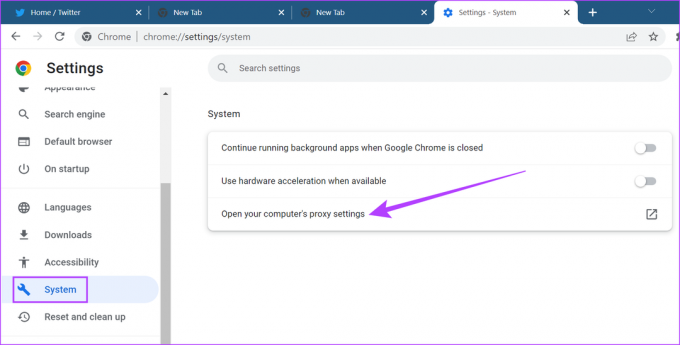
Setelah pengaturan proxy sistem Anda terbuka, nonaktifkan. Kemudian, coba buka tautan Twitter lagi.
8. Hapus Ekstensi Peramban
Chrome dan Safari hadir dengan sejumlah besar ekstensi yang menawarkan fitur tambahan ke browser Anda. Namun, terkadang ekstensi ini mungkin mengganggu fungsi browser Anda, menyebabkan tautan Twitter tidak berfungsi.
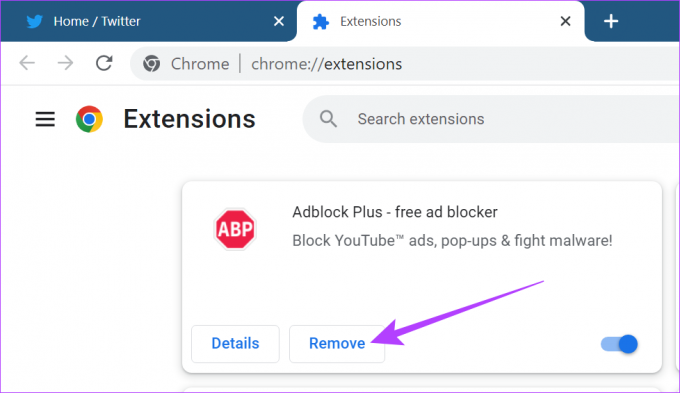
Untuk memperbaikinya, Anda cukup menghapus ekstensi browser dan mencoba membuka tautan lagi. Anda juga dapat memeriksa artikel ini untuk mengetahui lebih banyak tentang cara ekstensi dari Google Chrome Dan Safari.
9. Hapus Cookie dan Cache
Sementara cache dan cookie browser ada untuk membantu memuat halaman lebih cepat, mereka diketahui secara sporadis memperlambat browser. Selain itu, jika cache ini disusupi, itu juga dapat mencegah tautan Twitter berfungsi.
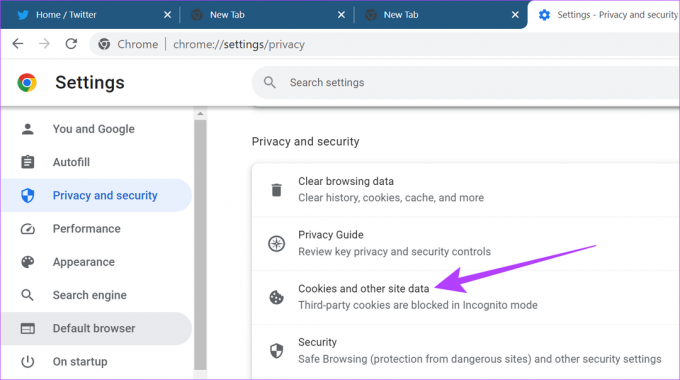
Untuk membantu browser Anda berjalan dengan lancar, disarankan untuk menghapus cookie dan cache Chrome secara berkala. Anda juga dapat merujuk ke panduan terperinci kami tentang membersihkan cookie dan cache di Chrome Dan Safari.
10. Keluar dan Masuk ke Twitter
Keluar dari akun dan masuk kembali membantu menyegarkan informasi akun di browser Anda. Ini juga dapat membantu memperbaiki masalah terkait tautan Twitter. Inilah cara melakukannya.
Langkah 1: Buka Twitter dan klik ikon Akun.
Langkah 2: Kemudian, klik opsi logout.

Langkah 3: Klik Keluar lagi untuk mengonfirmasi.

Langkah 4: Sekarang, restart browser, buka Twitter, dan masuk kembali ke akun Anda.
Sekarang, coba buka tautannya lagi. Ini mungkin harus memperbaiki masalah untuk Anda.
Jika Anda masih tidak dapat membuka tautan dari Twitter, mengubah browser mungkin bisa membantu. Cukup salin dan tempel tautan ke bilah alamat peramban web lain seperti Firefox dan periksa apakah berhasil.
Anda juga dapat melihat daftar kami untuk mempelajari lebih lanjut tentang browser berbasis kromium terbaik tersedia saat ini.
Jika masalah berlanjut, upaya terakhir adalah menghubungi tim dukungan Twitter. Inilah cara melakukannya.
Langkah 1: Buka Twitter dan klik ikon tiga titik.
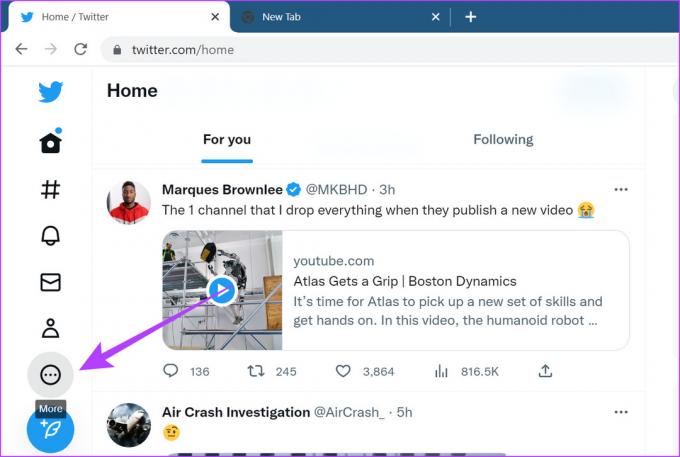
Langkah 2: Lalu, buka Pengaturan dan Dukungan dan klik Pusat Bantuan.
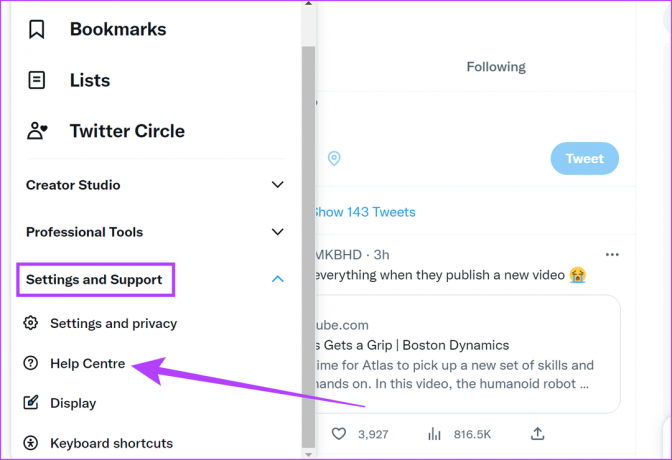
Sekarang, tab terpisah akan terbuka untuk Pusat Bantuan Twitter. Di sini Anda dapat mencari melalui topik bantuan yang disediakan dan menghubungi dukungan Twitter untuk bantuan lebih lanjut.
FAQ untuk Menggunakan Twitter di Chrome dan Safari
Ya, akun Twitter yang sama dapat digunakan di Chrome dan Android.
Pengaturan terkait akun Twitter Anda akan tetap sama saat menggunakannya di Google Chrome. Namun, pengaturan apa pun yang terkait dengan aplikasi Twitter tidak akan dialihkan saat menggunakan Twitter di Google Chrome.
Tweet sesuka Anda
Jadi, kami harap metode yang disebutkan di atas membantu Anda memperbaiki masalah tautan Twitter yang tidak dapat dibuka di Chrome dan Safari. Dengan itu, pelajari caranya bagikan profil Twitter dan tautan tweet Anda.