Cara Mengatur dan Menggunakan Kontrol Orang Tua Fire TV Stick
Bermacam Macam / / April 04, 2023
Sebagian besar layanan sekarang memiliki aplikasinya di perangkat streaming seperti Fire TV Stick. Ini juga berarti bahwa selain menonton TV, anak-anak Anda kini dapat menjelajahi internet dan mengakses Netflix serta aplikasi lain untuk mencari konten yang tidak tersedia di televisi biasa. Jadi, untuk menjadikan smart TV Anda tahan anak, Anda dapat mengatur dan menggunakan Fire TV Stick Parental Controls.
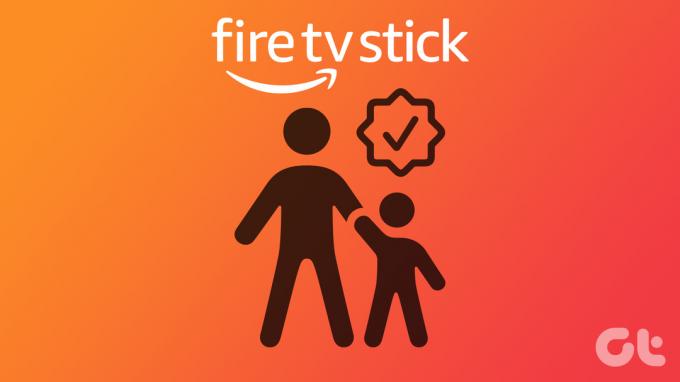
Pengaturan kontrol orang tua Amazon Fire TV Stick memungkinkan Anda menginstal aplikasi dan layanan dengan bebas di perangkat streaming Fire TV Anda tanpa khawatir anak Anda mengaksesnya secara tidak sengaja. Dan meskipun pengaturan orang tua tidak diterapkan pada aplikasi pihak ketiga, mereka dapat membatasinya untuk dibuka dan dipasang.
Jadi, mari kita lihat bagaimana Anda dapat mengaktifkan kontrol orang tua untuk Amazon Fire TV Stick Anda.
Cara Mengatur PIN Kontrol Orang Tua di Fire TV Stick
Menyiapkan kontrol orang tua di Amazon Fire Stick membantu membatasi konten dengan peringkat usia tertentu dengan selalu meminta PIN. Jadi, jika anak Anda ingin mengakses konten tertentu, mereka memerlukan PIN yang Anda tetapkan. Dengan cara ini, Anda dapat mencegah anak Anda mengakses konten yang tidak diinginkan.
Ikuti langkah-langkah ini untuk mengaturnya.
Langkah 1: Nyalakan Fire TV Stick dan buka Pengaturan.
Langkah 2: Di sini, pilih Preferensi.

Langkah 3: Pilih Kontrol Orang Tua.

Langkah 4: Kemudian, pilih Kontrol Orang Tua lagi.

Langkah 5: Sekarang, masukkan PIN kontrol orang tua baru Anda dua kali.
Catatan: Alih-alih membuat PIN baru, Anda harus memasukkan PIN kontrol orang tua akun Amazon Anda jika Anda sudah menyiapkannya.
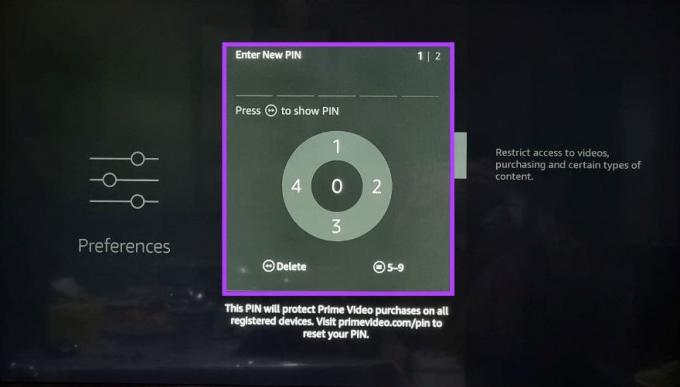
Langkah 6: Di sini, Anda akan melihat pesan yang mengatakan bahwa Kontrol Orang Tua Diaktifkan. Pilih Oke.
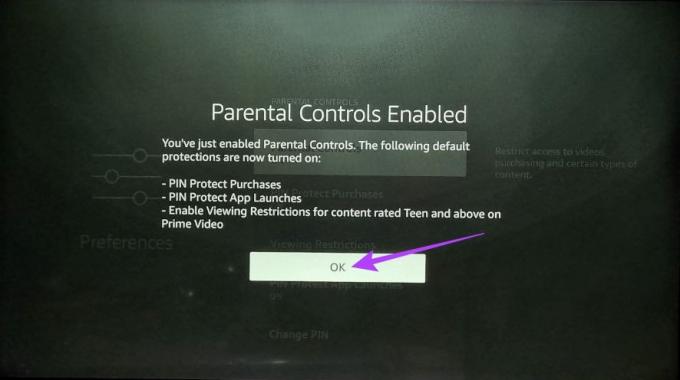
Sekarang, Amazon Fire TV Stick akan selalu meminta PIN kontrol orang tua sebelum mengizinkan Anda mengakses pengaturan atau aplikasi apa pun.
Cara Menambahkan Batasan Menonton di Fire TV Stick
Panel kontrol orang tua Fire TV Stick juga memungkinkan Anda mengatur batasan tampilan pada konten Anda. Mengaktifkannya akan memastikan bahwa akses ke konten aplikasi Amazon Prime Video yang berada di luar peringkat batasan menonton akan selalu memerlukan PIN kontrol orang tua. Inilah cara melakukannya.
Langkah 1: Buka Pengaturan di Fire TV Stick.
Langkah 2: Pilih Preferensi.

Langkah 3: Masukkan PIN kontrol orang tua Anda.

Langkah 4: Di sini, pilih Kontrol Orang Tua.

Langkah 5: Kemudian, pilih Viewing Restrictions.
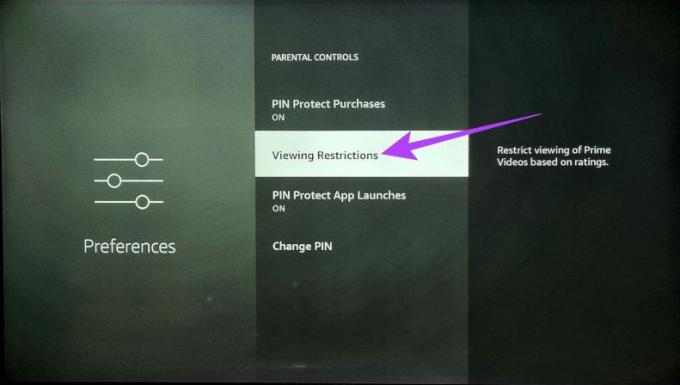
Langkah 6: Di sini, kunci kategori yang tidak boleh diakses oleh anak Anda tanpa PIN kontrol orang tua.
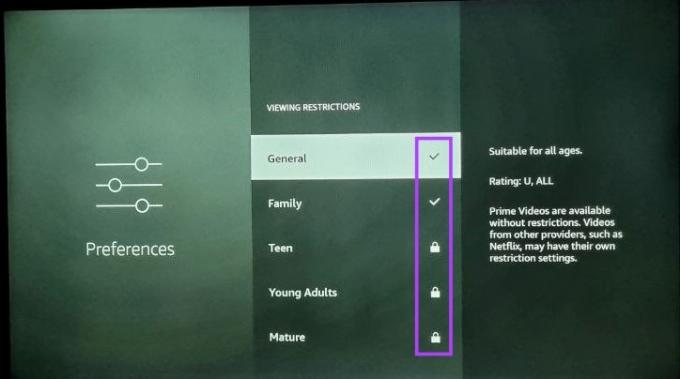
Cara Mengganti PIN Kontrol Orang Tua Fire TV Stick
PIN kontrol orang tua perangkat streaming TV Api tidak permanen dan dapat dengan mudah diubah. Ini sangat membantu jika anak Anda mengetahui tentang PIN kontrol orang tua saat ini. Ikuti langkah-langkah ini untuk melakukannya.
Langkah 1: Buka Pengaturan dan pilih Preferensi.

Langkah 2: Masukkan PIN kontrol orang tua Anda.

Langkah 3: Pilih Kontrol Orang Tua.

Langkah 4: Gulir ke bawah dan pilih Ubah PIN.
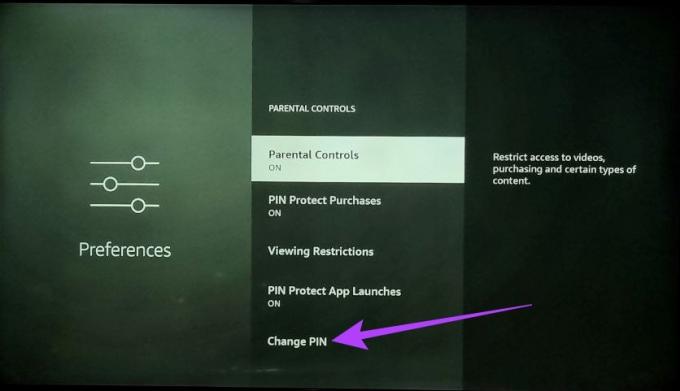
Langkah 5: Di sini, masukkan PIN Anda sebelumnya.
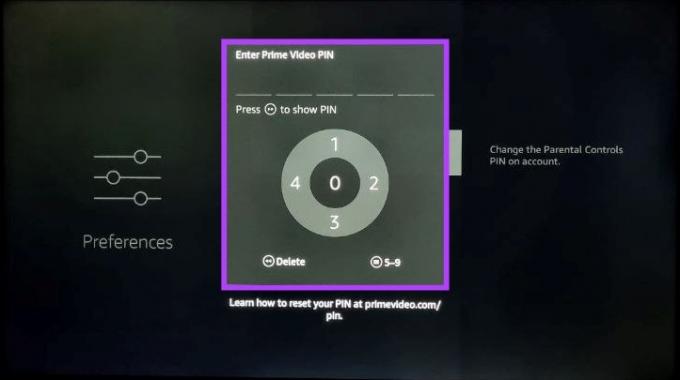
Langkah 6: Kemudian, masukkan PIN baru Anda dua kali untuk mengubahnya.
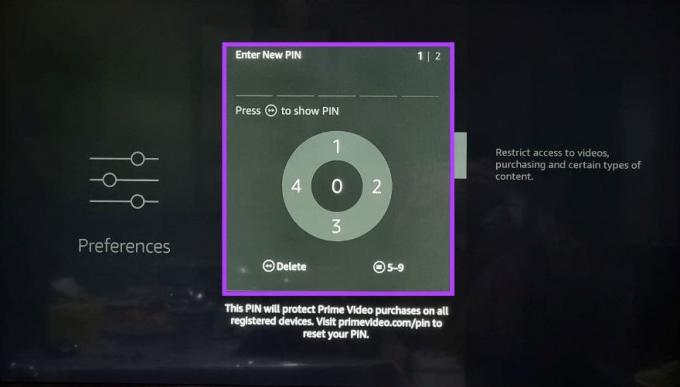
Setelah ini selesai, PIN kontrol orang tua Fire TV Anda akan diubah. Selain itu, jika Anda tidak yakin dengan PIN sebelumnya, Anda juga dapat membuka Kontrol Orang Tua Video Utama pengaturan dan ubah PIN langsung dari sana.
Cara Memasang Amazon Kids di Fire TV Stick
Sebelumnya dikenal sebagai aplikasi Amazon FreeTime, aplikasi Amazon Kids memberi Anda kendali atas jenis konten yang ditonton anak Anda. Saat menggunakan aplikasi ini, Anda juga memiliki opsi untuk menonaktifkan pembelian dalam aplikasi apa pun, memantau waktu layar, dan membatasi konten yang mungkin Anda anggap tidak pantas untuk anak-anak Anda.
Selain itu, ada baiknya setelah aplikasi dibuka, PIN kontrol orang tua akan diperlukan untuk keluar. Ini akan memastikan anak Anda tidak dapat meninggalkan aplikasi ini tanpa izin Anda. Ikuti langkah-langkah ini untuk menginstal aplikasi.
Langkah 1: Nyalakan Fire TV Stick, buka Aplikasi, dan pilih 'Dapatkan Lebih Banyak Aplikasi'.
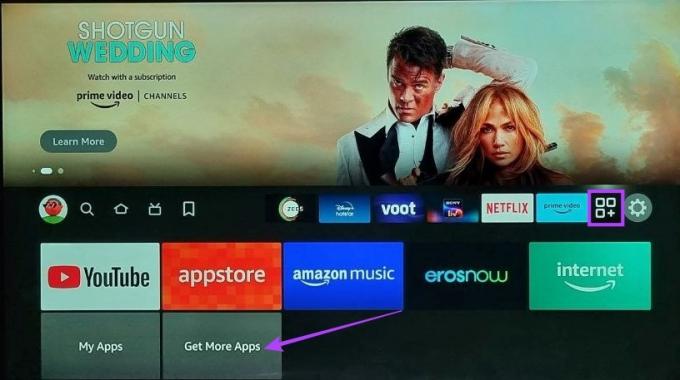
Langkah 2: Di sini, pilih Cari.

Langkah 3: Jenis Anak Amazon dan pilih aplikasi Amazon Kids dari hasil pencarian.

Langkah 4: Pilih aplikasi 'Amazon Kids for Fire TV'.
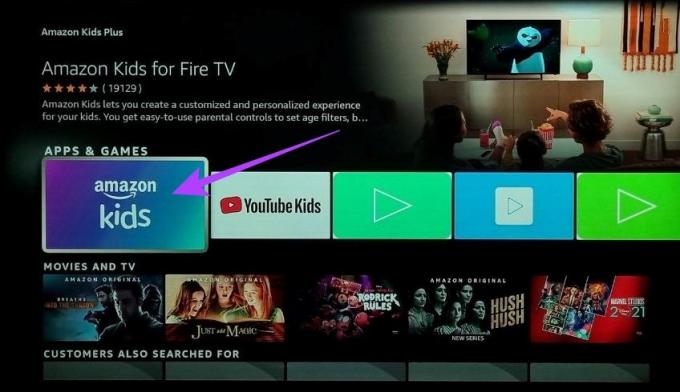
Sekarang, ikuti petunjuk di layar untuk menyelesaikan penginstalan aplikasi Amazon Kids. Kemudian, buka aplikasi dan atur kontrol tampilan, jika diperlukan. Anda juga dapat melihat-lihat artikel kami yang lain jika Anda tidak dapat menginstal atau muat aplikasi di Fire TV Stick Anda.
Cara Mengaktifkan Filter Eksplisit di Amazon Music
Selain mengaktifkan pengaturan kontrol orang tua secara keseluruhan, Anda juga dapat memblokir lagu-lagu eksplisit dari aplikasi Fire TV Amazon Music. Dengan cara ini, lagu apa pun yang berisi kata-kata eksplisit akan difilter secara otomatis.
Ini dapat membantu jika Anda menggunakan aplikasi Amazon Music Fire TV Stick untuk memutar musik di sekitar rumah. Ikuti langkah-langkah ini untuk menyalakannya.
Langkah 1: Buka aplikasi Amazon Music di Fire TV Stick.

Langkah 2: Buka ikon profil dan pilih 'Blokir Lagu Eksplisit'

Langkah 3: Di sini, pilih Blokir.
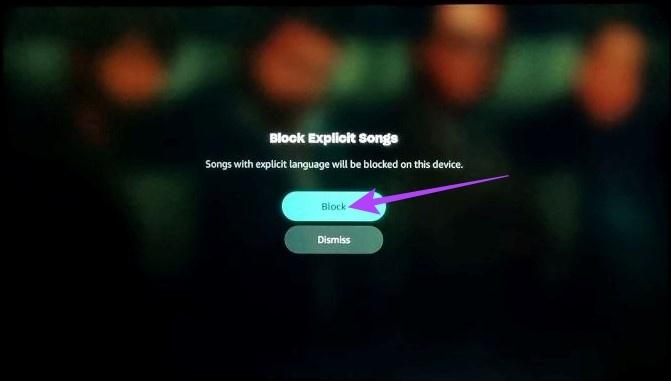
Ini akan memastikan untuk memblokir apa pun yang eksplisit dalam konten.
Cara Memblokir Aplikasi di Fire TV Stick
Karena tidak ada cara langsung untuk memblokir aplikasi di Fire TV Stick, Anda perlu menggunakan PC untuk membatasi penginstalan semacam itu ke Fire TV Stick. Dengan cara ini, setiap kali seseorang mencoba menginstal aplikasi tersebut, mereka akan diminta untuk memasukkan PIN terlebih dahulu.
Karena metode ini mengharuskan Anda menggunakan PC dan juga Firestick, kami telah membagi langkah-langkahnya menjadi dua bagian untuk pemahaman yang lebih baik. Ikuti.
1. Di PC Anda
Langkah 1: Buka browser web apa saja, buka situs web Amazon, dan masuk ke akun Amazon yang sama dengan yang digunakan untuk mengatur Fire TV Stick Anda.
Buka Aplikasi Web Amazon
Langkah 2: Buka Akun Anda.

Langkah 2: Gulir ke bawah dan klik 'Aplikasi dan lainnya'.

Langkah 3: Sekarang, buka aplikasi yang ingin Anda blokir dan klik Tindakan.
Langkah 4: Dari opsi menu, klik 'Hapus aplikasi ini'.
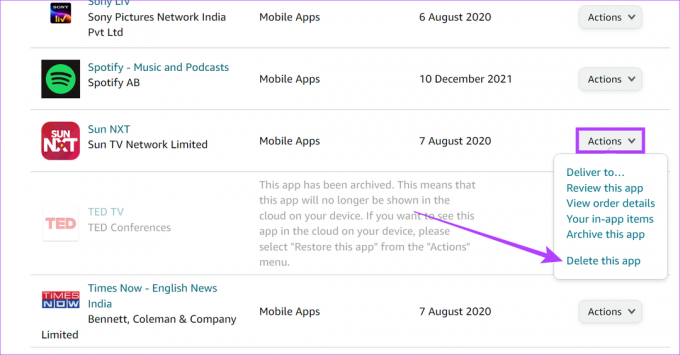
Langkah 5: Klik Hapus.
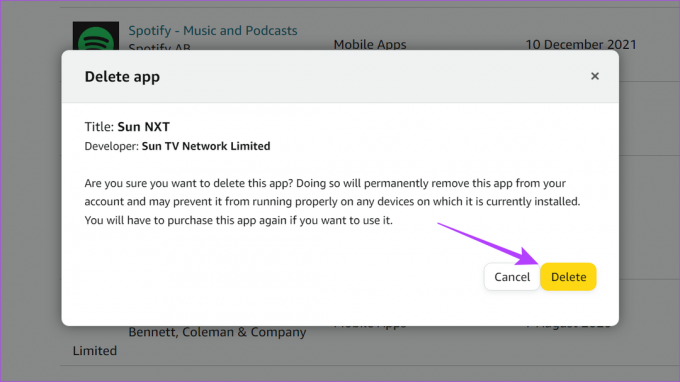
2. Di Tongkat TV Api Anda
Langkah 1: Buka Pengaturan dan pilih Aplikasi.
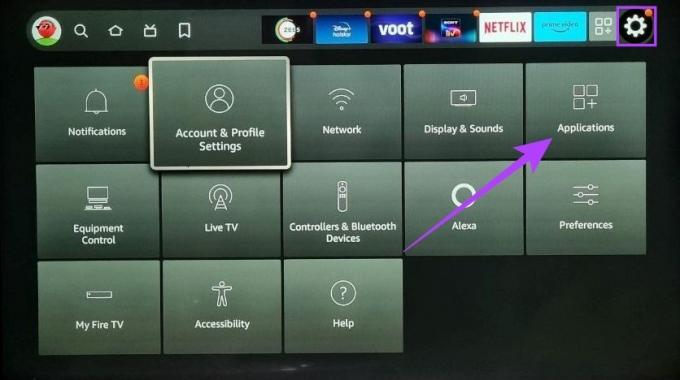
Langkah 2: Gulir ke bawah dan pilih 'Kelola Aplikasi yang Diinstal'.
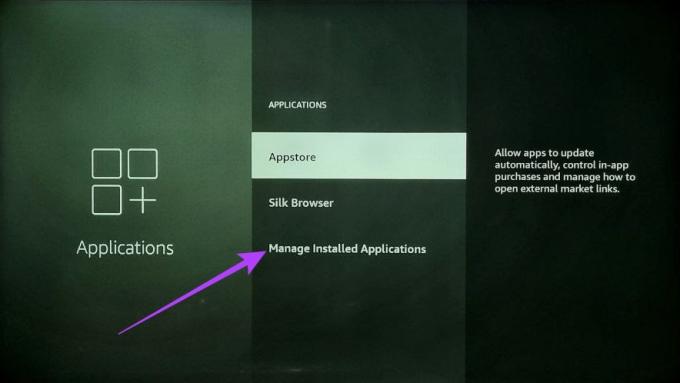
Langkah 3: Sekarang, klik aplikasi yang ingin Anda blokir dan pilih Copot pemasangan menggunakan remote Anda atau aplikasi jarak jauh Fire TV.
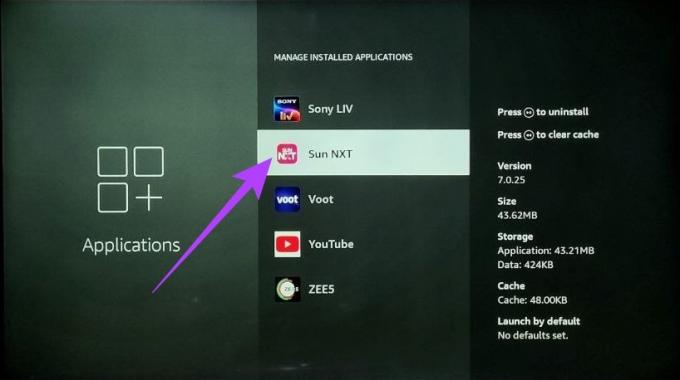
Langkah 4: Pilih Konfirmasi.

Langkah 5: Sekarang, kembali ke menu Pengaturan utama dan pilih 'Pengaturan Akun & Profil'.

Langkah 6: Di sini, pilih 'Sinkronkan Konten Amazon'.
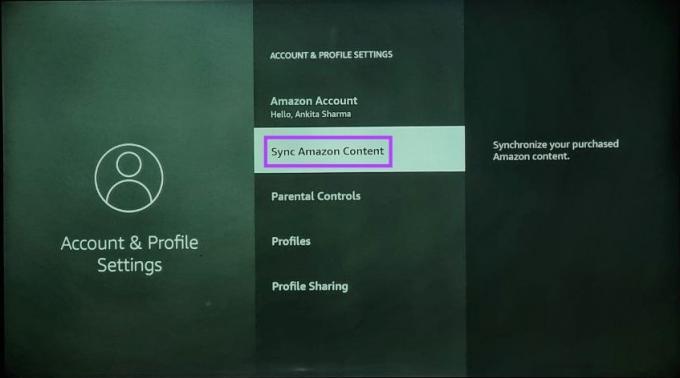
Setelah sinkronisasi selesai, coba unduh aplikasi lagi. Perangkat streaming Fire TV Anda sekarang memerlukan PIN kontrol orang tua sebelum menginstal aplikasi.
Cara Menonaktifkan Kontrol Orang Tua di Fire TV Stick
Jika Anda tidak lagi memerlukan kontrol orang tua, Anda dapat menghapus PIN kontrol orang tua dari Amazon Fire TV Stick. Ikuti langkah-langkah ini untuk melakukannya.
Langkah 1: Buka Pengaturan di Fire TV Stick Anda dan pilih Preferensi.

Langkah 2: Masukkan PIN kontrol orang tua.

Langkah 3: Kemudian, pilih Kontrol Orang Tua.

Langkah 4: Pilih Kontrol Orang Tua AKTIF dari opsi.
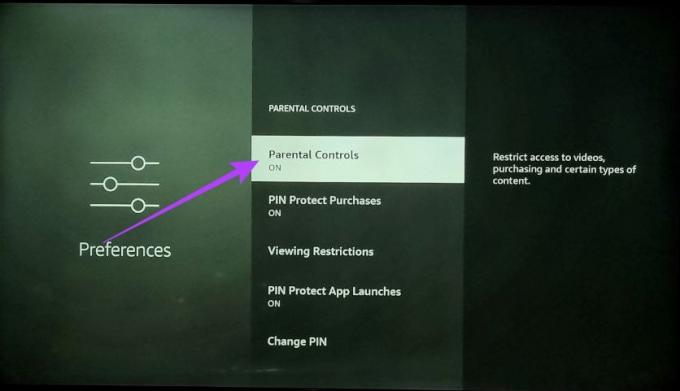
Langkah 5: Masukkan PIN kontrol orang tua Anda dan konfirmasikan pilihan Anda.
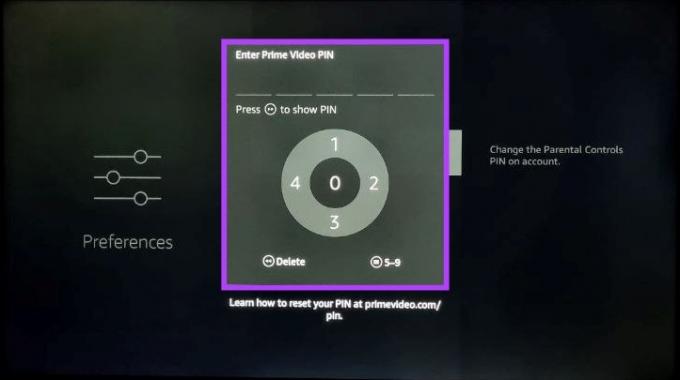
PIN kontrol orang tua sekarang akan dinonaktifkan di Fire TV Stick Anda. Untuk mengaktifkan ikuti langkah-langkah dan aktifkan kontrol.
FAQ untuk Menggunakan Kontrol Orang Tua di Fire TV Stick
Meskipun semua aplikasi yang dipasang di Fire TV Stick akan memerlukan PIN kontrol orang tua untuk dibuka, pembatasan konten sebagian besar akan terbatas pada aplikasi Amazon seperti Amazon Prime Video.
Tidak, Anda hanya dapat mengaktifkan kontrol orang tua dari opsi menu Fire TV Stick.
Lindungi Anak Anda
Kami harap dengan artikel ini Anda dapat mengaktifkan dan mengatur kontrol orang tua di Fire TV Stick Anda. Dengan cara ini, anak Anda sekarang dapat dengan bebas menelusuri Amazon Fire TV Stick, tanpa Anda harus khawatir mereka menemukan konten apa pun yang tidak sesuai usia.
Dan jika Anda ingin mengubah segalanya, Anda juga dapat melihat melalui kami daftar alternatif Fire TV Stick terbaik.



