7 Perbaikan Teratas Untuk Panel Kontrol NVIDIA Tidak Dibuka di Windows 11
Bermacam Macam / / April 04, 2023
Apakah sistem Anda menampilkan driver grafis NVIDIA? Jika ya, maka Anda mungkin pernah menemukan Panel Kontrol NVIDIA setidaknya sekali. Ini adalah aplikasi NVIDIA resmi untuk menyesuaikan pengaturan sistem sesuai preferensi permainan Anda.

Terkadang, mungkin gagal diluncurkan di komputer Anda. Situasi seperti itu terutama muncul ketika aplikasi yang bertentangan berjalan di latar belakang atau file sistem rusak. Untungnya, ini adalah masalah umum dan dapat diselesaikan dengan mudah. Jadi, mari kita periksa solusi untuk memperbaiki Panel Kontrol NVIDIA tidak terbuka di Windows 11.
1. Nyalakan ulang komputernya
Sebelum membuat perubahan besar pada komputer Anda, pastikan Anda me-restart komputer Anda setidaknya sekali. Itu akan menghilangkan gangguan apa pun yang menghentikan peluncuran Panel Kontrol NVIDIA di komputer Anda.
Untuk me-restart komputer Anda, klik tombol Start, klik ikon Power, dan pilih Restart dari menu konteks.
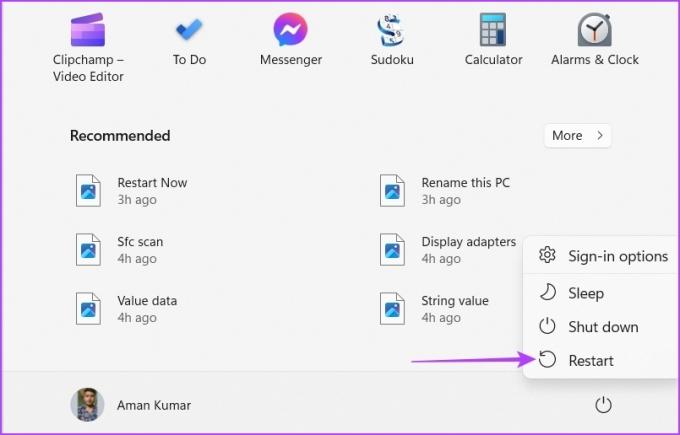
2. Tutup Aplikasi yang Bertentangan Dari Latar Belakang
Aplikasi pihak ketiga yang bertentangan seperti MSI Afterburn yang berjalan di latar belakang dapat mengganggu Panel Kontrol NVIDIA dan menghentikannya untuk dibuka. Untuk memperbaikinya, Anda harus menutup semua aplikasi tersebut dari latar belakang. Inilah cara melakukannya:
Langkah 1: Tekan tombol Control + Shift + Escape untuk membuka Task Manager.
Langkah 2: Klik kanan pada semua aplikasi yang bertentangan seperti MSI Afterburn dan pilih End Task.
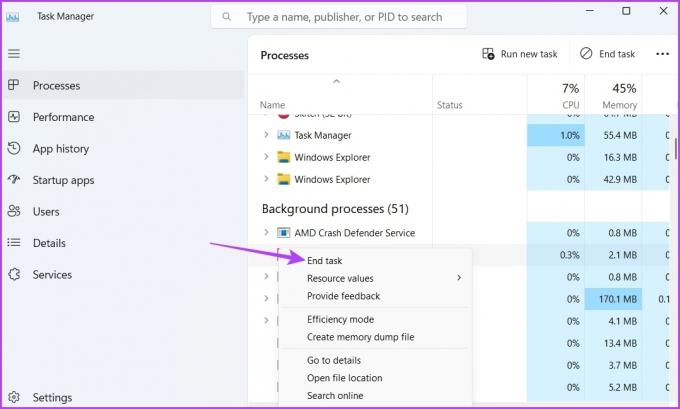
3. Mulai Ulang Layanan NVIDIA Penting
Setiap kali Anda membuka Panel Kontrol NVIDIA untuk pertama kalinya, itu menginstal layanan penting di komputer Anda. Layanan ini penting untuk membuka dan menjalankan aplikasi. Tetapi jika salah satu dari layanan ini dinonaktifkan atau gagal dimulai, Anda mungkin menghadapi masalah yang dihadapi.
Solusinya, dalam hal ini, adalah memeriksa dan memulai ulang semua layanan NVIDIA secara manual. Inilah cara melakukannya:
Langkah 1: Tekan tombol Windows + R untuk membuka kotak dialog Run. Jenis layanan.msc di bilah pencarian dan klik OK.
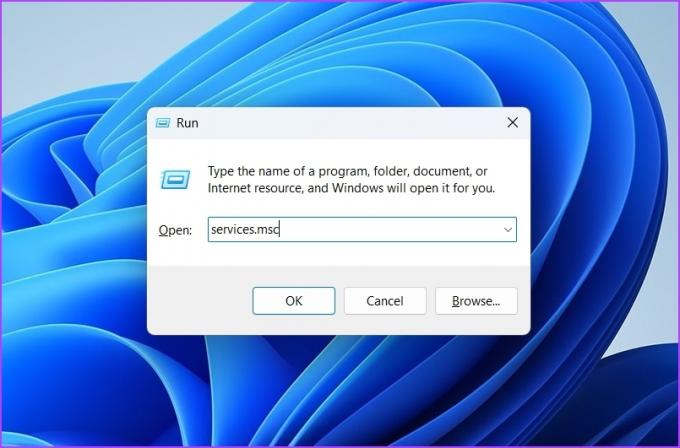
Langkah 2: Di jendela Layanan, temukan dan klik kanan pada layanan 'NVIDIA Display Container LS'.
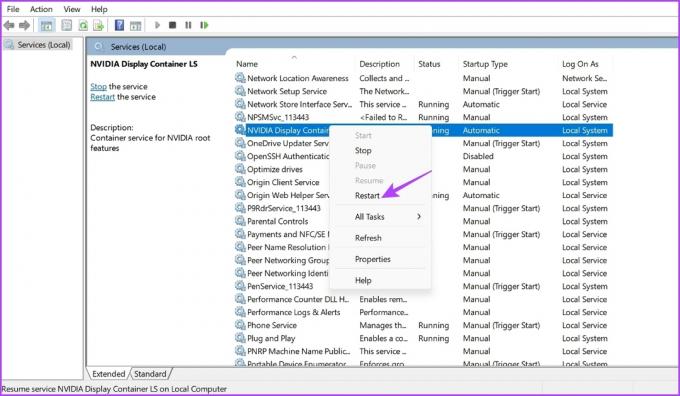
Langkah 3: Pilih Mulai ulang dari menu konteks.
Demikian pula, restart layanan lain seperti NVIDIA LocalSystem Container, NVIDIA NetworkService Container, dan NVIDIA Telemetry Container.
4. Perbarui Driver Grafik NVIDIA
Mirip dengan Pembaruan Windows, Anda harus secara teratur perbarui driver grafis terinstal di komputer Anda. Driver grafis yang diperbarui memastikan bahwa sistem Anda bebas dari segala jenis masalah terkait grafis.
Anda dapat mengunduh pembaruan driver grafis NVIDIA terbaru dengan mengikuti petunjuk di bawah ini:
Langkah 1: Buka halaman pengunduhan driver NVIDIA.
Unduhan Driver NVIDIA
Langkah 2: Masukkan semua detail GPU NVIDIA di komputer Anda dan klik tombol Cari.

Langkah 3: Klik tombol Unduh.

Buka file unduhan dan ikuti petunjuk di layar untuk menginstal driver grafis NVIDIA terbaru di komputer Anda.
5. Nonaktifkan Boot Cepat
Fast Boot membantu mengurangi waktu boot Windows di komputer Anda. Tetapi di sisi negatifnya, ini dapat menyebabkan masalah dengan gambar disk terenkripsi, menghentikan Anda menginstal pembaruan Windows, dan bahkan mengganggu aplikasi dan menghentikan peluncurannya di komputer Anda.
Hal terbaik untuk dilakukan dalam situasi ini adalah nonaktifkan Boot Cepat di komputer Anda. Inilah cara melakukannya:
Langkah 1: Klik ikon Cari di bilah tugas, ketik Panel kendali di bilah pencarian, dan tekan Enter.

Langkah 2: Arahkan ke Opsi Daya.

Langkah 3: Pilih 'Pilih apa yang dilakukan tombol daya' dari sidebar kiri.

Langkah 4: Klik 'Ubah pengaturan yang saat ini tidak tersedia.'

Langkah 5: Hapus centang pada kotak 'Aktifkan startup cepat' dan klik tombol Simpan perubahan.
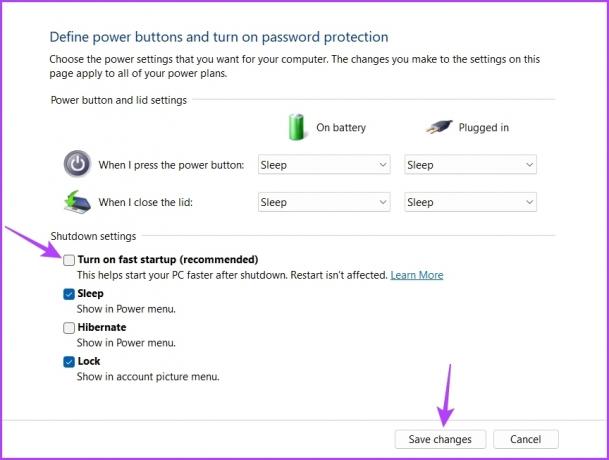
6. Nonaktifkan Sementara Keamanan Windows
Keamanan Windows adalah aplikasi keamanan default pada Windows 11. Namun terkadang, ini bisa menjadi terlalu protektif dan bahkan menghentikan peluncuran aplikasi tepercaya seperti NVIDIA Control Panel.
Untuk mengonfirmasi itu, nonaktifkan Keamanan Windows di komputer Anda. Inilah cara melakukannya:
Langkah 1: Klik ikon Mulai di bilah tugas, ketik Keamanan Windows, dan tekan Enter.

Langkah 2: Pilih 'Perlindungan virus & ancaman' dari sidebar kiri.

Langkah 3: Klik Kelola pengaturan di bawah 'Pengaturan perlindungan virus & ancaman.'

Langkah 4: Nonaktifkan sakelar di bawah Perlindungan waktu nyata.

Selanjutnya, periksa apakah Panel Kontrol NVIDIA terbuka. Jika tidak, aktifkan kembali Keamanan Windows dengan mengaktifkan sakelar perlindungan Real-time.
7. Instal ulang Panel Kontrol NVIDIA
Jika masalah masih berlanjut, Anda harus menginstal ulang Panel Kontrol NVIDIA. Mungkin ada kerusakan pada file Panel Kontrol NVIDIA yang menghentikan peluncurannya di komputer Anda.
Satu-satunya cara untuk menghilangkan korupsi itu adalah menginstal ulang aplikasi. Untuk melakukannya, ikuti langkah-langkah di bawah ini:
Langkah 1: Klik tombol Start pada taskbar, ketik Panel Kontrol NVIDIA, dan pilih Uninstall dari panel kanan.

Langkah 2: Pilih Copot pemasangan lagi untuk mengonfirmasi pilihan Anda.
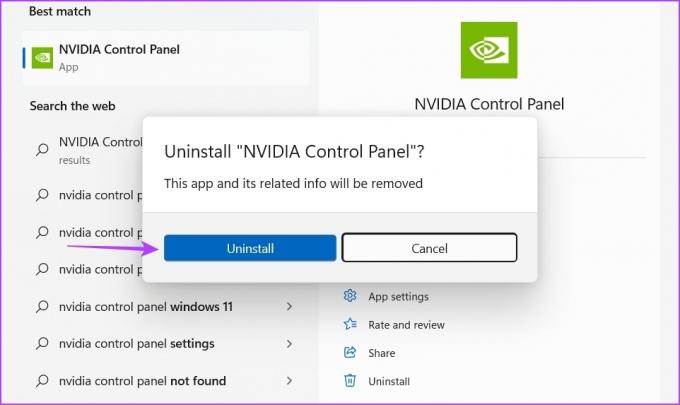
Selanjutnya, unduh dan instal Panel Kontrol NVIDIA di komputer Anda.
Unduh Panel Kontrol NVIDIA
Optimalkan Komputer Anda Dengan Panel Kontrol NVIDIA
NVIDIA Control Panel adalah aplikasi yang berguna untuk mengubah resolusi layar, kecepatan refresh, mengubah resolusi, pengaturan video, dan sebagainya. Jika aplikasi gagal diluncurkan di komputer Anda, Anda dapat memecahkan masalah ini dengan cepat dengan mengikuti perbaikan yang disebutkan di atas.
Terakhir diperbarui pada 06 Maret 2023
Artikel di atas mungkin berisi tautan afiliasi yang membantu mendukung Teknologi Pemandu. Namun, itu tidak mempengaruhi integritas editorial kami. Konten tetap berisi dan otentik.
Ditulis oleh
Aman Kumar
Aman adalah spesialis Windows dan suka menulis tentang ekosistem Windows di Guiding Tech dan MakeUseOf. Dia memiliki sebuah Sarjana Teknologi Informasi dan sekarang menjadi penulis lepas penuh waktu dengan keahlian di Windows, iOS, dan browser.


