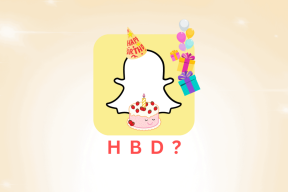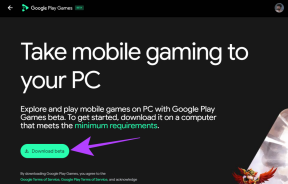6 Perbaikan Terbaik untuk Google Chrome Tidak Membuka Tab Baru di Windows 11
Bermacam Macam / / April 04, 2023
Google Chrome tidak diragukan lagi adalah browser web terbaik untuk Windows. Namun, Anda akan menghadapi situasi yang mungkin membuat Anda berpikir untuk beralih ke browser lain. Bisa jadi sepele seperti Chrome yang tidak mengizinkan Anda menggunakan fungsi dasar di komputer Windows.

Salah satu contohnya adalah ketika Google Chrome gagal membuka tab baru di Windows. Masalah ini biasanya muncul saat ada kerusakan pada data cache Google Chrome, atau Anda memasang ekstensi berbahaya. Nah, kamu bisa hapus ekstensi Chrome dengan mudah. Untungnya, ini adalah cakewalk untuk memecahkan masalah ini. Berikut adalah solusi untuk dicoba saat Google Chrome tidak membuka tab baru di Windows 11.
1. Mulai ulang Google Chrome
Apakah Google Chrome gagal diunduh atau buka tab baru, cara terbaik untuk memecahkan masalah Chrome apa pun adalah memulai ulang. Memulai ulang Chrome akan menghapus sumber daya sistem dan menghilangkan bug atau gangguan sementara yang mungkin menyebabkan masalah.
Untuk memulai ulang Google Chrome, ikuti petunjuk di bawah ini:
Langkah 1: Tekan tombol Control + Shift + Escape untuk membuka Task Manager di komputer Windows Anda.
Langkah 2: Pada tab Proses, klik kanan pada Google Chrome dan semua layanan terkaitnya, lalu pilih Akhiri tugas.

Selanjutnya, luncurkan Chrome dengan mengklik dua kali ikonnya dan periksa apakah masalah berlanjut.
2. Hapus Data Cache Google Chrome
Seperti kebanyakan browser, toko Google Chrome menyimpan data yang berisi file seperti gambar dan informasi halaman web yang sering Anda kunjungi. Browser menyimpan data ini sehingga Anda dapat mengakses kembali halaman yang sama dengan cepat.
Tiba-tiba macet adalah hasil ketika data yang di-cache rusak. Hal terbaik untuk dilakukan dalam situasi ini adalah menghapus data cache Google Chrome. Inilah cara melakukannya:
Langkah 1: Luncurkan Google Chrome, klik tiga titik vertikal di pojok kanan atas, dan pilih Pengaturan dari menu konteks.

Langkah 2: Pilih 'Privasi dan keamanan' dari sidebar kiri.

Langkah 3: Klik 'Hapus data penjelajahan.'

Langkah 4: Centang kotak 'Cache gambar dan file' dan klik tombol Hapus data.

3. Hapus Ekstensi yang Tidak Diperlukan Dari Google Chrome
Google Chrome menawarkan berbagai ekstensi yang dapat Anda pasang untuk meningkatkan perlindungan Anda. Meskipun sebagian besar ekstensi aman, beberapa mungkin mengganggu dan menyebabkan masalah pada Chrome.
Solusinya, dalam hal ini, adalah menghapus ekstensi yang bermasalah dari Google Chrome. Inilah cara melakukannya:
Langkah 1: Luncurkan Google Chrome, klik tiga titik vertikal di pojok kanan atas. Kemudian, pilih Alat lainnya dari menu konteks dan pilih Ekstensi dari submenu.

Langkah 2: Nonaktifkan sakelar di samping setiap ekstensi.

Selanjutnya, restart Google Chrome dan check in masalah berlanjut. Jika tidak, salah satu ekstensi yang Anda nonaktifkan menyebabkan masalah.
Untuk menemukan ekstensi yang bermasalah itu, aktifkan kembali setiap ekstensi secara perlahan satu per satu hingga masalah muncul kembali. Setelah Anda menemukan ekstensi itu, klik tombol Hapus yang terkait dengannya.

4. Perbarui Windows
Google Chrome mungkin gagal membuka tab baru karena masalah sistem yang sedang berlangsung. Cara terbaik untuk menghilangkan masalah terkait Windows adalah dengan mengunduh pembaruan apa pun yang tersedia.
Mengunduh pembaruan Windows tidak hanya memperkenalkan fitur baru tetapi juga menghilangkan masalah yang diketahui. Anda dapat mengunduh pembaruan Windows terbaru dengan mengikuti instruksi di bawah ini:
Langkah 1: Tekan tombol Windows + I untuk membuka aplikasi Pengaturan.
Langkah 2: Pilih Pembaruan Windows dari sidebar kiri.

Langkah 3: Klik tombol 'Periksa pembaruan' di panel kanan.

Windows akan mencari dan mengunduh pembaruan yang tersedia. Anda mungkin perlu me-restart komputer Anda untuk menginstal pembaruan yang diunduh.
Anda juga dapat memperbarui Google Chrome dalam prosesnya. Untuk melakukannya, buka Google Chrome, klik tiga titik vertikal di pojok kanan atas, pilih Bantuan dari menu konteks, dan pilih Tentang Google Chrome.

Chrome akan mendownload update yang tersedia secara otomatis. Anda harus memulai ulang Google Chrome agar berhasil menginstal pembaruan.

5. Setel ulang Google Chrome
Jika tampilan Google Chrome Anda telah berubah secara otomatis, atau tidak dapat membuka tab baru, mungkin sudah waktunya untuk menggunakan tombol setel ulang. Opsi reset Google Chrome akan mengembalikan semua pengaturan Chrome ke nilai defaultnya. Itu juga akan menonaktifkan ekstensi dan menghapus cookie dan data situs sementara lainnya.
Untuk mengatur ulang Google Chrome, ikuti petunjuk di bawah ini:
Langkah 1: Klik tiga titik vertikal di pojok kanan atas dan pilih Pengaturan dari menu konteks.
Langkah 2: Pilih opsi 'Reset dan bersihkan' dari sidebar kiri.
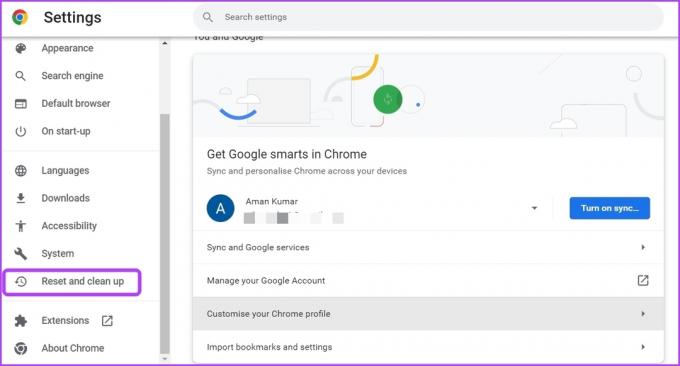
Langkah 3: Klik opsi 'Pulihkan pengaturan ke default aslinya' dari panel kanan.

Langkah 4: Pilih Atur ulang pengaturan dari prompt.

6. Buat Profil Pengguna Baru
Jika Google Chrome masih gagal membuka tab baru, mungkin ada masalah dengan profil Anda saat ini. Dalam hal ini, satu-satunya hal yang akan berhasil adalah membuat profil pengguna baru.
Ikuti langkah-langkah di bawah ini untuk membuat profil pengguna baru di Google Chrome:
Langkah 1: Luncurkan Google Chrome dan klik ikon profil Anda di sudut kanan atas.

Langkah 2: Pilih Tambahkan dari menu konteks.
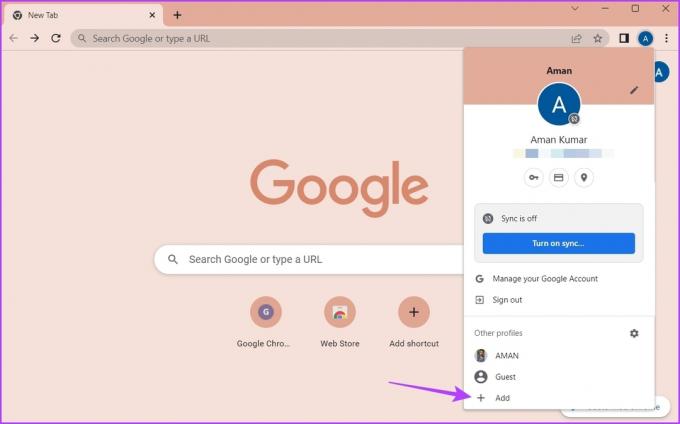
Langkah 3: Pilih apakah Anda ingin Masuk dengan atau tanpa akun. Kami merekomendasikan masuk dengan akun karena memastikan bahwa data Anda selalu sinkron.

Langkah 4: Masukkan kredensial dan kemudian Masuk dengan akun Anda.

Buka Tab Tanpa Batas di Google Chrome
Sebagian besar browser memungkinkan Anda membuka banyak tab sekaligus. Ini memastikan bahwa Anda dapat mencari lebih dari satu hal secara bersamaan. Namun, Google Chrome terkadang gagal membuka tab baru di Windows 11. Anda dapat memecahkan masalah dengan cepat dengan mengikuti perbaikan di atas.
Terakhir diperbarui pada 06 Maret 2023
Artikel di atas mungkin berisi tautan afiliasi yang membantu mendukung Teknologi Pemandu. Namun, itu tidak mempengaruhi integritas editorial kami. Konten tetap berisi dan otentik.
Ditulis oleh
Aman Kumar
Aman adalah spesialis Windows dan suka menulis tentang ekosistem Windows di Guiding Tech dan MakeUseOf. Dia memiliki sebuah Sarjana Teknologi Informasi dan sekarang menjadi penulis lepas penuh waktu dengan keahlian di Windows, iOS, dan browser.