Cara Mengubah Tema dan Warna Tema di Google Slides
Bermacam Macam / / April 04, 2023
Dibandingkan dengan alat lain yang dimaksudkan untuk membuat presentasi, Google Slides tentu memiliki keunggulan. Selain gratis, ini terdiri dari beberapa fitur dan fungsi yang terbukti bermanfaat dalam jangka panjang. Salah satu fitur tersebut adalah membuat tema khusus. Pada artikel ini, kami akan menjelaskan lebih lanjut tentang cara menyesuaikan dan mengubah warna tema di Google Slides.

Tema di Google Slides terdiri dari fitur preset seperti latar belakang, warna, font, dan bahkan tata letak, yang semuanya dapat disesuaikan dengan mudah berdasarkan kebutuhan pengguna. Jadi, baca terus untuk mengetahui lebih lanjut tentang cara mengubah atau mengedit warna tema di Google Slides.
Catatan: Sebelum memulai, pastikan Anda masuk ke akun Anda Akun Google.
Cara Mengubah Tema di Google Slides untuk Desktop
Langkah 1: Buka Google Slides dan klik proyek untuk mulai mengedit atau klik Kosong untuk memulai proyek baru.

Langkah 2: Sekarang, klik Slide dari menu paling atas.

Langkah 3: Dari opsi menu, klik Ubah tema.

Langkah 4: Pilih salah satu tema prasetel yang tersedia.
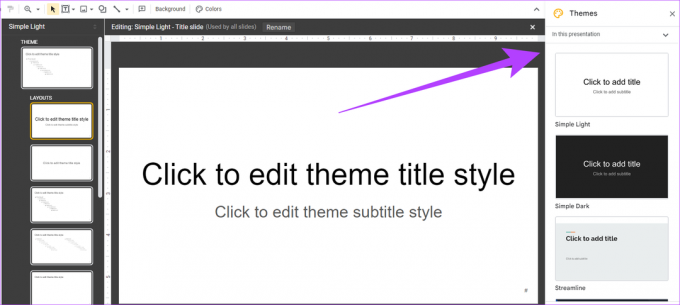
Alternatifnya, jika menu tema tersedia, Anda juga dapat mengklik Tema untuk mendapatkan Tema preset.

Tema Anda sekarang ditambahkan ke presentasi Anda. Jika Anda sedang mengedit presentasi yang sudah ada, tema akan berubah.
Bagaimana Anda Mengubah Tema di Google Slides di Seluler
Langkah 1: Ketuk presentasi yang diinginkan.
Langkah 2: Sekarang, ketuk slide mana saja dan pilih Edit slide.
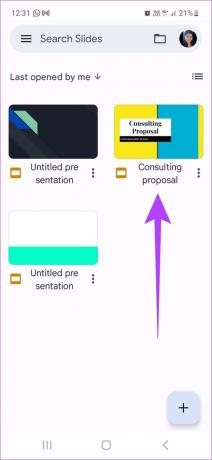
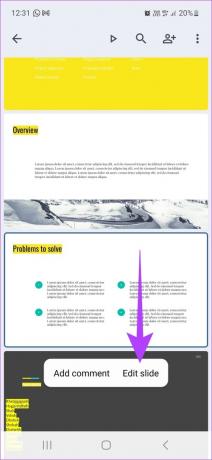
Langkah 3: Ketuk tombol menu di sudut kanan atas dan pilih Ubah tema
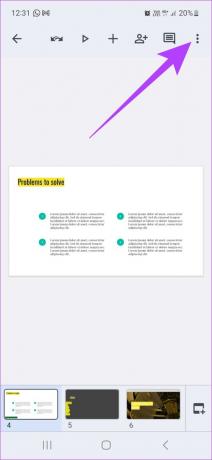
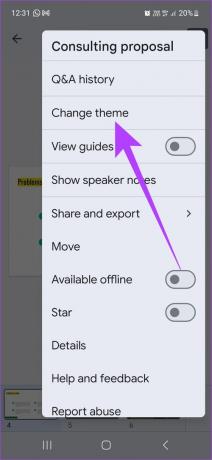
Setelah Anda memilih tema dari templat, itu akan diterapkan secara otomatis ke presentasi Anda.
Tip: Periksa cara menambahkan audio di Presentasi Google Slides.
Cara Mengubah Warna Tema di Google Slides
Meskipun Google Slides hadir dengan tema yang telah ditetapkan, Anda juga dapat mengedit warna tema. Begini caranya:
Langkah 1: Klik pada Google Slide untuk mulai mengedit. Alternatifnya, klik Kosong untuk memulai proyek baru.

Langkah 2: Klik Slide di menu.

Langkah 3: Sekarang, klik Edit tema.

Langkah 4: Dari menu, klik Warna. Kemudian, klik tarik-turun 'Pilih warna tema' dan pilih warna yang diinginkan dari palet warna Google Slides.
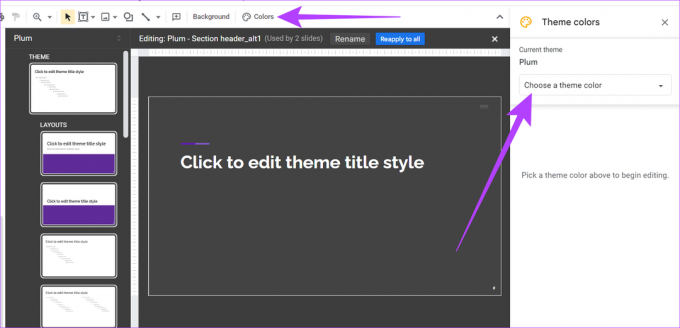
Langkah 5: Setelah memilih warna, klik 'Terapkan kembali ke semua' dari opsi menu.

Warna tema yang diedit sekarang akan diterapkan ke presentasi.
Cara Mengimpor Tema Baru di Google Slides
Selain mengedit tema dan menggunakan template tema, Anda juga dapat mengimpor tema di Google Slides. Inilah cara melakukannya.
Langkah 1: Klik pada Google Slide yang ingin Anda edit atau klik Blank untuk memulai presentasi baru.

Langkah 2: Klik Slide.

Langkah 3: Selanjutnya, klik Ubah tema.

Langkah 4: Di pojok kanan bawah, klik Impor tema.

Langkah 5: Pilih tema yang ada dari drive Anda atau unggah tema dari Desktop Anda. Kemudian, klik Pilih.

Langkah 6: Di sini, sekali lagi klik tema yang dipilih lalu klik Impor tema.
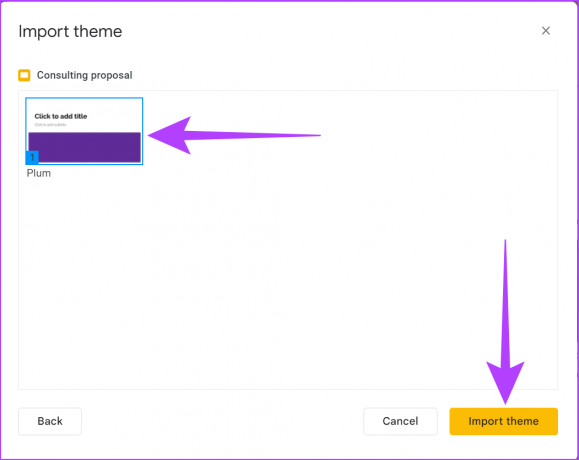
Jika menu tema tersedia, klik Tema untuk mendapatkan Tema prasetel lalu ikuti langkah-langkah di atas.

Tema baru Anda sekarang akan diimpor dan ditambahkan ke presentasi Anda. Untuk lebih meramaikan presentasi Anda, Anda juga dapat menambahkan animasi ke slide Anda. Lihat panduan kami tentang caranya menambahkan animasi ke Google Slides dan lainnya yang terkait tips dan trik.
FAQ tentang Mengubah Tema Google Slides
Tidak, tidak mungkin dari menu edit. Namun, ada solusinya. Pengguna harus secara terpisah membuat slide dalam presentasi baru dengan tema baru dan kemudian menyalin-tempel secara manual ke presentasi saat ini.
Meskipun Google Slides saat ini tidak memiliki opsi untuk menyimpan tema khusus, pengguna dapat menyimpan slide dari tema khusus secara terpisah dan impor menggunakan langkah-langkah di atas saat menerapkannya ke yang baru presentasi.
Ya, Anda dapat mengekspor slide secara terpisah. Klik pada menu File di Google Slides dan pilih Download. Sekarang, ekspor slide yang dipilih dalam format .jpeg, .png, atau .svg.
Buat Presentasi Anda Dengan Cara Anda
Meskipun Google Slides adalah alat gratis, pengguna tetap harus membuatnya sendiri familiar dengan fitur dan fungsinya untuk mendapatkan hasil terbaik. Kami harap artikel ini membantu Anda mempelajari cara mengubah warna tema di Google Slides. Jadi, lanjutkan dan buat presentasi khusus dan unik.
Terakhir diperbarui pada 16 Desember 2022
Artikel di atas mungkin berisi tautan afiliasi yang membantu mendukung Teknologi Pemandu. Namun, itu tidak mempengaruhi integritas editorial kami. Konten tetap berisi dan otentik.



