4 Cara Terbaik Menghapus Riwayat Perlindungan Windows Defender di Windows 11
Bermacam Macam / / April 04, 2023
Windows Defender adalah aplikasi keamanan bawaan Microsoft yang memindai dan melindungi komputer Anda dari agen berbahaya. Anda bisa mendapatkan informasi mendetail tentang pemindaian dan pendeteksian yang dilakukan oleh Windows Defender di halaman Riwayat Perlindungan. Biasanya, log Riwayat Perlindungan dihapus secara otomatis setiap 30 hari, tetapi jika Anda mau, Anda dapat mempercepatnya secara manual.

Menghapus Riwayat Perlindungan akan menciptakan ruang ekstra di komputer Anda. Selain itu, ini dapat membantu Anda memperbaiki Keamanan Windows saat tidak dibuka. Panduan ini menampilkan empat cara untuk menghapus Riwayat Perlindungan Windows Defender di Windows 11. Jadi, mari kita periksa.
1. Hapus Riwayat Perlindungan Windows Defender Menggunakan File Explorer
Seperti kebanyakan aplikasi, Windows Defender menyimpan log Riwayat Perlindungan di komputer Anda sebagai file yang dapat diakses. Cara tercepat dan termudah untuk mengakses dan menghapus log Protection History pada Windows 11 adalah dengan menggunakan File Explorer. Inilah cara melakukannya:
Langkah 1: Tekan tombol Windows + E untuk membuka File Explorer. Klik drive OS Windows, yang umumnya C untuk sebagian besar pengguna.
Langkah 2: Klik opsi Lihat di bagian atas, pilih Tampilkan dari menu konteks, dan pilih item Tersembunyi dari submenu.

Langkah 3: Selanjutnya, navigasikan ke lokasi berikut atau Anda dapat menyalin-tempel di bilah alamat File Explorer:
C:\ProgramData\Microsoft\Windows Defender\Scans\History
Langkah 4: Klik folder Layanan.
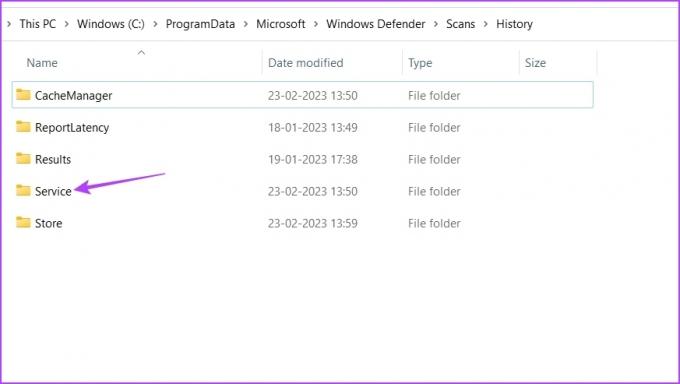
Langkah 5: Tekan tombol Control + A untuk memilih semuanya, dan tekan tombol Shift + Delete untuk menghapus semua file riwayat secara permanen.

Anda akan mendapatkan ruang penyimpanan jika ini adalah pertama kalinya Anda menghapus Riwayat Perlindungan Windows Defender dari komputer Anda.
2. Hapus Riwayat Perlindungan Windows Defender Menggunakan Editor Kebijakan Grup
Itu Editor Kebijakan Grup adalah utilitas Windows tempat Anda dapat mengelola dan mengedit kebijakan penting Windows. Namun, Editor Kebijakan Grup tidak tersedia di Windows 11 Home Edition. Jika Anda menggunakan edisi di komputer Anda, lewati solusi ini.
Untuk menggunakannya untuk menghapus log Riwayat Perlindungan, ikuti petunjuk di bawah ini:
Langkah 1: Tekan tombol Windows + R untuk membuka kotak dialog Run.
Langkah 2: Jenis gpedit.msc di bilah pencarian dan klik OK.
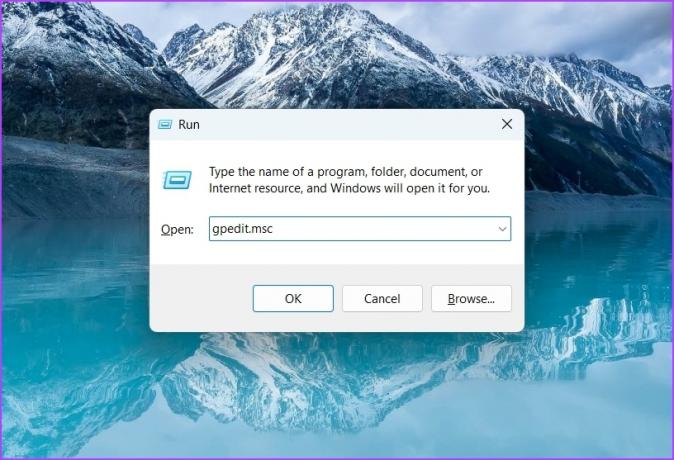
Langkah 3: Di Editor Kebijakan Grup, navigasikan ke lokasi berikut di sidebar kiri:
Konfigurasi Komputer > Template Administratif > Komponen Windows > Microsoft Defender Antivirus > Pindai

Langkah 4: Di panel kanan, klik dua kali pada 'Aktifkan penghapusan item dari folder riwayat pemindaian.'
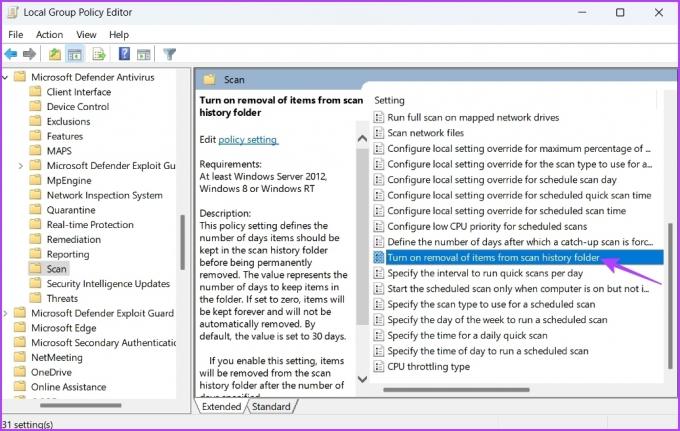
Langkah 5: Pilih Diaktifkan. Juga, tetapkan beberapa hari setelah riwayat dihapus secara otomatis. Secara default, ini diatur ke 30 hari.

Langkah 6: Klik Terapkan dan OK.
3. Hapus Riwayat Perlindungan Windows Defender Menggunakan Peraga Peristiwa
Windows menyimpan log pesan dari fitur sistem seperti kesalahan, peringatan, informasi, dan pesan lainnya di Peraga Peristiwa. Jadi, Cara cepat lain untuk menghapus Riwayat Perlindungan Windows Defender adalah melalui Peraga Peristiwa. Begini caranya:
Langkah 1: Tekan tombol Windows untuk membuka Start Menu, ketik Penampil Acara di bilah pencarian, dan pilih Buka dari panel kanan.

Langkah 2: Klik panah drop-down sebelum Aplikasi dan Layanan log di sidebar kiri.
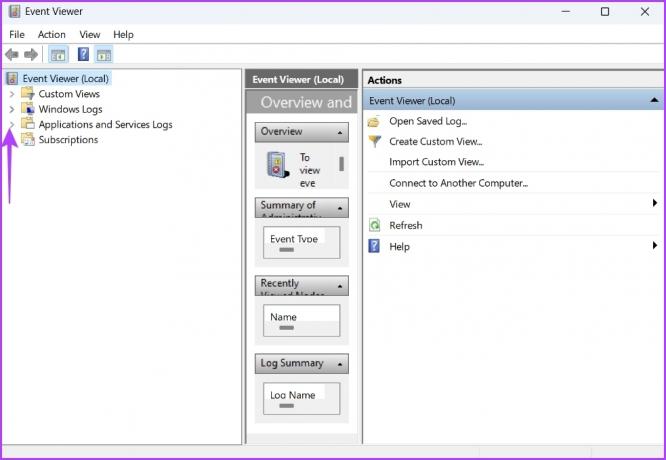
Langkah 3: Klik panah drop-down di sebelah folder Microsoft di sidebar kiri.

Langkah 4: Sekarang, klik panah drop-down sebelum folder Windows di sidebar kiri.
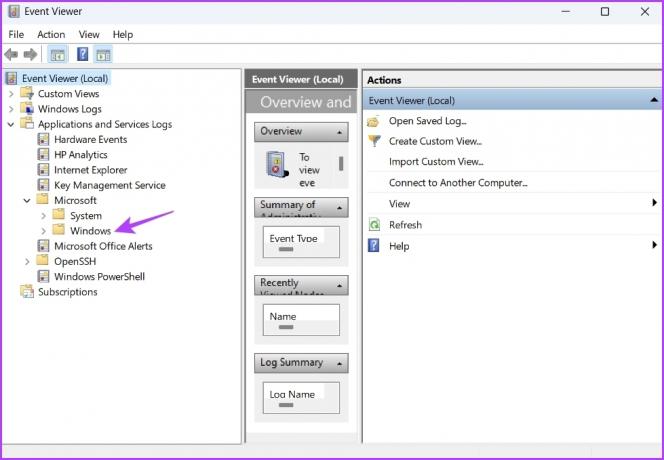
Langkah 5: Temukan dan klik dua kali pada folder Windows Defender dari sidebar kiri.
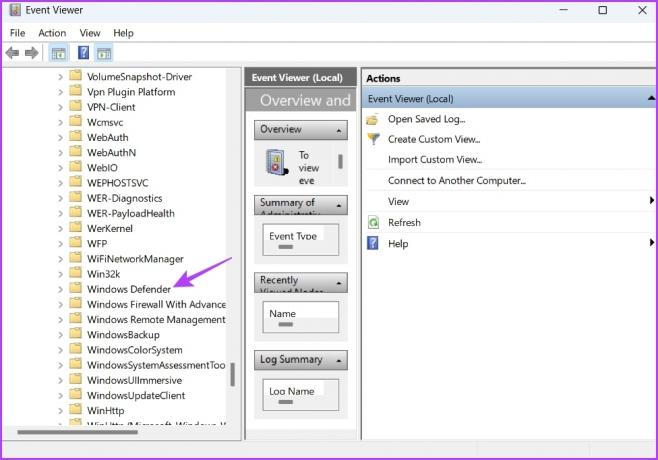
Langkah 6: Klik kanan pada log Operasional dan pilih Hapus log dari menu konteks.
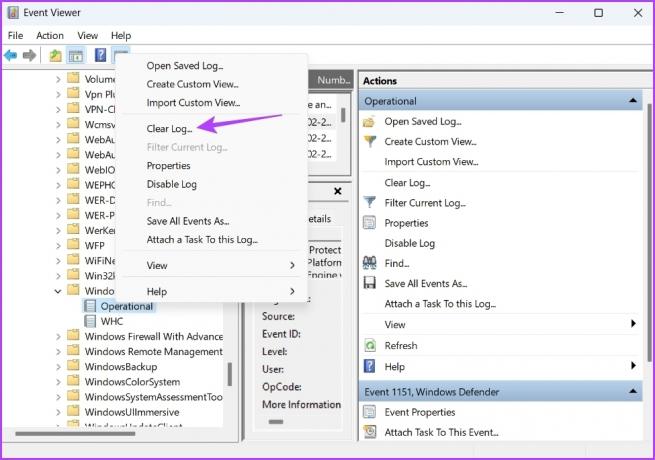
Langkah 7: Pilih 'Simpan dan Hapus' di kotak konfirmasi yang muncul.

4. Hapus Riwayat Perlindungan Windows Defender Menggunakan Windows PowerShell
Windows PowerShell adalah alat baris perintah yang dapat Anda gunakan untuk mengelola program, menyelesaikan masalah sistem, dan banyak lagi. Anda juga dapat menggunakannya untuk menghapus log Riwayat Perlindungan Windows Defender di Windows 11. Begini caranya:
Langkah 1: Buka Start Menu, ketik Windows PowerShell di bilah pencarian, dan pilih Jalankan sebagai administrator dari panel kanan.

Langkah 2: Di jendela PowerShell yang ditinggikan, ketikkan perintah berikut dan tekan Enter. Pastikan untuk mengganti Hari dalam perintah dengan jumlah hari setelah Anda ingin log Riwayat Perlindungan dihapus secara otomatis. Misalnya, kami telah memilih 5 hari.
Set-MpPreference -ScanPurgeItemsAfterDelay Days
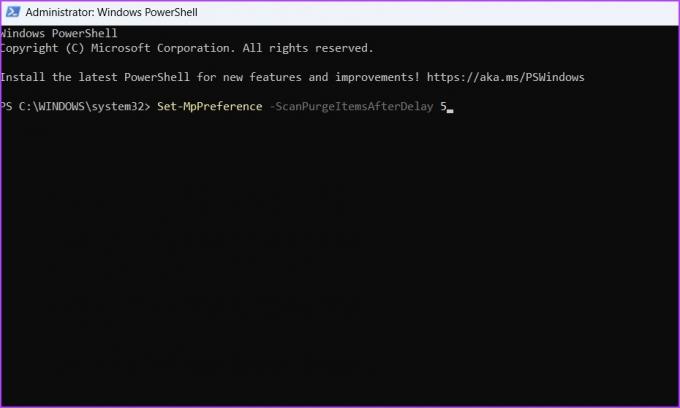
Cara Memperbaiki Masalah Kerusakan Riwayat Perlindungan
Apakah Riwayat Perlindungan mogok setiap kali Anda membukanya di Windows 11? Jika itu masalahnya maka Anda mungkin berada di atas untuk melihat Sejarah di tempat pertama. Ikuti solusi di bawah ini untuk memperbaiki masalah crash Riwayat Perlindungan pada Windows 11.
1. Nonaktifkan Perlindungan Real-Time Untuk Sementara
Cara terbaik untuk memperbaiki masalah gangguan Riwayat Perlindungan adalah dengan menonaktifkan perlindungan Real-time untuk sementara di aplikasi Keamanan Windows. Inilah yang perlu Anda lakukan:
Langkah 1: Buka Start Menu, ketik Keamanan Windows, dan tekan Enter.

Langkah 2: Pilih Perlindungan virus & ancaman dari sidebar kiri.

Langkah 3: Klik Kelola setelan.

Langkah 4: Nonaktifkan sakelar di bawah Perlindungan waktu nyata dan perlindungan yang dikirimkan oleh Cloud.
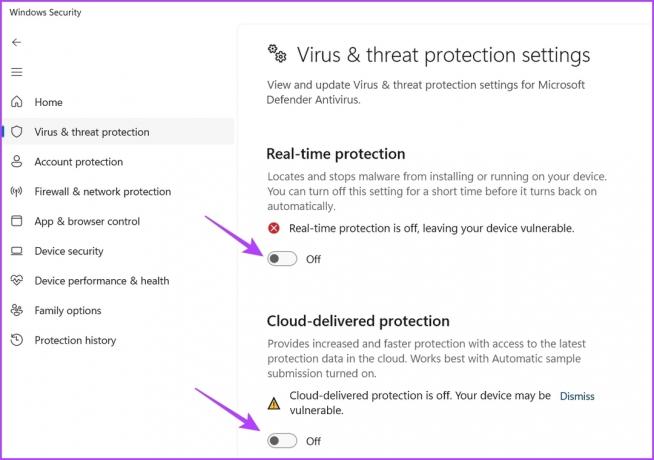
Langkah 5: Tekan tombol Windows + E untuk membuka file File Explorer dan arahkan ke lokasi berikut atau Anda dapat menyalin-tempel di bilah alamat:
C:\ProgramData\Microsoft\Windows Defender\Scans\History

Langkah 6: Buka aplikasi Windows Security dan aktifkan perlindungan Real-time dan perlindungan yang dikirimkan oleh Cloud.
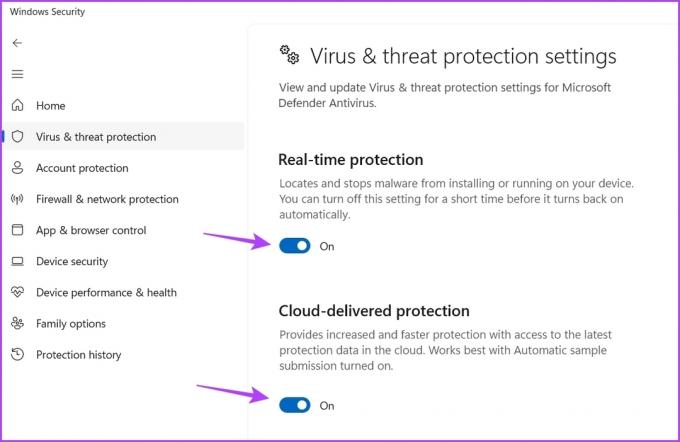
2. Setel ulang Keamanan Windows
Jika Anda masih menghadapi masalah, Anda dapat mengatur ulang aplikasi Keamanan Windows sebagai upaya terakhir. Anda dapat melakukannya dengan mengikuti langkah-langkah di bawah ini.
Langkah 1: Tekan Windows + I untuk membuka aplikasi Pengaturan.
Langkah 2: Pilih Aplikasi dari sidebar kiri.

Langkah 3: Pilih Aplikasi yang diinstal.

Langkah 4: Klik tiga titik horizontal di sebelah Keamanan Windows dan pilih Opsi lanjutan.

Langkah 5: Klik tombol Reset.
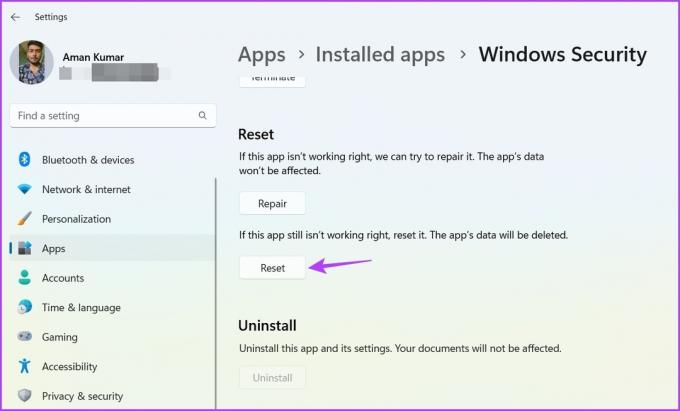
Jaga Kebersihan Riwayat Perlindungan
Apakah itu file sistem sementara atau log Riwayat Perlindungan Pertahanan Windows, Anda harus terus membersihkannya secara rutin. Ini memastikan bahwa sistem Anda selalu menawarkan kinerja terbaik. Anda dapat menghapus Riwayat Perlindungan Windows Defender dengan mengikuti salah satu metode yang disebutkan di atas.
Terakhir diperbarui pada 23 Februari 2023
Artikel di atas mungkin berisi tautan afiliasi yang membantu mendukung Teknologi Pemandu. Namun, itu tidak mempengaruhi integritas editorial kami. Konten tetap berisi dan otentik.
Ditulis oleh
Aman Kumar
Aman adalah spesialis Windows dan suka menulis tentang ekosistem Windows di Guiding Tech dan MakeUseOf. Dia memiliki sebuah Sarjana Teknologi Informasi dan sekarang menjadi penulis lepas penuh waktu dengan keahlian di Windows, iOS, dan browser.



