6 Cara Teratas untuk Memperbaiki Tidak Dapat Menangkap Tangkapan Layar di Android
Bermacam Macam / / April 04, 2023
Menangkap tangkapan layar di ponsel Android Anda cukup sederhana. Apakah Anda ingin menyimpan sesuatu dari internet atau ingin bukti bergambar skor tinggi terbaru Anda dalam game populer, ada banyak sekali alasan untuk mengambil tangkapan layar. Tetapi bagaimana jika ponsel Android Anda gagal tangkap tangkapan layar apa pun?

Dalam posting ini, kami telah mencantumkan beberapa tips pemecahan masalah yang efektif untuk memperbaiki tangkapan layar yang tidak berfungsi di Android. Mari kita periksa beberapa alasan mengapa aplikasi mungkin tidak mengizinkan Anda mengambil tangkapan layar.
Mengapa Aplikasi Tertentu Tidak Mengizinkan Anda Mengambil Tangkapan Layar di Android
Beberapa aplikasi Android mungkin mencegah Anda mengambil tangkapan layar karena alasan keamanan. Aplikasi keuangan (aplikasi perbankan atau pembayaran, misalnya) mungkin melarang Anda mengambil tangkapan layar untuk melindungi data Anda. Demikian pula, browser populer seperti Chrome mencegah Anda mengambil tangkapan layar dalam mode penyamaran. Ketika ini terjadi, Android Anda menampilkan kesalahan 'Tidak dapat mengambil tangkapan layar karena kebijakan keamanan' atau 'Tidak dapat menyimpan tangkapan layar'.

Selain itu, layanan streaming populer seperti Netflix, Prime Video, dan lainnya menonaktifkan fungsi tangkapan layar untuk mencegah penyalahgunaan konten digital. Akibatnya, tangkapan layar yang diambil di aplikasi tersebut tampak kosong.
Yang mengatakan, jika Anda tidak dapat mengambil tangkapan layar di aplikasi apa pun, Anda mungkin mengalami masalah yang berbeda. Jika demikian, ikuti tip pemecahan masalah ini untuk mengatasi masalah tersebut.
1. Gunakan Kombinasi Tombol yang Benar
Untuk memulai, pastikan Anda menggunakan kombinasi tombol yang benar untuk menangkap tangkapan layar di Android Anda. Setelah Anda berada di layar yang ingin Anda tangkap, tekan tombol Daya dan Volume turun secara bersamaan. Anda akan mendengar suara dan melihat pratinjau tangkapan layar Anda.
Cara ini bekerja di hampir semua ponsel Android. Namun, jika itu tidak berhasil untuk Anda, gunakan metode alternatif untuk menangkap tangkapan layar.
2. Cobalah Metode Alternatif untuk Menangkap Tangkapan Layar
Menggunakan tombol fisik bukan satu-satunya cara untuk menangkap tangkapan layar di ponsel Android. Anda juga bisa gunakan Asisten Google atau gerakan untuk melakukan hal yang sama.
Aktifkan Asisten Google di Android Anda dengan mengucapkan kata bangun 'Hai Google' atau 'OK Google'. Lalu, ucapkan 'ambil screenshot' dan Google Assistant akan mengambil snapshot dari layar Anda saat ini.

Banyak ponsel Android juga memungkinkan Anda mengambil tangkapan layar menggunakan gerakan. Misalnya, jika Anda memiliki ponsel Samsung, Anda dapat menggesekkan tangan di layar untuk mengambil tangkapan layar. Di ponsel OnePlus, Motorola, dan Xiaomi, Anda dapat menggesek layar dari atas ke bawah dengan tiga jari untuk mengambil tangkapan layar.
Pada ponsel yang menjalankan stok Android, Anda dapat menggunakan pintasan Screenshot di menu Aplikasi Terbaru untuk mengambil screenshot.

Tidak beruntung? Jangan khawatir. Kami masih memiliki lebih banyak solusi untuk Anda.
3. Nyalakan Ulang Ponsel Anda
Memulai ulang Android Anda adalah tip pemecahan masalah klasik yang mengatasi gangguan sementara dan memberi sistem operasi awal yang baru. Jadi, jika Anda tidak dapat mengambil tangkapan layar bahkan dengan metode alternatif, hidupkan ulang ponsel Anda.
Tekan dan tahan tombol Daya selama beberapa detik untuk menampilkan menu daya. Ketuk Restart dan coba ambil screenshot setelah ponsel Anda reboot.

4. Periksa Ruang Penyimpanan
Apakah ponsel Android kekurangan ruang penyimpanan? Jika demikian, Anda mungkin melihat pesan 'Tidak dapat mengambil tangkapan layar karena ruang penyimpanan terbatas' di layar Anda.
Untuk memeriksa ruang penyimpanan ponsel Anda, buka menu Pengaturan dan arahkan ke 'Baterai dan perawatan perangkat.' Lalu, ketuk Penyimpanan untuk melihat perincian lengkap ruang penyimpanan ponsel Anda.


Hapus beberapa aplikasi yang tidak perlu atau pindahkan beberapa file media Anda ke cloud untuk mengosongkan ruang penyimpanan dengan cepat. Setelah itu, Anda harus dapat menangkap tangkapan layar di ponsel Anda.
5. Aktifkan Akses File untuk Samsung Capture (Hanya Untuk Ponsel Samsung)
Samsung Capture adalah aplikasi sistem yang memungkinkan Anda menangkap tangkapan layar dan merekam layar ponsel Samsung Anda. Jika Anda secara tidak sengaja menonaktifkan akses file untuk aplikasi ini, Anda akan melihat kesalahan 'Tidak dapat menggunakan tangkapan Samsung' saat mengambil tangkapan layar.

Ikuti langkah-langkah ini untuk memperbaiki kesalahan 'Tidak dapat menggunakan tangkapan Samsung' di ponsel Samsung Galaxy Anda.
Langkah 1: Buka aplikasi Pengaturan dan gulir ke bawah untuk mengetuk Aplikasi.

Langkah 2: Ketuk ikon tiga titik di pojok kanan atas dan pilih Akses khusus.

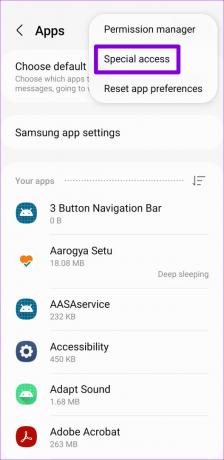
Langkah 3: Ketuk Semua akses file.

Langkah 4: Gulir ke bawah dan aktifkan sakelar di sebelah tangkapan Samsung.

Setelah ini, Anda bisa ambil tangkapan layar di ponsel Samsung Galaxy Anda.
6. Coba Mode Aman
Saat Anda mem-boot ponsel Android Anda ke Safe Mode, itu hanya menjalankan aplikasi dan layanan yang diperlukan. Ini memungkinkan Anda menentukan apakah aplikasi pihak ketiga yang menyebabkan masalah.
Untuk mem-boot ponsel Anda dalam Safe Mode, tekan dan tahan tombol daya hingga menu daya muncul. Ketuk dan tahan opsi Matikan dan ketuk tanda centang hijau untuk masuk ke Safe Mode (hanya di ponsel Samsung).


Coba ambil tangkapan layar setelah ponsel Anda memasuki Safe Mode. Jika metode ini berhasil, ada kemungkinan besar salah satu aplikasi pihak ketiga Anda yang harus disalahkan. Telusuri aplikasi yang baru diinstal dan hapus satu per satu untuk menyelesaikan masalah.
Tangkap Layar Ponsel Anda
Ini membuat frustrasi ketika mengambil tangkapan layar tidak dimungkinkan di ponsel Android Anda. Semoga solusi di atas membantu Anda memperbaiki masalah mendasar apa pun, dan Anda dapat menangkap layar ponsel Anda.
Terakhir diperbarui pada 01 November 2022
Artikel di atas mungkin berisi tautan afiliasi yang membantu mendukung Teknologi Pemandu. Namun, itu tidak mempengaruhi integritas editorial kami. Konten tetap berisi dan otentik.
Ditulis oleh
Pankil Shah
Pankil berprofesi sebagai Insinyur Sipil yang memulai perjalanannya sebagai penulis di EOTO.tech. Dia baru-baru ini bergabung dengan Guiding Tech sebagai penulis lepas untuk meliput how-tos, penjelasan, panduan pembelian, tip dan trik untuk Android, iOS, Windows, dan Web.



