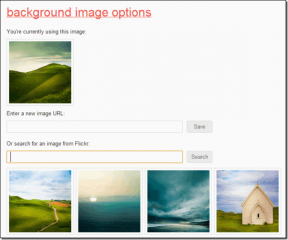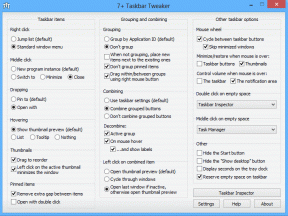Cara Menggunakan dan Menyesuaikan Pengaturan Cepat Windows 11
Bermacam Macam / / April 04, 2023
Pergi ke menu pengaturan untuk mengubah bahkan pengaturan terkecil dengan cepat menjadi tugas yang membosankan. Namun di Windows 11, ini menjadi lebih mudah dengan Pengaturan Cepat. Sesuai dengan namanya, Pengaturan Cepat membantu Anda mengakses pengaturan sistem penting seperti Wi-Fi dan kontrol suara dengan sekali klik. Jadi, mari kita lihat bagaimana kita dapat menggunakan dan menyesuaikan Pengaturan Cepat Windows 11.
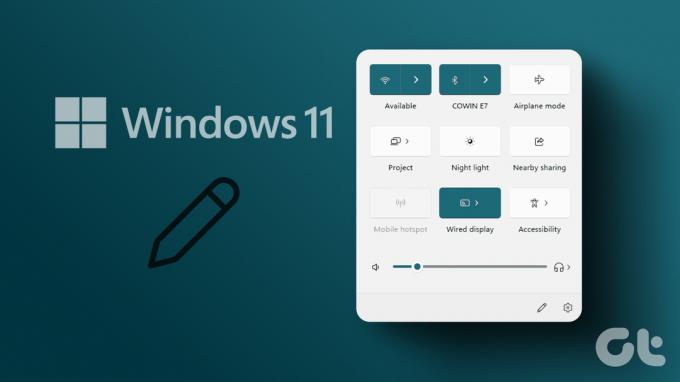
Disebut Action Center di Windows 10, menu Pengaturan Cepat saat ini adalah hasil dari perombakan desain yang dilakukan oleh banyak fitur Windows 11. Ini lebih ramping dan, sampai batas tertentu, dapat disesuaikan dengan kebutuhan Anda. Jadi, mari kita lihat semua fitur yang tersedia di Pengaturan Cepat Windows 11 dan cara menggunakannya.
Cara Membuka Pengaturan Cepat di Windows 11
Menu Pengaturan Cepat Windows 11 membantu menyederhanakan proses menggunakan beberapa proses sistem. Jadi, untuk mengakses menu Pengaturan Cepat, klik ikon jaringan, suara, atau baterai di pojok kanan bawah layar. Alternatifnya, Anda juga dapat menggunakan tombol Windows + Pintasan keyboard untuk membuka panel Pengaturan Cepat.
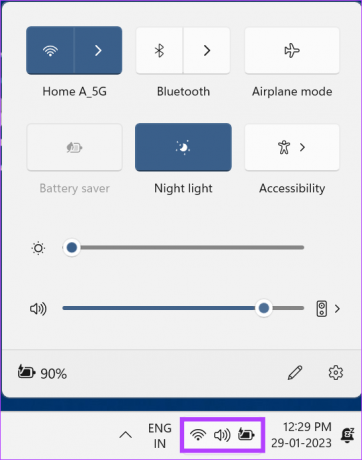
Di sisi lain, untuk menutup Pengaturan Cepat, klik di mana saja di luar panel atau gunakan lagi tombol Windows + Pintasan A.
Cara Menggunakan Menu Pengaturan Cepat Windows 11
Mari kita lihat sekilas semua opsi menu Pengaturan Cepat Windows 11 yang tersedia. Mulai dari bawah, menu Pengaturan Cepat memiliki indikator baterai, ikon edit, dan ikon pengaturan.
Mengklik ikon indikator baterai dan pengaturan akan membuka pengaturan baterai sistem dan menu pengaturan Windows. Ikon edit akan membantu Anda mengedit menu Pengaturan Cepat di Windows 11.

Pindah ke bagian tengah, di sini kita memiliki penggeser volume dengan pengaturan suara dan penggeser kecerahan. Dengan menggunakan ini, Anda dapat dengan mudah menyesuaikan kecerahan layar dan suara sistem Anda. Selain itu, Anda juga dapat menggunakan opsi output suara pilih untuk mengubah output suara sistem Anda saat ini.
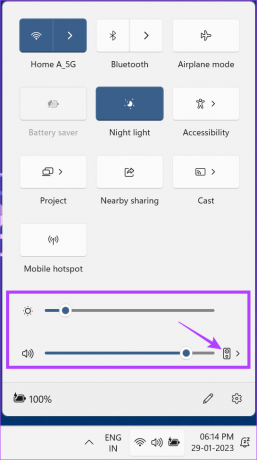
Dan terakhir, di bagian atas panel Pengaturan Cepat, kami memiliki banyak ikon yang dapat digunakan untuk mengontrol berbagai pengaturan sistem seperti Wi-Fi, Bluetooth, Hotspot seluler, dan lainnya.
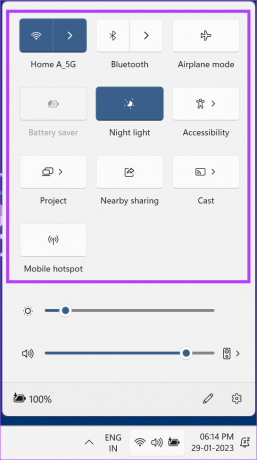
Tip: Anda juga dapat menggunakan tombol panah untuk menelusuri ikon menu dan menggunakan bilah spasi untuk menghidupkan/mematikannya.
Memahami Semua Ikon Pengaturan Cepat
Mari kita periksa semua tombol berbeda yang tersedia di menu Pengaturan Cepat Windows 11, mulai dari atas.
- Wifi – Selain mengaktifkan/menonaktifkan Wi-Fi, Anda juga dapat membuka daftar koneksi Wi-Fi terdekat dengan mengeklik tanda panah.
- Bluetooth – Nyalakan / matikan Bluetooth dengan mudah atau klik ikon panah untuk membuka daftar perangkat Bluetooth yang tersedia.
- Mode pesawat – Klik ikon mode Pesawat untuk menghidupkan/mematikan semua transmisi radio untuk perangkat Anda.
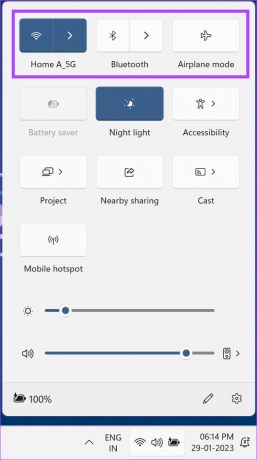
- Penghemat baterai - Penghemat baterai membantu menghemat baterai perangkat Anda dengan membatasi sumber daya dan layanan lainnya. Opsi ini akan tersedia setelah perangkat Anda menggunakan daya baterai dan akan aktif secara otomatis jika perangkat Anda beroperasi dengan baterai lemah.
- Cahaya malam – Cahaya malam membantu mengurangi ketegangan pada mata Anda dengan mengubah layar menjadi warna yang lebih hangat.
- Aksesibilitas – Mengklik ikon Aksesibilitas membuka menu Aksesibilitas tempat Anda dapat mengaktifkan sakelar untuk layanan seperti Magnifier, Teks langsung, dll. untuk membantu membantu pengalaman menjelajah Anda.
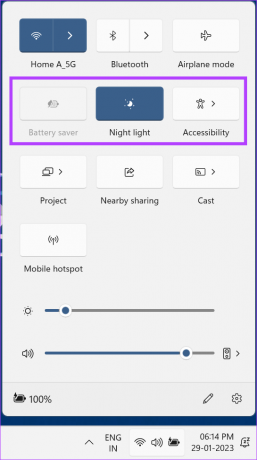
- Pemeran – Klik Cast untuk membuka daftar tampilan yang tersedia dan pilih layar tempat Anda ingin menampilkan tampilan. Atau, tekan tombol Windows + K untuk membuka jendela tampilan yang tersedia.
- Proyek – Pendamping Cast, Project membantu mengonfigurasi cara kerja tampilan tambahan. Anda dapat memilih dari opsi seperti memperluas atau menggandakan tampilan Anda. Menekan tombol Windows + P juga membuka jendela Proyek.
- Berbagi di sekitar – Bagikan file, media, dan dokumen dari perangkat Windows Anda ke perangkat Windows lain menggunakan Berbagi terdekat. Anda juga dapat melihat panduan kami untuk tahu lebih banyak tentang Berbagi Terdekat di Windows 11.
Catatan: Mengaktifkan Berbagi di Sekitar juga akan mengaktifkan Bluetooth secara otomatis.
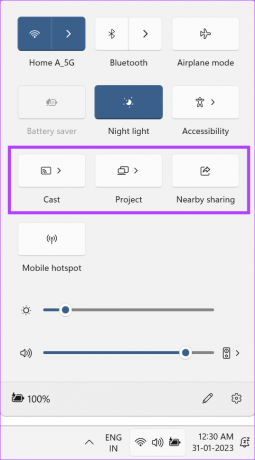
- Hotspot seluler – Opsi Hotspot seluler memungkinkan Anda berbagi koneksi internet perangkat Anda dengan perangkat nirkabel terdekat lainnya. Perangkat Anda harus memiliki koneksi internet aktif untuk mengaktifkan hotspot Seluler.

Cara Mengubah Pengaturan Cepat di Windows 11
Anda juga dapat mengedit item menu Pengaturan Cepat Windows 11 yang ada. Ini akan memungkinkan Anda untuk menambahkan ikon tambahan, menghapus yang tidak Anda inginkan, dan bahkan mengubah urutan ikon di menu Pengaturan Cepat. Inilah cara melakukannya.
Langkah 1: Buka panel Pengaturan Cepat.
Langkah 2: Sekarang, klik ikon pensil dan pilih 'Edit pengaturan cepat'. Sebagai alternatif, Anda juga dapat mengeklik kanan di mana saja pada panel atau ikon menu itu sendiri, lalu mengeklik 'Edit pengaturan cepat'.
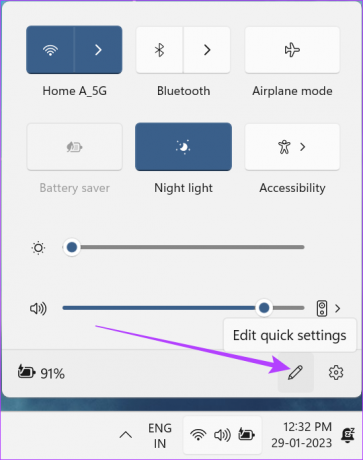
Langkah 3: Di sini, klik Tambah untuk melihat semua opsi pintasan lain yang tersedia untuk panel Pengaturan Cepat.
Langkah 4: Kemudian, klik semua opsi yang ingin Anda tambahkan ke panel.
Catatan: Panel Pengaturan Cepat akan bertambah atau berkurang ukurannya secara vertikal tergantung pada jumlah ikon yang ditambahkan atau dihapus.
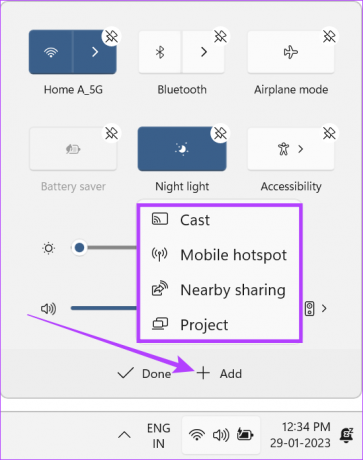
Langkah 5: Klik ikon lepas sematan di atas ikon yang ingin Anda hapus dari panel.
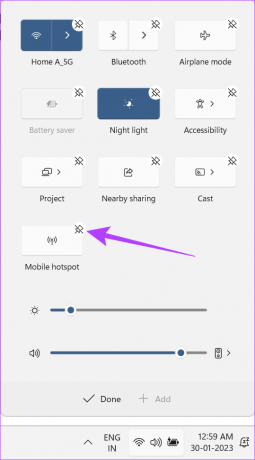
Langkah 6: Kemudian, seret dan lepas ikon di dalam panel untuk mengubah urutan ikon.
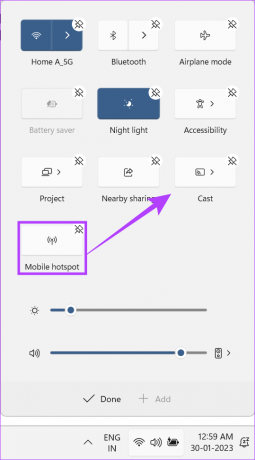
Langkah 7: Meskipun Anda tidak dapat menghapus atau menambahkan lebih banyak ke menu penggeser, Anda dapat mengubah urutan penggeser kecerahan dan suara yang ada.
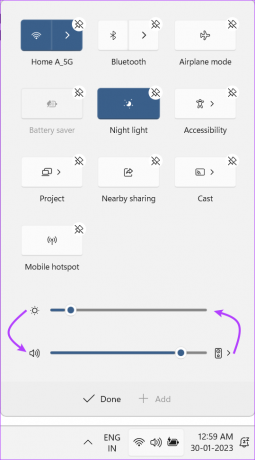
Langkah 8: Setelah selesai, klik Selesai untuk menyimpan perubahan.
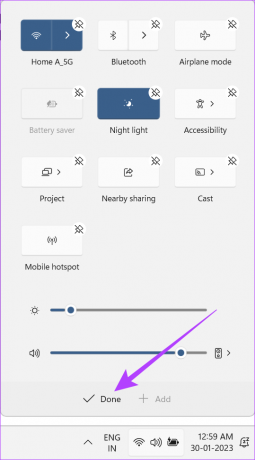
Menu Pengaturan Cepat Windows 11 kini telah disesuaikan sesuai dengan preferensi Anda.
Keterbatasan Menu Pengaturan Cepat
Meskipun menu Pengaturan Cepat adalah cara yang baik untuk mengakses pengaturan sistem penting dengan cepat, masih banyak pengaturan yang hilang dari panel. Untuk mengakses layanan yang hilang seperti Print, Anda masih harus masuk ke pengaturan Windows.
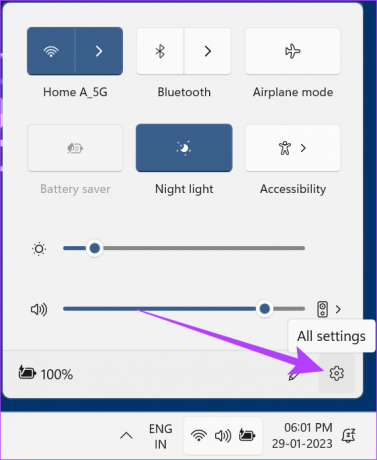
Namun, Anda dapat mengakses menu setelan dari Setelan Cepat. Klik ikon Semua pengaturan untuk membuka pengaturan Windows.
FAQ tentang Menggunakan Menu Pengaturan Cepat di Windows
Tidak, meskipun Pengaturan Cepat dan Pusat Tindakan serupa dalam beberapa aspek, keduanya tidak sama. Berbeda dengan Action Center di Windows 10 yang memiliki panel notifikasi dan ikon menu di satu tempat, Quick Settings di Windows 11 tidak memiliki panel notifikasi. Pilihan menu yang tersedia untuk keduanya juga berbeda. Anda juga dapat membaca artikel kami untuk mengetahui lebih banyak tentang Pusat Aksi Windows 10.
Ya, Anda dapat menghapus panel Pengaturan Cepat Windows 11 dengan menggunakan Peninjau Suntingan Registri. Namun, ini hanya boleh dilakukan jika Anda terbiasa dengan proses menggunakan Peninjau Suntingan Registri atau mungkin akan menyebabkan masalah sistem yang serius.
Pikiran Akhir tentang Pengaturan Cepat Windows 11
Kami harap artikel ini membantu Anda lebih memahami menu Pengaturan Cepat Windows 11. Meskipun masih ada ruang untuk perbaikan, itu menyelesaikan pekerjaan. Karena itu, kami juga ingin melihat beberapa fitur tambahan dan opsi fungsionalitas untuk Pengaturan Cepat di pembaruan mendatang.
Jika Anda ingin tahu tentang fitur Windows 11 lainnya, lihat detail panduan kami cara menggunakan Akses Cepat di Windows 11.
Terakhir diperbarui pada 07 Februari 2023
Artikel di atas mungkin berisi tautan afiliasi yang membantu mendukung Teknologi Pemandu. Namun, itu tidak mempengaruhi integritas editorial kami. Konten tetap berisi dan otentik.