Cara Melakukan Panggilan Suara dan Video di Aplikasi WhatsApp Desktop
Bermacam Macam / / April 04, 2023
Dengan lebih dari satu miliar unduhan, WhatsApp adalah salah satu aplikasi yang harus dimiliki di ponsel Anda. Tetapi jika Anda ingin menggunakan WhatsApp di PC atau Mac, pengalamannya tidak sehalus ini sampai baru-baru ini ketika WhatsApp mendorong pembaruan besar. Anda sekarang dapat menggunakannya tanpa telepon Anda, instal sebagai aplikasi, dan bahkan melakukan panggilan suara dan video di aplikasi desktop WhatsApp.

Kami sangat terkejut ketika mengetahui bahwa kami dapat melakukan panggilan suara dan video di WhatsApp tanpa menggunakan ponsel kami. Dan karena sebagian besar panggilan kami dilakukan melalui WhatsApp, sangat nyaman untuk menghadirinya langsung di laptop kami! Baca artikel ini untuk mempelajari bagaimana Anda bisa melakukannya juga! Mari kita periksa dulu persyaratannya.
Persyaratan untuk Melakukan Panggilan WhatsApp Dari Windows dan Mac
Berikut adalah beberapa persyaratan yang harus Anda penuhi untuk membuatnya terenkripsi ujung ke ujung panggilan suara dan video di aplikasi desktop WhatsApp.
- Aplikasi WhatsApp harus ditautkan ke akun WhatsApp Anda di desktop atau Mac.
- Mikrofon dan webcam yang berfungsi.
- Fitur panggilan suara dan video didukung di Windows 10 64-bit versi 1903 dan yang lebih baru serta macOS 10.13 dan yang lebih baru.
- Versi terbaru WhatsApp yang berjalan di ponsel Anda.
- Koneksi internet yang baik dan aktif.
Pastikan Anda telah mengurutkan semua ini sebelum melanjutkan ke bagian artikel selanjutnya. Pertama, kita perlu mengunduh aplikasi WhatsApp dan menautkan akun Anda ke aplikasi tersebut. Inilah cara melakukannya.
Berikut cara menginstal WhatsApp di PC atau Mac dan menautkan akun WhatsApp Anda ke akun yang sama. Perhatikan bahwa Anda tidak dapat membuat akun baru di WhatsApp, tetapi hanya menautkan akun yang sudah ada.
Langkah 1: Unduh aplikasi WhatsApp dari Microsoft Store atau Mac App Store.
Sayangnya, fitur panggilan suara dan video tidak tersedia jika Anda menggunakan WhatsApp langsung dari browser web Anda.
Unduh WhatsApp untuk Windows
Unduh WhatsApp untuk Mac
Langkah 2: Buka aplikasi WhatsApp di sistem Anda. Klik Mulai dan akses kode QR untuk memindai.
Sekarang, Anda memerlukan ponsel Anda yang memiliki akun WhatsApp yang ingin Anda gunakan.
Langkah 3: Buka WhatsApp di ponsel Anda dan ketuk ikon tiga titik di sudut kanan atas.
Langkah 4: Ketuk pada Perangkat yang ditautkan.

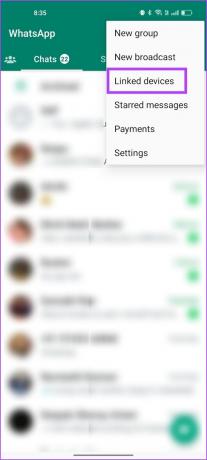
Langkah 5: Sekarang, ketuk 'Tautkan Perangkat'.

Langkah 6: Sekarang, pindai kode QR di aplikasi WhatsApp di PC atau Mac Anda.
Pindai kode QR untuk menautkan akun WhatsApp Anda ke sistem Anda. Jika Anda menghadapi masalah selama proses ini, berikut caranya perbaiki kode QR WhatsApp tidak memuat atau berfungsi di desktop.

Sekarang Anda telah masuk ke WhatsApp di PC atau Mac Anda, mari kita lihat cara melakukan panggilan audio di WhatsApp.
Cara Melakukan Panggilan Audio di Aplikasi WhatsApp Desktop
Langkah 1: Buka aplikasi WhatsApp di sistem Anda dan buka obrolan yang ingin Anda hubungi.
Langkah 2: Klik tombol panggilan suara di pojok kanan atas obrolan.

Langkah 3: Klik Ya untuk memberikan akses WhatsApp ke mikrofon Anda.

Panggilan sekarang akan dilakukan. Beginilah tampilan layar panggilan sebelum terhubung.

Langkah 4: Setelah panggilan terhubung, itu akan tetap sebagai jendela yang disematkan dan juga akan berfungsi sebagai overlay pada aplikasi lain.

Langkah 5: Jika Anda ingin mengganti mikrofon atau speaker, klik jendela yang disematkan untuk membuka dan klik ikon tiga titik.
Langkah 6: Pilih perangkat baru dari daftar opsi yang tersedia.
Jika mikrofon Anda membuat Anda kesulitan, lihat panduan kami di memperbaiki mikrofon di Windows Dan Mac.

Begitulah cara Anda berhasil melakukan panggilan suara di aplikasi desktop WhatsApp. Selanjutnya, mari kita lihat cara melakukan panggilan video di aplikasi desktop WhatsApp.
Cara Melakukan Panggilan Video WhatsApp di Laptop Mac atau Windows
Langkah 1: Buka aplikasi WhatsApp dan pilih obrolan yang ingin Anda jadikan panggilan video.
Langkah 2: Klik tombol panggilan video di sudut kanan atas obrolan.

Langkah 3: Pilih ya untuk memberikan akses ke webcam untuk WhatsApp. Jika Anda belum memberikan akses ke mikrofon, Anda mungkin menerima kotak pop-up serupa.

Panggilan video Anda sekarang akan dilakukan. Jendela panggilan akan disematkan ke sudut layar Anda jika Anda ingin mengakses aplikasi lain saat sedang menelepon.

Langkah 5: Jika Anda ingin mengganti kamera web, mikrofon, atau pengeras suara – perluas jendela panggilan video dengan satu klik dan klik ikon tiga titik di bilah alat.
Langkah 6: Anda sekarang akan melihat opsi untuk mengubah webcam, mikrofon, dan speaker.

Itu dia. Itulah cara melakukan panggilan suara dan panggilan video di aplikasi WhatsApp desktop. Namun, jika Anda ingin beralih ke panggilan video saat sedang melakukan panggilan suara, berikut cara melakukannya.
Cara Beralih Antara Panggilan Suara dan Video di Aplikasi WhatsApp Desktop
Jika Anda sudah melakukan panggilan suara di aplikasi desktop WhatsApp, cukup mudah untuk beralih ke panggilan video. Yang perlu Anda lakukan adalah mengklik ikon panggilan video di layar panggilan suara. Ini akan memberi tahu peserta di ujung lain bahwa Anda meminta untuk beralih ke panggilan video.
Setelah mereka menerima hal yang sama, Anda dapat mengaktifkan video dan melanjutkan panggilan video.

Tapi bagaimana dengan menerima panggilan suara dan video di aplikasi desktop WhatsApp? Dimungkinkan untuk menerima keduanya di laptop Anda, tetapi pada awalnya tampak sulit. Kami perhatikan bahwa kami tidak dapat menerima panggilan pada awalnya. Ternyata, kami belum mengaktifkan notifikasi untuk hal yang sama.
Cara Menerima Panggilan Suara atau Video di Aplikasi WhatsApp Desktop
Pertama, Anda perlu mengaktifkan notifikasi untuk WhatsApp di laptop Anda dalam pengaturan sistem dan juga di aplikasi WhatsApp. Posting itu, Anda akan dapat menerima panggilan suara dan video WhatsApp di aplikasi desktop.
Kami telah menggunakan PC Windows kami untuk mendemonstrasikan cara mengaktifkan notifikasi. Jika Anda pengguna Mac, Anda dapat melihat kami panduan untuk mengaktifkan notifikasi aplikasi di Mac.
Langkah 1: Buka aplikasi Pengaturan di PC Anda dan klik Sistem > Pemberitahuan.

Langkah 2: Nyalakan sakelar untuk Notifikasi dan pastikan Anda telah mengaktifkan sakelar untuk WhatsApp juga.

Langkah 3: Selanjutnya, buka aplikasi WhatsApp di sistem Anda dan klik tombol Pengaturan di pojok kiri bawah.

Langkah 4: Klik panel Notifikasi di sidebar dan aktifkan sakelar untuk Panggilan.

Langkah 5: Anda sekarang dapat menerima panggilan suara atau video di aplikasi desktop WhatsApp.


Itu semua yang perlu Anda ketahui untuk melakukan panggilan suara dan video di aplikasi desktop WhatsApp. Namun, jika Anda memiliki pertanyaan lebih lanjut, pindah ke bagian FAQ di bawah ini.
FAQ tentang Panggilan WhatsApp di Laptop
Tidak. Panggilan grup tidak tersedia untuk aplikasi desktop WhatsApp.
Ya. WhatsApp gratis untuk diunduh dan dipasang di Windows dan Mac.
Anda dapat merujuk ke panduan kami yang akan membantu Anda memperbaiki panggilan WhatsApp tidak berfungsi di Windows Dan Mac.
Buat Panggilan WhatsApp Tanpa Telepon Anda
Kami harap artikel ini membantu Anda melakukan panggilan suara dan video di aplikasi desktop WhatsApp tanpa tersendat. Pengembangan aplikasi WhatsApp tampaknya cukup aktif dan kami telah melihat banyak fitur baru dengan pembaruan terkini. Salah satu fitur yang paling ditunggu – yaitu kemampuan untuk gunakan WhatsApp di dua ponsel juga dirilis baru-baru ini.
Kami berharap tren ini terus berlanjut, dan kami dapat menggunakan WhatsApp dengan cara yang lebih baru dan lebih baik! Anda mungkin juga ingin belajar cara mengunci WhatsApp dengan ID Wajah atau sidik jari di ponsel.
Terakhir diperbarui pada 16 Maret 2023
Artikel di atas mungkin berisi tautan afiliasi yang membantu mendukung Teknologi Pemandu. Namun, itu tidak mempengaruhi integritas editorial kami. Konten tetap berisi dan otentik.
TAHUKAH KAMU
Pendiri WhatsApp, Jan Koum dan Brian Acton, sama-sama ditolak oleh Facebook dan Twitter dalam wawancara.
Ditulis oleh
Supreeth Koundinya
Supreeth adalah seorang fanatik teknologi yang keluar-masuk, dan telah bersenang-senang sejak dia masih kecil. Dia saat ini melakukan apa yang paling dia sukai - menulis tentang teknologi di Guiding Tech. Dia adalah mantan insinyur mesin dan telah bekerja di industri EV selama dua tahun.



