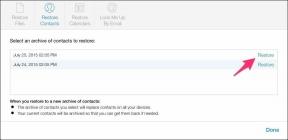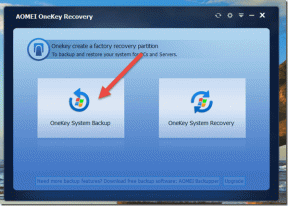Cara Mengonversi JPG ke PDF
Bermacam Macam / / April 04, 2023
Wajar jika siswa malas di kelas dan hanya memotret apa yang tertulis di papan tulis. Tapi saat ujian tiba, mereka mencari catatan kemana-mana. Mereka bertanya kepada teman mereka apakah mereka boleh menyalin pekerjaan mereka atau mencoba membuat catatan dari gambar yang mereka ambil sebelumnya. Jika Anda adalah siswa seperti itu (tidak perlu malu, terkadang kita semua malas) dan ingin mencetak catatan Anda untuk dibaca dan dipelajari, maka artikel ini cocok untuk Anda. Pelajari cara mengonversi JPG ke PDF di PC secara gratis di artikel ini.

Daftar isi
- Cara Mengonversi JPG ke PDF
- Cara Mengonversi JPG ke PDF di PC
- Cara Mengonversi JPG ke PDF di Smartphone
Cara Mengonversi JPG ke PDF
Jika Anda tidak tahu Cara mengonversi JPG ke PDF, Anda berada di tempat yang tepat. Kami memberikan kepada Anda panduan sempurna yang akan membantu Anda Cara mengonversi JPG ke PDF secara gratis. Baca bersama untuk mengetahui bagaimana melakukannya.
Cara Mengonversi JPG ke PDF di PC
Mempelajari cara mengonversi JPG ke PDF di PC adalah proses yang sederhana. Anda dapat mencoba metode yang disebutkan di bawah ini untuk mengonversi file Anda agar hidup Anda nyaman.
Metode 1: Melalui Printer PDF bawaan
PC dan laptop Windows hadir dengan built-in Pencetak PDF yang dapat Anda gunakan untuk mengonversi file Anda ke PDF. Jika Anda menggunakan PC windows atau laptop maka langkah-langkah ini adalah semua yang perlu Anda ketahui Cara mengonversi JPG ke PDF.
Catatan: Pastikan semua file yang ingin Anda konversi berada di folder yang sama untuk membuat satu file multi-halaman dari semua gambar.
1. Membuka Penjelajah Windows dengan mengklik ikon atau menekan Tombol Windows + E bersama.
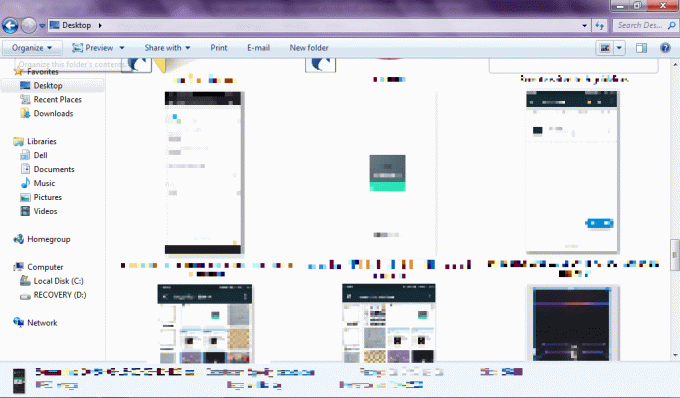
2. Pilih file JPG yang ingin Anda konversi ke PDF. Salah satu tarik persegi panjang sekitar mereka atau tahan Tombol Ctrl Dan klik pada setiap file yang ingin Anda konversi.

3. Setelah memilih file, klik kanan pada salah satunya dan klik Mencetak.
4. Sekarang Wisaya Pencetakan Gambar Windows bawaan akan terbuka. Di bawah tab printer, klik pada panah bawah.

5. Di bawah semua opsi yang tersedia, klik Microsoft Cetak ke PDF.
6. Anda dapat menyesuaikan jumlah gambar pada satu halaman dan ukuran halaman dari A4 ke ukuran lain seperti huruf dll.
7. Setelah Anda menyelesaikan semua pengaturan, klik Mencetak.

8. Anda akan melihat jendela yang ditampilkan kemajuan pencetakan. Tapi alih-alih file dicetak, mereka malah disimpan. Setelah bilah progres penuh, Anda akan ditanya di mana menyimpan file.
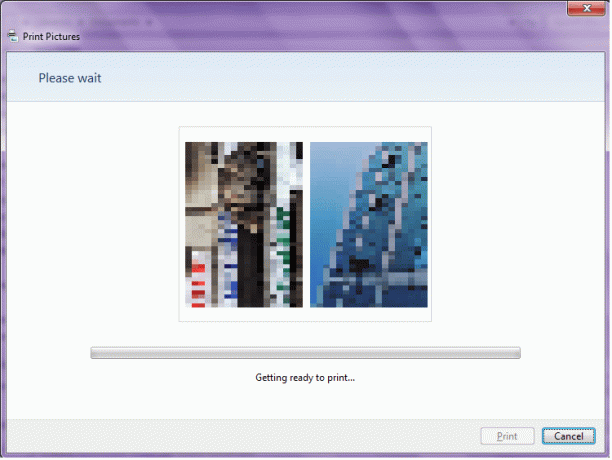
9. Pilih tempat Anda ingin menyimpan file, Masukkan nama file yang sesuai untuk PDF dan klik Menyimpan.
Baca juga:Cara Mengkonversi IMG ke ISO
Metode 2: Melalui Konverter Online
Ada banyak situs web yang dapat Anda gunakan untuk mengonversi JPG ke PDF. Ada situs web seperti jpg2pdf.com, Alat daring Adobe, ilovepdf.com, dll. Semuanya bekerja dengan cara yang serupa, jadi ikuti langkah-langkah di bawah ini dan ubah JPG ke PDF.
1. Membuka ilovepdf.com di browser Anda.
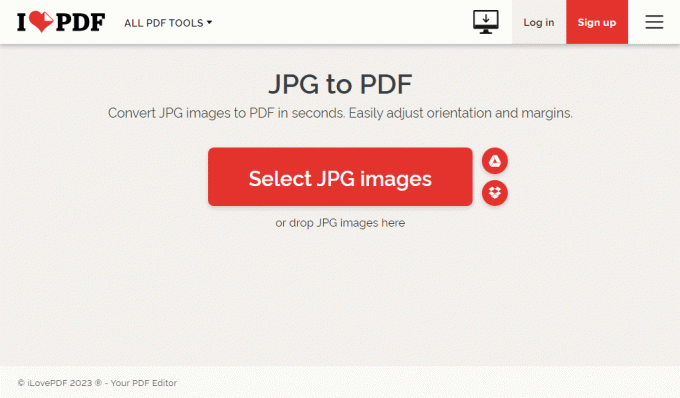
2. Klik Pilih Gambar JPG untuk memilih file yang ingin Anda konversi. Alternatifnya, Anda dapat memilih file dan menarik dan melepasnya di halaman web.
3. Setelah mengunggah file JPG, ilovepdf akan mengonversi file dari JPG ke PDF saat Anda mengklik Konversikan ke PDF.

4. Setelah gambar diubah menjadi PDF, Anda dapat mengunduh file dengan mengklik Unduh PDF.
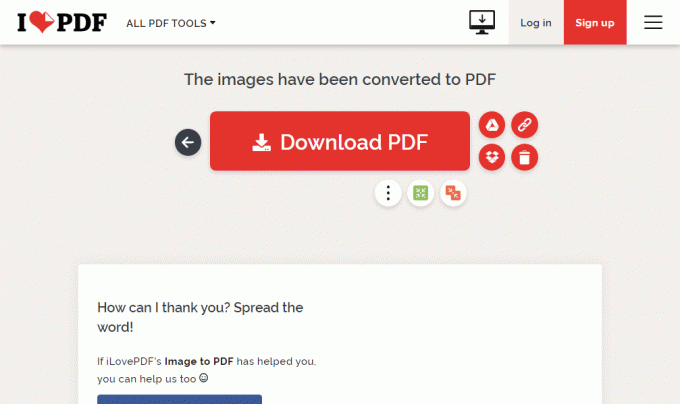
Ini adalah jawaban untuk cara mengonversi JPG ke PDF secara gratis.
Baca juga:Cara Mengonversi Gambar ke Cat Grayscale
Cara Mengonversi JPG ke PDF di Smartphone
Jika semua gambar yang ingin Anda ubah dari JPG ke PDF ada di ponsel Anda dan Anda tidak ingin melalui seluruh proses pertama-tama bagikan file ke PC Anda dan kemudian konversikan ke PDF, lalu Anda dapat mencoba mengonversinya secara langsung dengan mengikuti ini metode:
Metode 1: Melalui Aplikasi Konverter PDF
Kemampuan untuk membuat aplikasi Anda sendiri dan memakainya Toko Google Play telah menyebabkan beberapa aplikasi gila tapi banyak berguna. Salah satu aplikasi yang paling berguna adalah seperti pembuat PDF Pemindai Dokumen – Pembuat PDF Dan Adobe Scan: Pemindai PDF, OCR. Berikut cara mengonversi JPG ke PDF di ponsel cerdas menggunakan Pemindai Dokumen – Pembuat PDF.
Catatan: Karena ponsel cerdas tidak memiliki opsi Pengaturan yang sama, mereka bervariasi dari produsen ke produsen. Karenanya, pastikan pengaturan yang benar sebelum mengubah apa pun. Cara berikut sudah dicoba di Xiaomi Redmi 7.
1. Unduh Pemindai Dokumen – Pembuat PDF dari Google Play Store. Cari aplikasinya lalu klik Install.

2. Ketuk pada ikon gambar.
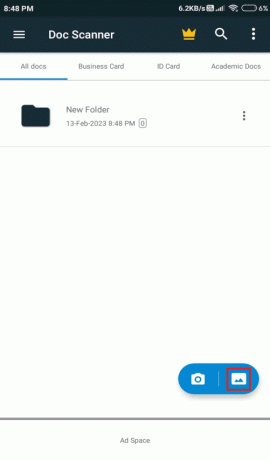
3. Pilih foto-foto yang ingin Anda konversi dari JPG ke PDF.

4. Setelah Anda selesai memilih gambar, ketuk Selesai di sudut kanan bawah layar.

5. Sesuaikan gambar seperti yang Anda inginkan. Pangkas, putar, edit, dan saat Anda puas dengan cara gambar diklik Berikutnya.

6. File PDF disimpan di aplikasi. Untuk mengunduh file, ketuk pada tiga titik vertikal.
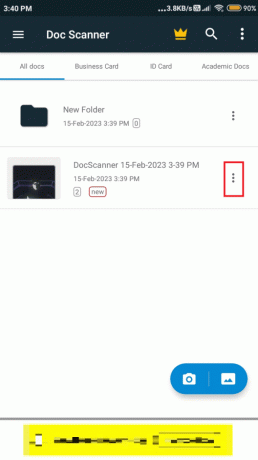
7. Ini akan menampilkan berbagai opsi, dari semuanya klik PDF/JPG.
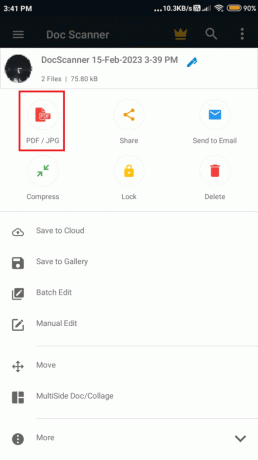
8. File akan terbuka. Sekarang, dari semua opsi di bagian bawah layar, ketuk Menyimpan.

9. Pilih di mana Anda ingin simpan file ke.

Mengikuti langkah-langkah ini, Anda dapat mengonversi JPG ke PDF di ponsel cerdas.
Metode 2: Melalui Konverter Online
Jika Anda merasa hanya perlu mengonversi gambar JPG ke PDF sekali ini saja dan tidak ingin pergi melalui kerumitan mengunduh aplikasi maka Anda cukup menggunakan konverter online untuk mengonversi file. Langkah-langkah Cara mengonversi JPG ke PDF di PC dan di ponsel cerdas sama untuk konverter online. Jadi ikuti saja langkah-langkah yang disebutkan di atas untuk mengonversi file Anda secara online.
Direkomendasikan:
- Cara Menghapus Aplikasi dari MacBook
- Tautan Saluran Telegram Film Hollywood Hindi Dubbed Terbaik
- Cara Mengonversi HEIC ke JPG di Android
- Cara Mengonversi Word ke JPEG
Kami harap panduan ini bermanfaat dan sekarang Anda tahu cara mengubah JPG ke PDF. Beri tahu kami metode mana yang paling cocok untuk Anda. Jika Anda memiliki pertanyaan atau, saran, silakan sampaikan di bagian komentar di bawah.

Elon Decker
Elon adalah penulis teknologi di TechCult. Dia telah menulis panduan cara kerja selama sekitar 6 tahun sekarang dan telah membahas banyak topik. Dia suka membahas topik yang terkait dengan Windows, Android, dan trik serta tips terbaru.