Cara Menghapus File Sementara Di Windows 10
Bermacam Macam / / November 28, 2021
Cara Menghapus File Sementara Di Windows 10: Anda semua tahu bahwa PC atau desktop juga berfungsi sebagai perangkat penyimpanan tempat beberapa file disimpan. Banyak aplikasi dan program juga diinstal. Semua file, aplikasi, dan data lain ini menempati ruang pada hard disk yang menyebabkan memori hard disk penuh dengan kapasitasnya.
Terkadang, Anda harddisk bahkan tidak berisi banyak file & aplikasi, tetapi tetap terlihat memori hard disk hampir penuh. Kemudian, untuk menyediakan ruang sehingga file dan aplikasi baru dapat disimpan, Anda perlu menghapus beberapa data meskipun itu penting bagi Anda. Pernahkah Anda bertanya-tanya mengapa ini terjadi? Meskipun hard disk Anda memiliki memori yang cukup tetapi ketika Anda menyimpan beberapa file atau aplikasi maka itu akan menunjukkan kepada Anda bahwa memori itu penuh?
Jika Anda pernah mencoba mencari tahu mengapa ini terjadi tetapi tidak dapat mengambil kesimpulan apa pun, jangan khawatir karena hari ini kami akan memperbaiki masalah ini dalam panduan ini.
Ketika hard disk tidak berisi banyak data tetapi masih menunjukkan memori penuh, maka ini terjadi karena aplikasi & file sudah tersimpan di hard disk Anda telah membuat beberapa file sementara yang diperlukan untuk menyimpan sementara informasi.Berkas sementara: File sementara adalah file yang disimpan aplikasi di komputer Anda untuk menyimpan beberapa informasi sementara. Di Windows 10, ada beberapa file sementara lain yang tersedia seperti file sisa setelah memutakhirkan sistem operasi, pelaporan kesalahan, dll. File-file ini disebut sebagai file temp.

Jadi, jika Anda ingin mengosongkan beberapa ruang yang terbuang oleh file temp, Anda perlu menghapus file temp tersebut yang sebagian besar tersedia di folder Windows Temp yang bervariasi dari sistem operasi ke operasi sistem.
Isi
- Cara Menghapus File Sementara Di Windows 10
- Anda dapat menghapus file sementara secara manual dengan mengikuti langkah-langkah di bawah ini:
- Metode 1 – Hapus File Sementara Menggunakan Pengaturan
- Metode 2 – Hapus File Sementara Menggunakan Disk Cleaner
- Metode 3 – Menghapus File Sementara Secara Otomatis
Cara Menghapus File Sementara Di Windows 10
Pastikan untuk buat titik pemulihan untuk berjaga-jaga jika terjadi kesalahan.
Anda dapat menghapus file sementara secara manual dengan mengikuti langkah-langkah di bawah ini:
1.Tekan Tombol Windows + R lalu ketik %temp% di kotak dialog Jalankan dan tekan Enter.

2. Ini akan membuka folder sementara berisi semua file sementara.
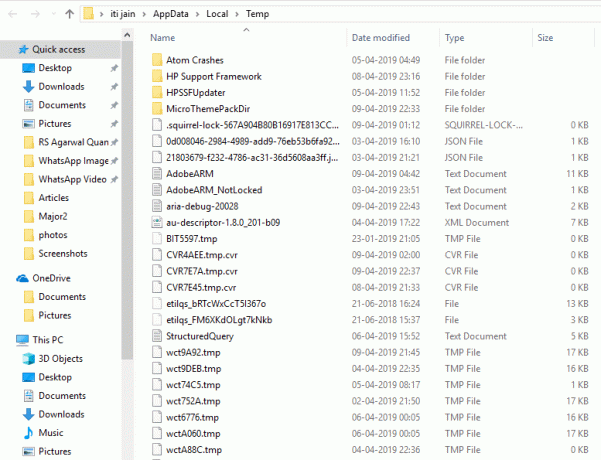
3.Pilih semua file dan folder yang Anda inginkan menghapus.
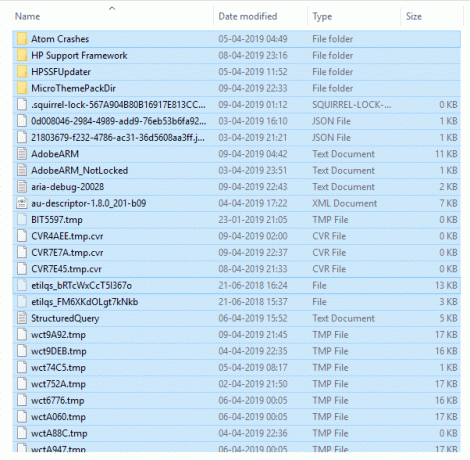
4.Hapus semua file yang dipilih dengan mengklik tombol hapus pada keyboard. Atau pilih semua file lalu klik kanan dan pilih Menghapus.
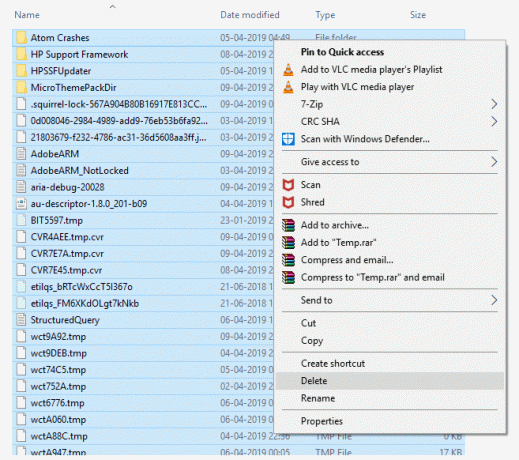
5.File Anda akan mulai dihapus. Mungkin perlu beberapa detik hingga beberapa menit tergantung pada jumlah file sementara.
Catatan: Saat menghapus jika Anda mendapatkan pesan peringatan seperti file atau folder ini tidak dapat dihapus karena masih digunakan oleh program. Kemudian Lewati file itu dan dengan mengklik Melewati.
6.Setelah Windows selesai menghapus semua file sementara, folder temp akan menjadi kosong.
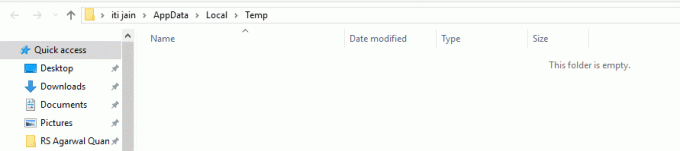
Tetapi metode di atas sangat memakan waktu karena Anda menghapus semua file Temp secara manual. Jadi, untuk menghemat waktu Anda, Windows 10 menyediakan beberapa metode aman dan terjamin yang dapat Anda gunakan dengan mudah hapus semua file Temp Anda tanpa menginstal perangkat lunak tambahan apa pun.
Metode 1 – Hapus File Sementara Menggunakan Pengaturan
Di Windows 10, Anda dapat dengan aman dan mudah menghapus file sementara menggunakan pengaturan dengan mengikuti langkah-langkah di bawah ini:
1.Tekan Tombol Windows + I untuk membuka Pengaturan Windows lalu klik Ikon sistem.

2.Sekarang dari panel jendela sebelah kiri pilih Penyimpanan.
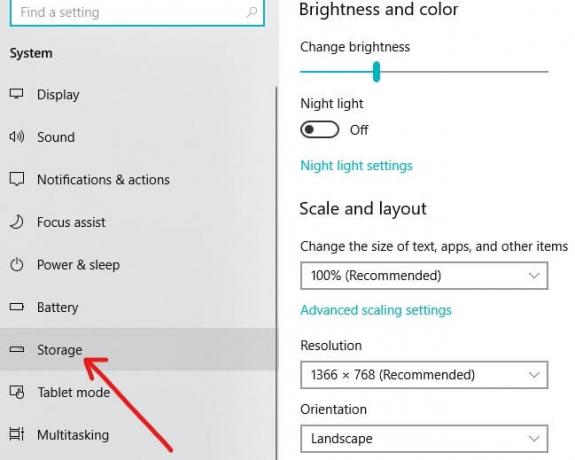
3. Di Bawah Penyimpanan Lokal klik pada drive tempat Windows 10 diinstal. Jika Anda tidak tahu di drive mana Windows diinstal, cari saja ikon Windows di sebelah drive yang tersedia.

4. Layar di bawah akan terbuka yang menunjukkan berapa banyak ruang yang ditempati oleh berbagai aplikasi dan file seperti Desktop, Gambar, Musik, Aplikasi dan Game, file sementara, dll.
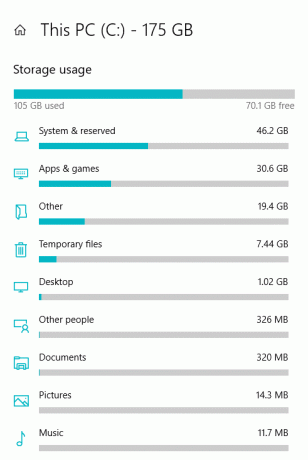
5.Klik pada Berkas sementara tersedia di bawah penggunaan Penyimpanan.
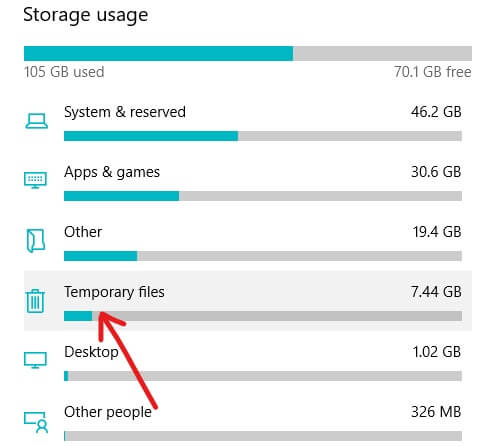
6.Di halaman berikutnya, centang Berkas sementara pilihan.

7. Setelah memilih File sementara klik Hapus File tombol.

Setelah menyelesaikan langkah-langkah di atas, semua file sementara Anda akan dihapus.
Metode 2 – Hapus File Sementara Menggunakan Pembersih Disk
Anda dapat menghapus file sementara dari komputer Anda dengan menggunakan Pembersihan disk. Untuk menghapus file-file sementara dari komputer Anda menggunakan Disk Cleanup ikuti langkah-langkah di bawah ini:
1.Buka Penjelajah Berkas dengan mengklik ikon yang tersedia di bilah tugas atau tekan Tombol Windows + E.
2. Klik pada PC ini tersedia dari panel kiri.
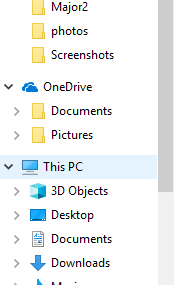
3.A layar akan terbuka yang menunjukkan semua drive yang tersedia.
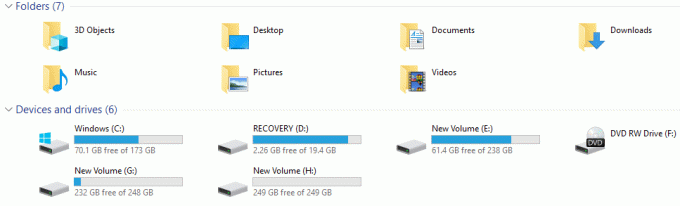
4.Klik kanan pada drive tempat Windows 10 diinstal. Jika Anda tidak yakin di drive mana Windows 10 diinstal, cari logo Windows yang tersedia di sebelah drive yang tersedia.

5.Klik pada Properti.
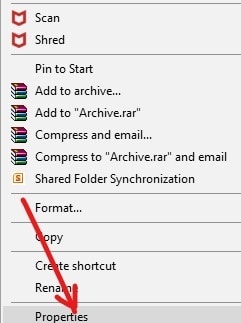
6. Di bawah ini akan muncul kotak dialog.
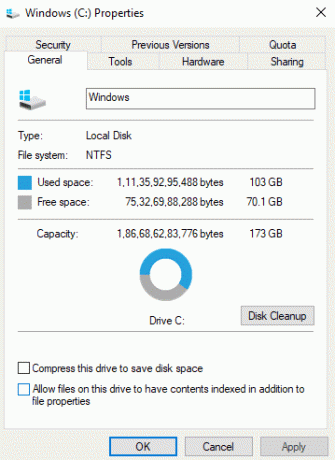
7. Klik pada Pembersihan disk tombol.
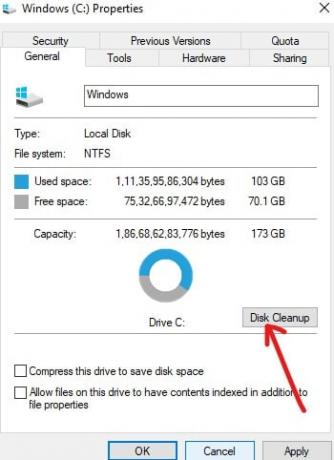
8. Klik pada Tombol Bersihkan file sistem.

9. Disk Cleanup akan mulai menghitung berapa banyak ruang yang dapat Anda bebaskan dari Windows Anda.

10.Di bawah File yang akan dihapus, centang kotak di sebelah file yang ingin Anda hapus seperti File sementara, file instalasi Windows Sementara, Recycle bin, file log pemutakhiran Windows, dll.
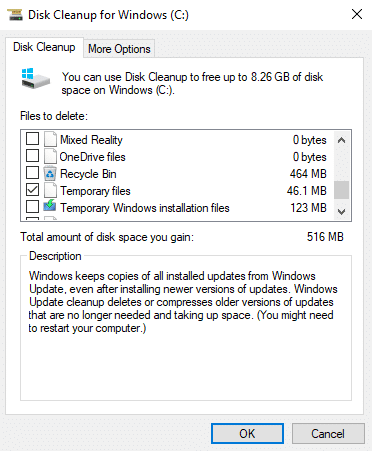
11. Setelah semua file yang ingin Anda hapus telah dicentang, klik Oke.
12.Klik pada menghapus File.
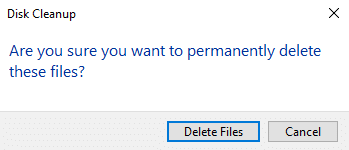
Setelah menyelesaikan langkah-langkah di atas, semua file yang Anda pilih akan dihapus termasuk file sementara.
Metode 3 –Menghapus File Sementara Secara Otomatis
Jika Anda ingin file sementara Anda akan dihapus secara otomatis setelah beberapa hari dan Anda tidak perlu menghapusnya dari waktu ke waktu, Anda dapat melakukannya dengan mengikuti langkah-langkah di bawah ini:
1.Tekan Tombol Windows + I untuk membuka Pengaturan Windows lalu klik Ikon sistem.

2.Sekarang dari panel jendela sebelah kiri pilih Penyimpanan.
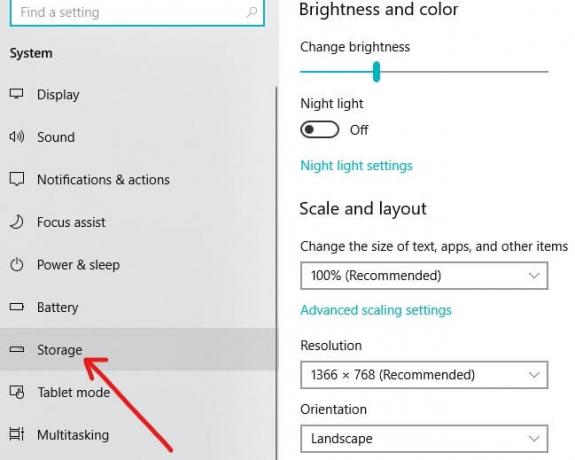
3.Toggle tombol ON di bawah Rasa Penyimpanan.
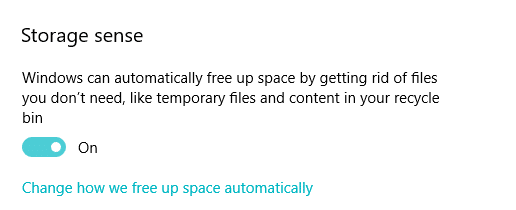
Setelah menyelesaikan langkah-langkah di atas, file-file sementara Anda dan file-file yang tidak lagi diperlukan akan dihapus secara otomatis oleh Windows 10 setelah 30 hari.
Jika Anda ingin mengatur waktu setelah Windows Anda akan membersihkan file, klik Ubah cara kami mengosongkan ruang secara otomatis dan pilih jumlah hari dengan mengeklik menu tarik-turun di bawah.

Anda juga dapat membersihkan file secara bersamaan dengan mengklik Bersihkan Sekarang dan semua file sementara akan dihapus untuk membersihkan ruang disk.
Direkomendasikan:
- Google Chrome Tidak Merespons? Inilah 8 Cara Mengatasinya!
- Nonaktifkan Kontrol Akun Pengguna (UAC) di Windows 10
- Perbaiki Tidak Dapat Membuat HomeGroup Di Windows 10
- 2 Cara Membuat Akun Tamu di Windows 10
Saya harap artikel ini bermanfaat dan Anda sekarang dapat dengan mudah Hapus File Sementara Di Windows 10, tetapi jika Anda masih memiliki pertanyaan tentang tutorial ini, silakan tanyakan di bagian komentar.



