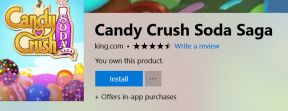Perbaiki Saat Ini Tidak Menggunakan Tampilan yang Dilampirkan ke Masalah Desktop GPU NVIDIA
Bermacam Macam / / April 05, 2023
Ketika teknologi telah berkembang menjadi bagian dari aktivitas sehari-hari, kebutuhan untuk memenuhi permintaan juga meningkat. Untuk melakukan operasi seperti Permainan, Animasi, dan pengeditan Video, Anda perlu menggunakan kartu GPU NVIDIA yang sangat menuntut. Pengaturan NVIDIA yang disediakan oleh kartu GPU memberikan penyesuaian yang lebih tinggi dan tampilan yang lebih baik ke PC. Namun, tampilan yang tidak terhubung ke masalah GPU NVIDIA dapat mengganggu fungsi normal PC. Jika Anda menggunakan kartu GPU terintegrasi bersama dengan kartu GPU NVIDIA, Anda mungkin kesulitan mengatasi masalah tersebut. Artikel tersebut menjelaskan metode untuk memperbaiki pesan kesalahan Pengaturan Tampilan NVIDIA tidak tersedia. Anda saat ini tidak menggunakan tampilan yang terpasang pada NVIDIA GPU Desktop.
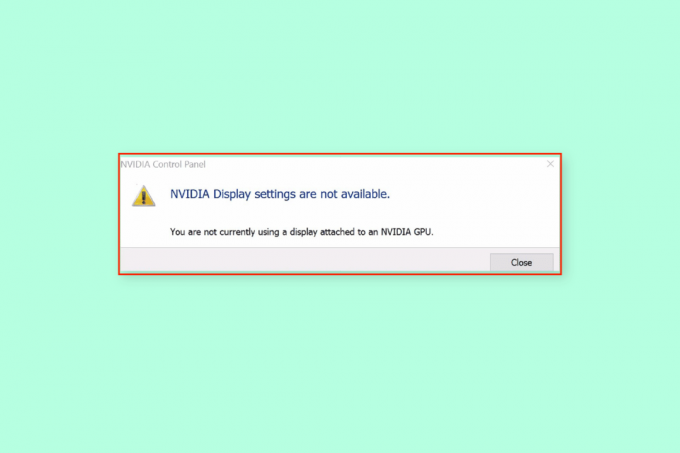
Daftar isi
- Cara Memperbaiki Masalah Saat Ini Tidak Menggunakan Tampilan Terlampir ke NVIDIA GPU Desktop
- Metode 1: Metode Pemecahan Masalah Dasar
- Metode 2: Hentikan Pembaruan Driver Otomatis
- Metode 3: Nonaktifkan Pengaturan SLI
- Metode 4: Verifikasi Penggunaan GPU
- Metode 5: Aktifkan Layanan NVIDIA
- Metode 6: Pecahkan Masalah Komponen Perangkat Keras
Cara Memperbaiki Masalah Saat Ini Tidak Menggunakan Tampilan Terlampir ke NVIDIA GPU Desktop
Masalah ini biasanya terjadi karena masalah perangkat lunak yang dibuat oleh pembaruan driver kartu grafis NVIDIA yang dihapus. Berikut ini adalah penyebab lain untuk masalah tampilan pada PC Anda.
- Akses Pengaturan di Panel Kontrol NVIDIA- Masalah ini terjadi saat pengaturan tampilan tidak diakses dengan benar di Panel Kontrol NVIDIA di layar Tampilan.
- Masalah Perangkat Keras- Port dan kabel GPU mungkin tidak terhubung dengan benar atau mungkin tidak terpasang dengan benar. Juga, GPU NVIDIA mungkin tidak terhubung dengan benar ke PC.
- Driver Grafik NVIDIA yang Rusak- Driver Grafik NVIDIA mungkin rusak atau hilang pada PC Anda dan masalah ini dapat terjadi.
- Nonaktifkan GPU NVIDIA dan Layanan NVIDIA- GPU NVIDIA mungkin tidak diaktifkan di Tampilan atau layanan NVIDIA mungkin dinonaktifkan di PC.
- NVIDIA Optimus– Jika terdapat beberapa kartu GPU, kartu grafis NVIDIA akan mencoba menghemat daya baterai PC dengan mengembalikan ke GPU Intel saat menampilkan grafik yang memerlukan daya pemrosesan GPU rendah. Proses ini disebut NVIDIA Optimus dan mungkin menjadi alasan utama untuk masalah ini.
Metode 1: Metode Pemecahan Masalah Dasar
Untuk memperbaiki saat ini tidak menggunakan tampilan yang terpasang pada masalah NVIDIA GPU Desktop, coba terapkan metode pemecahan masalah dasar yang diberikan di sini.
1A. Isi daya komputer
Jika Anda menggunakan Laptop atau PC yang menggunakan daya baterai, periksa level daya dan lihat apakah kapasitas daya di PC cukup. Saat menampilkan visual dengan banyak grafik internal, daya di PC bergeser ke rendah. Untuk mengatasi masalah ini, coba isi daya PC Anda secara optimal.
1B. Mulai ulang PC
Untuk mengelola gangguan dan masalah kecil yang menjadi alasan utama untuk saat ini tidak menggunakan tampilan yang terpasang pada masalah NVIDIA GPU Desktop, Anda dapat mencoba memulai ulang PC Anda.
1. tekan Tombol Alt + F4 pada saat yang sama dan pilih Mengulang kembali opsi di menu drop-down.
Catatan: Jika Kunci Fungsi tidak diaktifkan, tekan tombol Fn + Alt + F4 kunci.
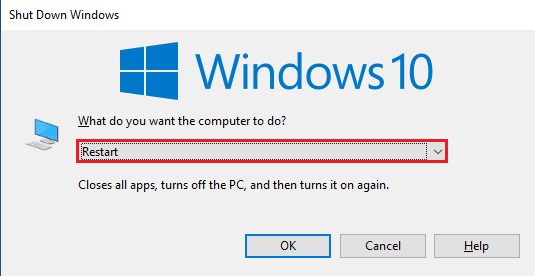
2. Klik pada OKE tombol dan tunggu sampai PC restart.

1C. Ubah Pengaturan Panel Kontrol NVIDIA
Kadang-kadang, pesan kesalahan mungkin ditampilkan karena kesalahan sementara pada kartu grafis. Coba buka Panel Kontrol NVIDIA dan periksa apakah Anda dapat mengubah pengaturan apa pun. Jika Anda dapat melakukan tindakan ini, masalah teratasi pada tampilan.
1. Membuka Desktop menggunakan Tombol Windows + D pada saat yang sama.
2. Klik kanan pada ruang kosong dan pilih Panel Kontrol NVIDIA pilihan.

Periksa apakah Anda dapat mengubah pengaturan apa pun di panel kontrol dengan menelusuri opsi di panel kiri.
1D. Perbarui Driver
Sering kali, masalah dengan driver pada perangkat seperti driver Jaringan dapat menyebabkan masalah. Anda dapat mengikuti instruksi dalam panduan menggunakan tautan yang diberikan di sini perbarui driver perangkat ke versi terbaru.
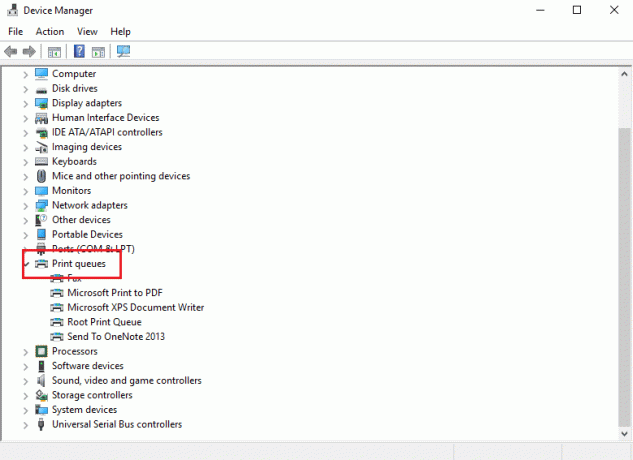
Masalah ini disebabkan karena tampilan, perlu dipastikan bahwa driver Grafik tidak kedaluwarsa. Anda dapat mengikuti petunjuk di tautan yang diberikan di sini perbarui driver NVIDIA Graphics ke versi terbaru.

Baca juga:Perbaiki NVIDIA Container High CPU Usage di Windows 10
1E. Kembalikan Pembaruan Driver Grafis NVIDIA
Sebagai metode terakhir untuk memecahkan masalah, Anda dapat mencoba menggulirkan driver Grafik ke versi default. Dari bagian Display Adapters, pilih driver NVIDIA Graphics dan ikuti petunjuk di panduan untuk memutar kembali driver pada Windows 10.
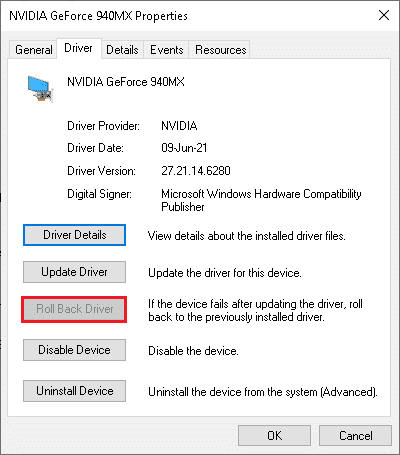
1F. Instal ulang Driver Grafis NVIDIA
Metode lain untuk memperbaiki saat ini tidak menggunakan tampilan yang terpasang pada masalah NVIDIA GPU Desktop dengan driver NVIDIA Graphics adalah menginstalnya kembali. Pilih NVIDIA Driver grafis di bagian Display Adapters dan ikuti petunjuk di panduan untuk hapus instalan dan instal ulang driver perangkat untuk memasangnya kembali.

Metode 2: Hentikan Pembaruan Driver Otomatis
Terkadang, PC dapat memperbarui driver NVIDIA Graphics ke versi yang tidak kompatibel dan ini dapat menyebabkan masalah. Anda dapat menghentikan pembaruan otomatis driver NVIDIA Graphics untuk memperbaiki masalah ini.
1. tekan kunci jendela, pencarian untuk Lihat pengaturan sistem lanjutan, dan klik Membuka.

2. Pindah ke Perangkat keras tab dan klik pada Pengaturan Pemasangan Perangkat tombol.
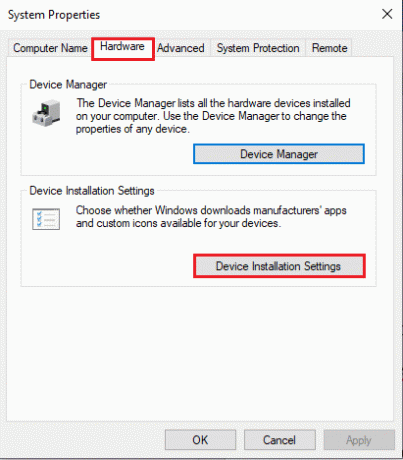
3. Pilih Tidak (perangkat Anda mungkin tidak berfungsi seperti yang diharapkan) pilihan dan klik pada Simpan perubahan.
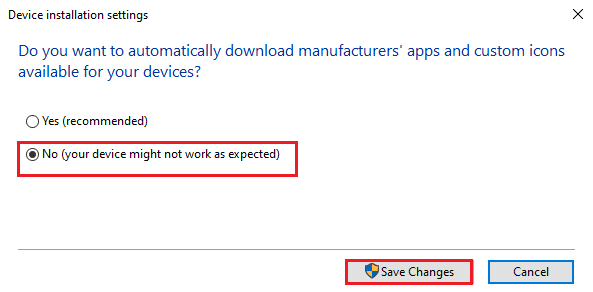
4. Klik pada OKE tombol pada Properti sistem jendela untuk menyelesaikan proses.
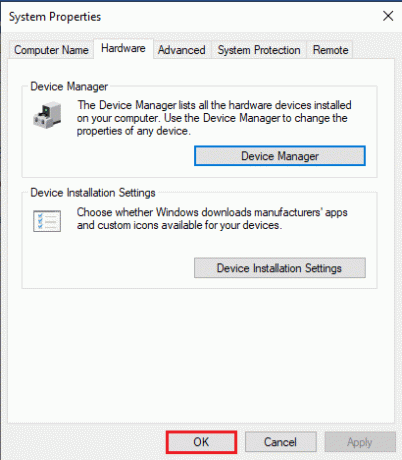
Baca juga:Perbaiki Kesalahan Nvxdsync exe di Windows 10
Metode 3: Nonaktifkan Pengaturan SLI
Jika pengaturan SLI diaktifkan di Panel Kontrol NVIDIA, Anda mungkin mengalami masalah ini. Anda dapat mencoba menonaktifkan pengaturan ini pada kartu grafis untuk memperbaiki masalah Display not connected to NVIDIA GPU ini.
1. Tekan kunci jendela, pencarian untuk Panel Kontrol NVIDIA, dan klik Membuka.

2. Perluas Pengaturan 3D pilihan di sebelah kiri dan klik pada Tetapkan konfigurasi SLI pilihan.
3. Pilih Jangan gunakan teknologi SLI pilihan di Pilih konfigurasi SLI untuk sistem Anda bagian.
Metode 4: Verifikasi Penggunaan GPU
Jika Anda menggunakan beberapa kartu GPU di PC, Anda dapat memeriksa GPU mana yang digunakan oleh Layar. Coba ikuti langkah-langkah yang diberikan di sini untuk memperbaiki saat ini tidak menggunakan tampilan yang terpasang pada masalah NVIDIA GPU Desktop.
1. Tekan Tombol Windows + I pada saat yang sama untuk membuka Pengaturan aplikasi.
2. Klik pada Sistem pengaturan.

3. Dalam Menampilkan tab, klik pada Pengaturan tampilan lanjutan pilihan di Beberapa tampilan bagian.
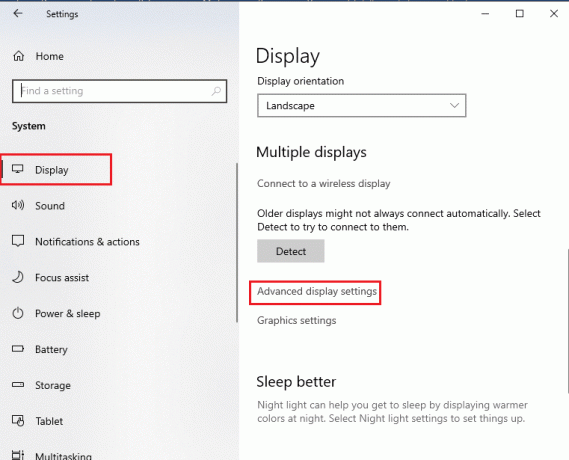
4A. Jika Anda melihat kartu grafis NVIDIA di Menampilkan Informasi bagian, GPU NVIDIA diaktifkan.
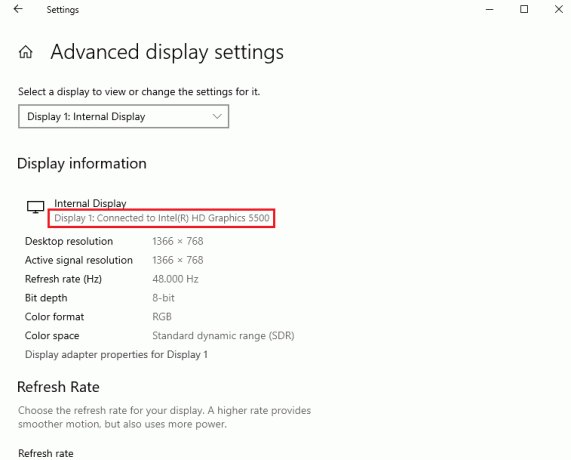
4B. Jika GPU lain diaktifkan, klik pada Tampilkan properti adaptor untuk Tampilan 1 pilihan. Anda dapat mengubah kartu GPU di Adaptor tab.
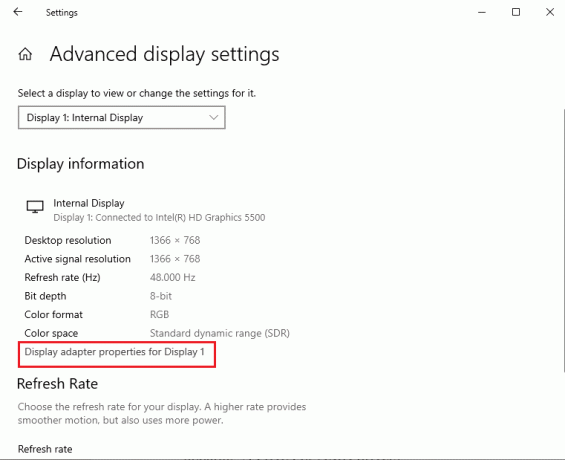
Dengan cara ini Anda dapat memperbaiki masalah Display not connected to NVIDIA GPU.
Baca juga:Perbaiki Pengaturan Tampilan NVIDIA Tidak Tersedia Kesalahan
Metode 5: Aktifkan Layanan NVIDIA
Layanan yang diperlukan untuk memastikan bahwa driver NVIDIA Graphics berfungsi harus diaktifkan di PC Anda. Anda harus mengaktifkan layanan berikut untuk memperbaiki masalah.
- Layanan Bantuan Driver NVIDIA
- Layanan Pembaruan NVIDIA
Ikuti langkah-langkah ini untuk mengaktifkan layanan NVIDIA.
1. tekan kunci jendela, jenis Jasa, lalu klik Jalankan sebagai administrator.

2A. Pilih Layanan Bantuan Driver NVIDIA dan klik pada Awal opsi di panel kiri.
2B. Jika layanan dimulai, klik pada Mengulang kembali opsi di panel kiri.
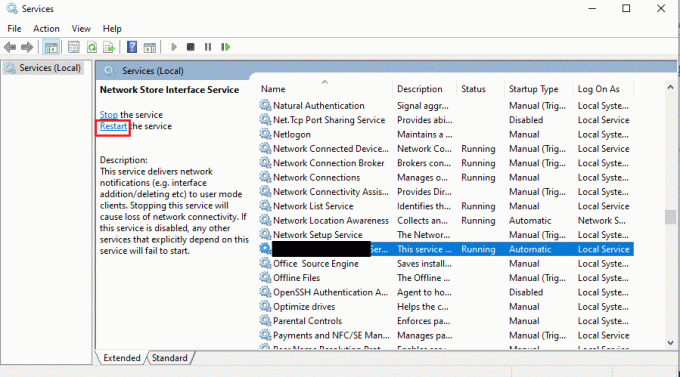
3. Klik kanan pada layanan dan klik pada Properti pilihan dalam daftar.
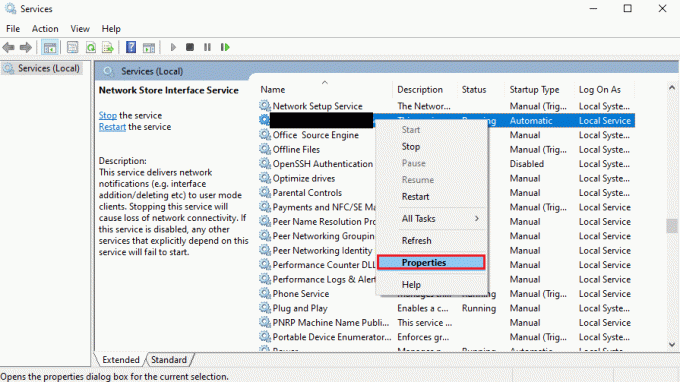
4. Dalam Umum tab, ubah Jenis startup ke Otomatis pilihan.
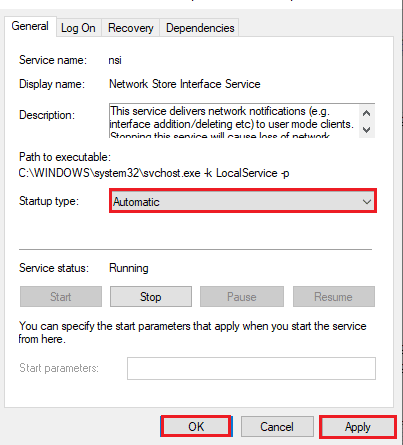
5. Terakhir, klik pada Menerapkan Dan OKE tombol untuk menyimpan perubahan.
Baca juga:Perbaiki Penginstal NVIDIA Tidak Dapat Melanjutkan Driver Grafik Ini Tidak Dapat Menemukan Kesalahan Perangkat Keras Grafik yang Kompatibel
Metode 6: Pecahkan Masalah Komponen Perangkat Keras
Jika saat ini tidak menggunakan tampilan yang terpasang pada NVIDIA GPU Desktop, masalah dengan komponen perangkat keras PC Anda, Anda dapat memperbaikinya dengan bantuan Teknisi.
Opsi I: Pasang Ulang Komponen Perangkat Keras
Jika Anda baru saja memutakhirkan komponen perangkat keras pada PC Anda, Anda dapat mencoba memasang kembali komponen tersebut di tempat untuk memperbaiki masalah tersebut. Jika komponen tidak ditempatkan dengan benar, Anda dapat memperbaiki masalah ini dengan mudah.
- Lepas penutup dan hilangkan debu menggunakan udara bertekanan di seluruh bagian motherboard.
- Ganti stik dan klip RAM untuk mengunci penyimpanan pada posisinya.
- Sambungkan kembali unit GPU ke port dan kabel pada motherboard.
Opsi II: Perbaiki Perangkat Keras
Jika komponen hardware pada PC rusak atau hilang, Anda dapat menghubungi Teknisi untuk memperbaiki atau mengganti komponen tersebut.
Direkomendasikan:
- Perbaiki Kode Kesalahan 0xc7700112 di Windows 10
- Cara Memperbaiki Audio Visualizer Razer Tidak Berfungsi
- Perbaiki Driver NVIDIA Tidak Kompatibel dengan Versi Windows ini
- Perbaiki Kode Kesalahan Driver NVIDIA OpenGL 8
Metode untuk perbaiki saat ini tidak menggunakan tampilan yang terpasang pada NVIDIA GPU Desktop masalah dijelaskan dalam artikel. Beri tahu kami metode mana yang efektif dalam memperbaiki tampilan yang tidak terhubung ke masalah GPU NVIDIA. Juga di bagian komentar, silakan bagikan saran dan pertanyaan Anda yang berharga.

Elon Decker
Elon adalah penulis teknologi di TechCult. Dia telah menulis panduan cara kerja selama sekitar 6 tahun sekarang dan telah membahas banyak topik. Dia suka membahas topik yang terkait dengan Windows, Android, dan trik serta tips terbaru.