Perbaiki Google Sheets Tidak Menyimpan
Bermacam Macam / / April 05, 2023
Google Sheets adalah salah satu aplikasi spreadsheet online terpopuler yang tersedia saat ini. Ini memiliki berbagai fitur, menjadikannya pilihan tepat untuk mengelola, berbagi, dan berkolaborasi dalam data. Sayangnya, itu tidak sempurna dan pengguna terkadang mengalami masalah di mana Google Sheets gagal menyimpan perubahan atau data baru. Ini bisa sangat memusingkan, karena setiap perubahan pada spreadsheet tidak akan disimpan, sehingga menghabiskan waktu berjam-jam. Apa yang terjadi jika Google Spreadsheet tidak disimpan? Ini bisa menjadi pengalaman yang membingungkan dan membuat frustrasi. Kerja keras Anda mungkin tiba-tiba hilang, membuat Anda tidak tahu apa yang terjadi atau bagaimana cara memperbaikinya. Jika Anda mencoba menyelesaikan Google Sheets yang tidak disimpan, panduan ini cocok untuk Anda.
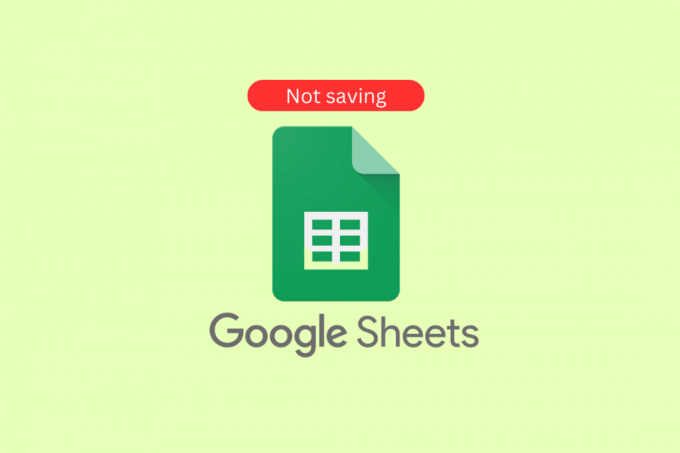
Daftar isi
- Cara Memperbaiki Google Sheets Tidak Menyimpan
- Apa Penyebab Google Sheets Tidak Tersimpan di Windows?
- Cara Mengatasi Google Sheets Tidak Tersimpan
Cara Memperbaiki Google Sheets Tidak Menyimpan
Pada artikel ini, kami telah menunjukkan metode pemecahan masalah untuk memperbaiki Google Sheets tidak menyimpan masalah.
Apa Penyebab Google Sheets Tidak Tersimpan di Windows?
Masalah ini bisa sangat membuat frustrasi dan dapat menyebabkan banyak stres. Di bagian ini, kami akan membahas beberapa penyebab paling umum dari Tidak dapat menyimpan perubahan. Harap salin hasil edit terbaru Anda, lalu kembalikan perubahan Anda di Windows. Kami juga akan memberikan tips untuk membantu Anda memecahkan masalah dan memperbaiki masalah ini.
- Koneksi internet buruk
- Versi lama Google Spreadsheet
- Pengaya/ekstensi rusak/tidak kompatibel
- Terlalu banyak tab yang terbuka di browser
- Izin file salah
- Masalah cache/cookie browser
- Masalah dengan akun Google
- Pengaturan browser tidak kompatibel
- Perangkat lunak antivirus pihak ketiga
- Sistem operasi Windows tidak kompatibel
- Dokumen Google Sheets rusak
- Aplikasi Office tidak kompatibel
- Ruang penyimpanan tidak cukup
- Konflik perangkat keras atau perangkat lunak
Cara Mengatasi Google Sheets Tidak Tersimpan
Jika Anda mengalami masalah dengan Data tidak disimpan di Google Sheet, ada beberapa perbaikan sederhana yang dapat Anda coba untuk menyelesaikan masalah Google Sheets gagal menyimpan.
Metode 1: Metode Pemecahan Masalah Dasar
Sebelum Anda mengikuti metode pemecahan masalah lanjutan, Anda dapat mencoba peretasan pemecahan masalah dasar ini yang membantu Anda memperbaiki masalah dengan langkah cepat dan sederhana.
1A. Mengatasi Masalah Koneksi Internet
Memeriksa koneksi internet sangat penting untuk menyelesaikan masalah yang dibahas karena berbasis cloud aplikasi yang membutuhkan koneksi yang konsisten dan andal ke internet untuk dapat menyimpan dan mengambil data. Tanpa koneksi yang andal, perubahan yang dibuat pada dokumen mungkin tidak disimpan atau mungkin hilang jika koneksi terputus. Selain itu, jika koneksi lemah, mungkin sulit untuk mengakses dokumen atau menyebabkan kegagalan fungsi.
Jika ada masalah konektivitas internet, periksa panduan kami Cara Mengatasi Masalah Konektivitas Jaringan di Windows 10 untuk memecahkan masalah yang sama.

1B. Tunggu Waktu Aktif Server
Memeriksa status server Google Drive diperlukan untuk menyelesaikan masalah Google Sheets gagal menyimpan karena ini mungkin mengindikasikan gangguan server atau masalah teknis lainnya. Mungkin juga server kewalahan dan tidak dapat memproses permintaan, sehingga penyimpanan gagal. Selain itu, server mungkin mengalami masalah konektivitas atau kemunduran lainnya, yang dapat menyebabkan penyimpanan gagal. Dengan pemeriksaan status server, dimungkinkan untuk mengidentifikasi penyebab pasti penyimpanan yang gagal dan mengambil langkah-langkah yang diperlukan untuk memperbaikinya.
Mengunjungi Dasbor status G Suite untuk memeriksa dan memastikan semuanya berwarna hijau (terutama Google Sheets).

Baca juga:6 Cara Menghapus Duplikat Di Google Sheets
1C. Periksa apakah Akses Edit telah Dicabut
Memastikan bahwa akses edit Anda belum dicabut diperlukan untuk menyelesaikan masalah Google Sheets karena bisa jadi itu tandanya masalah tersebut dikarenakan akun anda tidak memiliki izin untuk membuat perubahan. Hal ini dapat disebabkan oleh tindakan pengguna lain, seperti mencabut hak pengeditan Anda atau mengubah setelan berbagi dokumen. Oleh karena itu, sangat penting untuk memeriksa apakah akses edit Anda telah dicabut untuk sepenuhnya mengidentifikasi penyebab penyimpanan yang gagal dan mengatasi masalah tersebut. Hubungi pemilik lembar Anda untuk klarifikasi lebih lanjut.
1D. Pastikan Tidak Ada Komentar yang Tertunda
Memastikan tidak ada komentar tertunda di Google Sheet sangat penting untuk menyelesaikan masalah penyimpanan yang gagal. Komentar tidak disimpan secara otomatis saat sheet disimpan, dan dapat menyebabkan sheet menjadi rusak dan tidak dapat disimpan. Jika lembar berisi komentar yang belum ditanggapi atau dihapus, ini dapat menyebabkan penyimpanan gagal. Selain itu, komentar dapat diabaikan dan dilupakan jika tidak ditangani, yang menyebabkan kebingungan tambahan dan potensi kehilangan data. Oleh karena itu, memastikan tidak ada komentar tertunda sebelum mencoba menyimpan sheet sangat penting untuk keberhasilan penyimpanan.
1. Jelajahi lembar Google Anda dan periksa apakah ada komentar yang belum diposting.
2. Jika Anda menemukannya, klik Komentar tombol untuk menerbitkannya atau Membatalkan tombol untuk mempostingnya.
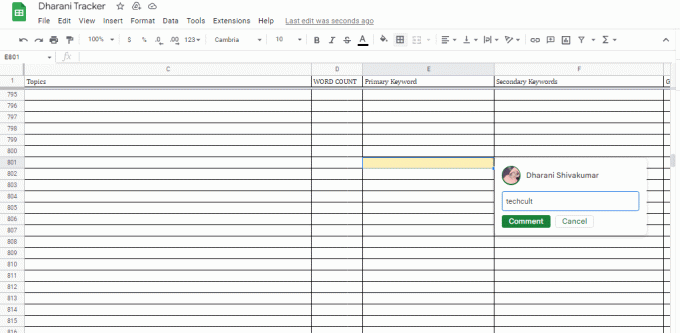
Baca juga:Cara INDEX MENCOCOKKAN Beberapa Kriteria di Google Sheets
1E. Hapus Cache & Cookie Peramban
Menghapus cache & cookie browser membantu memperbaiki Google Sheets yang tidak dapat disimpan karena cache browser dapat kelebihan beban dengan terlalu banyak data, dan cookie dapat rusak. Ini dapat menyebabkan browser tidak berfungsi, mencegah Google Sheets menyimpan data. Menghapus cache & cookie browser akan memastikan browser berjalan optimal dan Google Spreadsheet dapat menyimpan data dengan benar.
Baca panduan kami Cara Menghapus Cache dan Cookie di Google Chrome untuk menghapus cache dan cookie browser. Jika Anda menggunakan beberapa browser lain, ikuti petunjuknya dengan tepat.

Baca juga: Perbaiki CPU dan Memori Tinggi Google Chrome
1F. Nonaktifkan Ekstensi Peramban
Ekstensi browser terkadang dapat mengganggu proses penyimpanan Google Sheets, karena mungkin bertentangan dengan kode perangkat lunak. Menonaktifkannya dapat membantu memastikan bahwa Google Sheets dapat disimpan dengan benar, karena menghilangkan potensi konflik yang dapat terjadi. Ini juga dapat membantu meningkatkan kecepatan dan kinerja perangkat lunak secara keseluruhan, karena akan ada lebih sedikit sumber daya bersaing yang berjalan sekaligus. Selain itu, menonaktifkan ekstensi browser yang tidak perlu dapat membantu melindungi keamanan perangkat Anda, karena ekstensi jahat dapat digunakan untuk melacak aktivitas Anda atau mencuri data Anda.
1. Luncurkan Google Chrome browser dan klik pada ikon tiga titik dari pojok kanan atas.

2. Di sini, pilih Lebih banyak alat.
3. Sekarang, klik Ekstensi seperti yang ditunjukkan di bawah ini.

4. Akhirnya, matikan Perpanjangan (misalnya. Tata bahasa untuk Chrome) dan lain-lain. Lalu, luncurkan kembali Chrome dan periksa dipercepat.
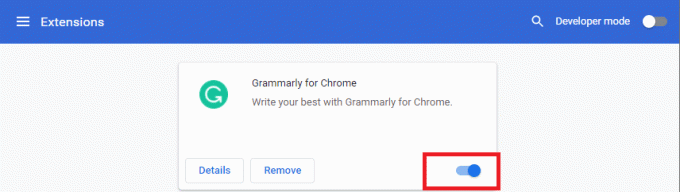
1G. Nonaktifkan Akselerasi Perangkat Keras (Jika Berlaku)
Menonaktifkan akselerasi perangkat keras dapat membantu memperbaiki masalah Google Sheets yang tidak dapat disimpan karena mengurangi membebani prosesor dan memori, sehingga membebaskan sumber daya yang dapat digunakan untuk menyimpan data lebih banyak efisien. Ini juga membantu mengurangi konflik apa pun antara komponen perangkat keras dan perangkat lunak yang berpotensi menyebabkan masalah. Selain itu, menonaktifkan akselerasi perangkat keras dapat membantu memulihkan kinerja dan stabilitas aplikasi, sehingga memungkinkannya menyimpan data dengan benar.
Anda dapat menonaktifkan fitur ini dengan mengikuti panduan kami Apa itu Akselerasi Perangkat Keras Google Chrome? dan melakukan instruksi yang tercantum di atasnya.

1H. Perbarui Peramban
Memperbarui browser Anda membantu memperbaiki masalah yang dibahas karena versi browser yang lebih baru lebih siap untuk menangani protokol dan teknologi keamanan terbaru yang digunakan oleh Google Sheets. Ini memastikan bahwa data ditransmisikan dan disimpan dengan benar, mencegah kehilangan data karena browser yang sudah ketinggalan zaman. Selain itu, versi yang lebih baru sering kali meningkatkan kinerja, memungkinkan penggunaan Google Spreadsheet yang lebih lancar dan lebih cepat. Memperbarui browser Anda adalah langkah penting untuk memastikan bahwa Anda dapat menggunakan Google Sheets tanpa masalah.
1. Menggunakan instruksi yang dijelaskan sebelumnya, luncurkan Google Chrome aplikasi.
2. Arahkan ke Pengaturan halaman dengan mengikuti instruksi yang dijelaskan sebelumnya.
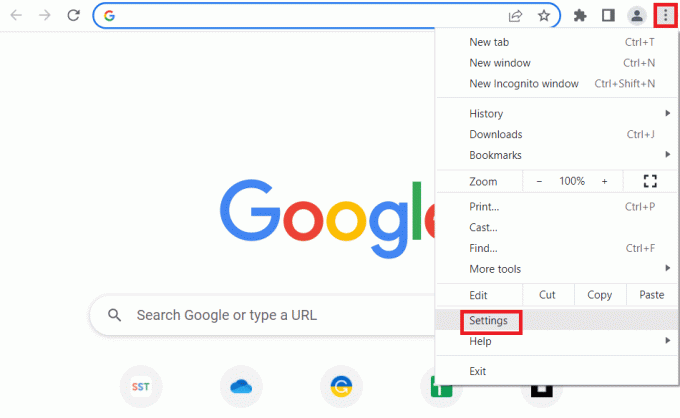
3. Dalam Canggih tab di panel kiri, arahkan ke Tentang Chrome tab.
4A. Jika pembaruan tersedia, itu akan diunduh. Klik pada Luncurkan kembali tombol setelah pengunduhan selesai.

4B. Jika chrome diperbarui, Anda akan melihat pesan konfirmasi.
1I. Atur Ulang Pengaturan Browser
Menyetel ulang browser dapat membantu memperbaiki masalah Twitch VODS keep restart karena menghapus semua file usang atau rusak yang mungkin menyebabkan masalah. Itu juga menyegarkan pengaturan ke pengaturan default yang dapat membantu menyelesaikan setiap konflik yang mungkin terjadi. Selain itu, menyetel ulang browser akan menghapus semua file sementara, cookie, dan cache yang dapat menjadi penyebab masalah.
1. Luncurkan Google Chrome aplikasi dengan mengikuti instruksi yang diberikan sebelumnya.
2. Ketik yang berikut di bilah alamat URL dan tekan Memasuki untuk membuka halaman Reset.
chrome:\\settings\reset
3. Klik pada Mengembalikan pengaturan ke default aslinya pilihan di Setel ulang dan bersihkan bagian.

4. Klik pada Atur ulang pengaturan tombol pada jendela konfirmasi dan tunggu sampai browser mengatur ulang sama sekali.

Baca juga:Perbaiki Err Proxy Connection Failed Chrome Error
1J. Nonaktifkan Perangkat Lunak Antivirus Pihak Ketiga (Jika Berlaku)
Perangkat lunak anti-virus pihak ketiga di PC Anda mungkin menganggap Google Spreadsheet sebagai ancaman bagi PC Anda dan mungkin menghentikan fungsinya. Anda dapat membaca panduannya di menonaktifkan perangkat lunak anti-virus sementara untuk memperbaiki masalah.

Metode 2: Aktifkan Akses Offline
Akses Offline diperlukan untuk menyelesaikan Data yang dibahas tidak disimpan di Google Sheet karena memungkinkan pengguna untuk terus mengerjakan dokumen mereka, bahkan ketika mereka tidak memiliki koneksi internet. Ini membantu mencegah kehilangan data, karena perubahan dan pengeditan disimpan ke perangkat dan disinkronkan kembali ke database Google Spreadsheet saat pengguna tersambung kembali ke Internet.
Selain itu, Akses Offline membantu meningkatkan pengalaman pengguna, karena memungkinkan mereka mengakses dokumen mereka kapan saja, di mana saja, tanpa mengkhawatirkan gangguan koneksi. Terakhir, ini memastikan bahwa pengguna dapat mengakses dokumen dengan cepat, alih-alih menunggu dokumen dimuat dari cloud.
1. Buka Google Sheets dan klik ikon menu Utama tiga baris di sudut kiri atas layar.
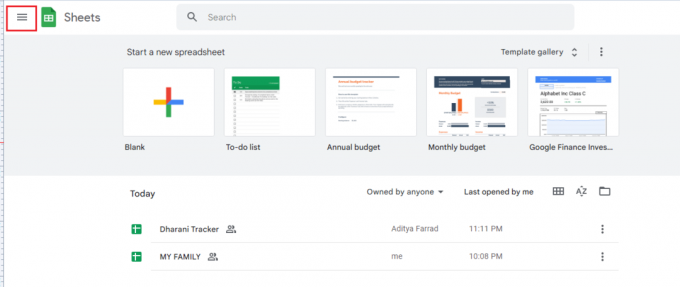
2. Lalu, klik Pengaturan.
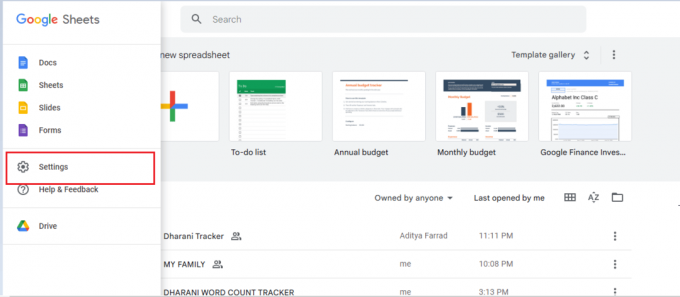
3. Sekarang, aktifkan Luring tombol di layar berikutnya untuk mengaktifkan akses edit offline. Lalu, klik OKE untuk menyimpan perubahan.

Baca juga:Cara Menggabungkan Dua Kolom di Google Sheets
Metode 3: Batalkan File yang Dihapus
Membatalkan file yang dihapus diperlukan untuk menyelesaikan Google Sheets gagal menyimpan masalah karena ada kemungkinan file tersebut dihapus secara tidak sengaja. Jika file telah dihapus, maka satu-satunya cara untuk memulihkannya adalah dengan membatalkan penghapusan. Selain itu, file mungkin rusak karena berbagai masalah seperti kegagalan daya, kerusakan sistem, pematian yang tidak tepat, dan masalah jaringan. Dengan membatalkan penghapusan, file asli dapat dipulihkan, memberi pengguna kesempatan untuk menyimpannya dan menghindari masalah gagal menyimpan.
1. Masuk ke google Drive dan pergi ke Sampah menu.
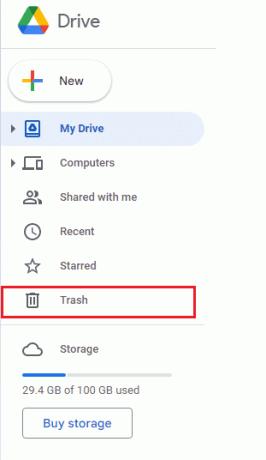
2. Selanjutnya, periksa apakah file Anda yang dihapus ada di sana. Jika ya, klik kanan pada file yang dihapus dan klik pada Memulihkan tombol.

Metode 4: Gunakan Riwayat Versi
Menggunakan riwayat versi dapat membantu menyelesaikan Tidak dapat menyimpan perubahan Anda Harap salin hasil edit terbaru Anda lalu kembalikan masalah perubahan Anda karena memungkinkan pengguna untuk kembali ke versi dokumen sebelumnya, meskipun gagal menyimpan. Ini memudahkan untuk membatalkan kesalahan atau perubahan apa pun yang mungkin menyebabkan masalah. Ini juga membantu melindungi data pengguna, karena setiap perubahan yang dilakukan dilacak dan disimpan. Riwayat versi juga menyediakan titik kontrol terpusat, memungkinkan pengguna untuk melihat dan memulihkan versi dengan cepat dan mudah.
1. Saat Anda berada di Google Sheets, klik Ctrl + Alt + Shift + H tombol secara bersamaan untuk mengakses Riwayat Versi.
2. Berbagai garis waktu pengeditan akan ditampilkan di layar kanan dokumen Anda. Jika dokumen Anda belum disimpan secara otomatis, Anda dapat merujuk ke riwayat versi dan mengklik Kembalikan versi ini tombol untuk mengedit versi file tertentu.
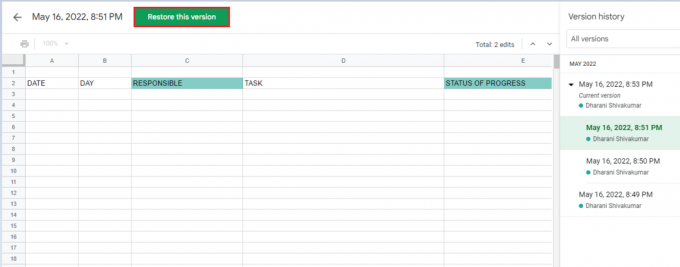
Baca juga: Cara Menambahkan Banyak Baris dalam Satu Sel di Google Sheets
Metode 5: Kontak dengan Pakar Google Drive
Menghubungi Pakar Google Drive dapat membantu menyelesaikan masalah Data tidak disimpan di Google Sheet. Mereka memiliki pengetahuan ahli tentang platform Drive dan dapat memberikan panduan tentang cara memecahkan masalah tersebut. Mereka juga dapat memberikan rekomendasi tentang cara meningkatkan kinerja sistem, seperti memperbarui aplikasi Drive dan menyiapkan sistem pencadangan. Selain itu, mereka dapat memberi saran tentang cara memastikan keamanan yang lebih baik untuk dokumen dan menyarankan langkah-langkah khusus untuk mengoptimalkan penggunaan Drive. Mereka juga dapat membantu mengidentifikasi akar penyebab Google Sheets gagal menyimpan masalah dan menyarankan solusi terbaik.
1. Buka browser Anda dan kunjungi Pusat Bantuan Google Drive.
2. Arahkan ke bagian bawah halaman dan pilih Tanyakan Komunitas Bantuan tombol.

3. Sekarang, gunakan jelaskan permasalahanmu opsi obrolan untuk mengomunikasikan masalah Anda dan mendapatkan dukungan dari tim dukungan Google.
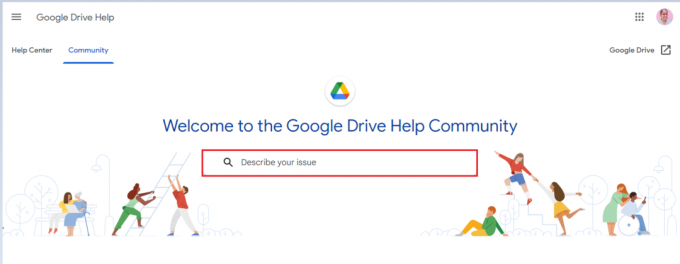
Direkomendasikan:
- 41 Alat Manajemen Proyek Gratis Terbaik
- Cara Menghapus KYC dari Akun Paytm
- Cara Mengurangi di Google Sheets
- Cara Mengatur Izin Edit Google Sheets
Sekarang, Google Sheets tidak menyimpan masalah dapat diperbaiki dengan mudah dengan langkah pemecahan masalah yang tepat. Melalui langkah-langkah menghapus cache dan/atau cookie, memulai ulang aplikasi, atau beralih ke koneksi internet yang stabil, pengguna dapat menyelesaikan masalah dengan cepat. Selain itu, jika masalah berlanjut, pengguna dapat menghubungi dukungan Google untuk mendapatkan bantuan. Jika Anda memiliki masalah, pertanyaan, atau saran lain juga, silakan tinggalkan di bagian komentar di bawah.



