Perbaiki video YouTube tidak akan dimuat. 'Terjadi kesalahan, coba lagi nanti'
Bermacam Macam / / November 28, 2021
Hampir setiap dari kita suka menonton video YouTube untuk hiburan atau untuk bersenang-senang. Meskipun tujuannya bisa apa saja mulai dari pendidikan hingga hiburan, video YouTube yang tidak dimuat adalah salah satu masalah yang harus diselesaikan sesegera mungkin.
Anda mungkin mengalami bahwa YouTube tidak berfungsi atau video tidak memuat masalah atau alih-alih video Anda hanya melihat layar hitam dll, jangan khawatir karena penyebab utama masalah ini tampaknya adalah browser chrome yang ketinggalan jaman, tanggal & waktu yang salah, konflik perangkat lunak pihak ketiga atau masalah Cache & cookie browser, dll.
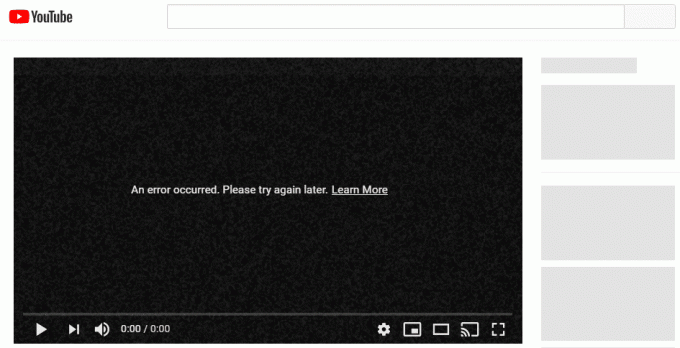
Tetapi bagaimana Anda mengatasi masalah perangkat lunak ini? Apakah ada hubungannya dengan perangkat keras? Mari kita cari tahu.
Isi
- Perbaiki video YouTube tidak akan dimuat. 'Terjadi kesalahan, coba lagi nanti'
- Metode 1: Copot pemasangan perangkat lunak Keamanan pihak ketiga
- Metode 2: Perbaiki Tanggal & Waktu
- Metode 3: Bersihkan Cache Penyelesai Klien DNS
- Metode 4: Gunakan DNS Google
- Metode 5: Bersihkan Cache Browser
- Metode 6: Periksa Pengaturan Router
- Metode 7: Setel ulang Browser ke pengaturan default
Perbaiki video YouTube tidak akan dimuat. 'Terjadi kesalahan, coba lagi nanti'
Pastikan untuk buat titik pemulihan untuk berjaga-jaga jika terjadi kesalahan. Dan berikut adalah daftar solusi standar untuk memperbaiki video YouTube yang tidak memuat masalah.
Metode 1: Copot pemasangan perangkat lunak Keamanan pihak ketiga
Setiap konfigurasi yang bertentangan dalam pengaturan keamanan dapat secara efektif menolak lalu lintas jaringan antara komputer Anda dan server YouTube, menyebabkannya tidak memuat video YouTube yang diminta. Oleh karena itu, disarankan untuk menghapus semua program anti-virus atau firewall yang mungkin telah Anda instal selain Windows Defender untuk melihat apakah perangkat lunak keamanan pihak ketiga menyebabkan masalah. Anda juga dapat, pertama-tama mencoba menonaktifkan perangkat lunak keamanan untuk sementara:
1. Klik kanan pada Ikon Program Antivirus dari baki sistem dan pilih Cacat.

2. Selanjutnya, pilih jangka waktu yang Antivirus akan tetap dinonaktifkan.

Catatan: Pilih waktu sesingkat mungkin misalnya 15 menit atau 30 menit.
3. Setelah selesai, coba sambungkan lagi ke jaringan WiFi dan periksa apakah video YouTube dimuat atau tidak.
Metode 2: Perbaiki Tanggal & Waktu
Jika PC Windows 10 Anda telah dikonfigurasi dengan pengaturan tanggal dan waktu yang salah, ini dapat menyebabkan protokol keamanan membatalkan sertifikat keamanan YouTube. Ini karena setiap sertifikat keamanan memiliki jangka waktu validitasnya. Untuk memperbaiki pengaturan terkait tanggal dan waktu pada PC Windows Anda, ikuti langkah-langkah di bawah ini:
1. Klik kanan pada waktu di ujung kanan bilah tugas, dan klik Sesuaikan Tanggal/Waktu.

2. Memungkinkan keduanya Setel Zona WaktuSecara otomatis dan Atur Tanggal & Waktu Secara Otomatis pilihan. Jika Anda memiliki koneksi internet aktif, pengaturan Tanggal dan Waktu Anda akan diperbarui secara otomatis.

3. Untuk Windows 7, klik “Waktu Internet” dan beri tanda centang pada “Sinkronkan dengan server waktu Internet.”

4. Pilih Server “time.windows.com” dan klik perbarui dan “OK”. Anda tidak perlu menyelesaikan pembaruan. Cukup klik OKE.
5. Setelah mengatur tanggal dan waktu, coba kunjungi halaman video YouTube yang sama dan lihat apakah video dimuat dengan benar kali ini.
Baca juga:4 Cara Mengubah Tanggal dan Waktu di Windows 10
Metode 3: Bersihkan Cache Penyelesai Klien DNS
Mungkin saja salah satu add-on yang Anda pasang di Google Chrome atau beberapa setelan VPN mungkin telah mengubah komputer Anda cache DNS dengan cara yang menolak untuk membiarkan video YouTube dimuat. Hal ini dapat diatasi dengan:
1. Buka prompt perintah yang ditinggikan dengan menekan tombol Tombol Windows + S, Tipe cmd dan pilih Jalankan sebagai administrator.

2. Di prompt perintah, ketik perintah berikut dan tekan enter:
Ipconfig / flushdns

3. Prompt perintah akan menampilkan pesan yang mengonfirmasi keberhasilan pembilasan cache DNS Resolver.
Metode 4: Gunakan DNS Google
Anda dapat menggunakan DNS Google sebagai ganti DNS default yang ditetapkan oleh Penyedia Layanan Internet atau produsen adaptor jaringan. Ini akan memastikan bahwa DNS yang digunakan browser Anda tidak ada hubungannya dengan video YouTube yang tidak dimuat. Untuk melakukannya,
1. Klik kanan di ikon jaringan (LAN) di ujung kanan bilah tugas, dan klik Buka Pengaturan Jaringan & Internet.

2. Dalam pengaturan aplikasi yang terbuka, klik pada Ubah opsi adaptor di panel kanan.

3. Klik kanan pada jaringan yang ingin Anda konfigurasi, dan klik Properti.

4. Klik Protokol Internet Versi 4 (IPv4) dalam daftar dan kemudian klik Properti.

Baca juga:Perbaiki Server DNS Anda mungkin kesalahan tidak tersedia
5. Di bawah tab Umum, pilih 'Gunakan alamat server DNS berikut' dan masukkan alamat DNS berikut.
Server DNS Pilihan: 8.8.8.8
Server DNS Alternatif: 8.8.4.4

6. Terakhir, klik OK di bagian bawah jendela untuk menyimpan perubahan.
7. Nyalakan ulang PC Anda dan setelah sistem dimulai ulang, lihat apakah Anda dapat perbaiki video YouTube tidak dapat dimuat. 'Terjadi kesalahan, coba lagi nanti'.
Metode 5: Bersihkan Cache Browser
Menghapus cache browser Anda akan memastikan bahwa tidak ada file yang rusak yang menyebabkan video YouTube tidak dimuat dengan benar. Karena Google Chrome adalah browser paling populer, kami memberikan langkah-langkah untuk menghapus cache di Chrome. Langkah-langkah yang diperlukan tidak akan jauh berbeda di browser lain, tetapi mungkin juga tidak persis sama.
Hapus Data Peramban di Google Chrome
1. Buka Google Chrome dan tekan Ctrl + H untuk membuka sejarah.
2. Selanjutnya, klik Hapus penjelajahan data dari panel kiri.

3. Pastikan “awal waktu” dipilih di bawah Hapus item berikut dari.
4. Juga, centang berikut ini:
Cookie dan data situs lainnya
Gambar dan file dalam cache
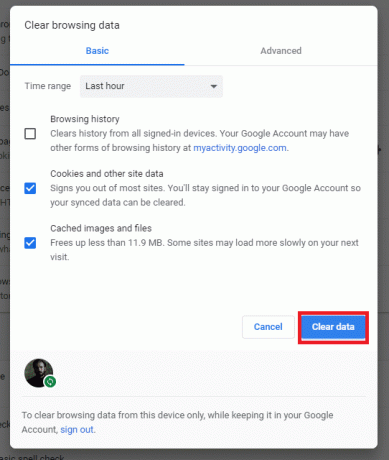
5. Sekarang klik Menghapus data pencarian tombol dan tunggu sampai selesai.
6. Tutup browser Anda dan restart PC Anda untuk menyimpan perubahan.
Hapus Data Peramban di Microsoft Edge
1. Buka Microsoft Edge lalu klik 3 titik di pojok kanan atas dan pilih Pengaturan.

2. Gulir ke bawah hingga Anda menemukan "Hapus data penelusuran" lalu klik Pilih tombol yang akan dihapus.

3. Pilih semuanya dan klik tombol Hapus.

4. Tunggu browser untuk menghapus semua data dan Mulai ulang Tepi.
Membersihkan cache browser tampaknya perbaiki video YouTube tidak memuat masalah tetapi jika langkah ini tidak membantu maka coba yang berikutnya.
Metode 6: Periksa Pengaturan Router
Masalah lain yang mungkin ada yang dapat menyebabkan video YouTube tidak dimuat adalah YouTube masuk daftar hitam di router. Daftar hitam perute adalah daftar situs web yang tidak boleh diakses oleh perute, dan karenanya jika situs web YouTube ada dalam daftar hitam, video YouTube tidak akan dimuat.
Anda dapat memeriksa apakah ini masalahnya dengan memutar video YouTube di perangkat lain yang terhubung ke jaringan yang sama. Jika YouTube telah masuk daftar hitam, Anda dapat menghapusnya dari daftar hitam dengan masuk ke pengaturan router menggunakan halaman konfigurasinya.
Baca juga:Buka Blokir YouTube Saat Diblokir Di Kantor, Sekolah, atau Perguruan Tinggi?
Solusi lain adalah mengatur ulang router. Untuk melakukannya, tekan tombol reset pada router (beberapa router memiliki lubang yang Anda butuhkan untuk memasukkan pin) dan tahan selama sekitar sepuluh detik. Konfigurasikan ulang router dan coba putar video YouTube lagi.
Metode 7: Setel ulang Browser ke pengaturan default
1. Buka Google Chrome lalu klik tiga titik di sudut kanan atas dan klik Pengaturan.

2. Sekarang di jendela pengaturan gulir ke bawah dan klik Canggih di dasar.

3. Sekali lagi gulir ke bawah ke bawah dan klik pada Setel ulang kolom.

4. Ini akan membuka jendela pop lagi menanyakan apakah Anda ingin Reset, jadi klik Setel ulang untuk melanjutkan.

Itu saja untuk artikel ini, semoga Anda menemukan solusi yang Anda cari. Ini biasanya bermuara pada mempersempit masalah menjadi satu penyebab tertentu dan kemudian memperbaikinya. Misalnya, jika video berfungsi dengan baik di browser lain, maka browser yang Anda gunakan pastilah yang salah. Jika tidak berfungsi pada mesin atau jaringan apa pun, maka router mungkin mengalami masalah. Either way, solusinya akan jauh lebih mudah dicapai jika Anda mencoba menghilangkan tersangka.



