Cara Memperbaiki Windows 10 ON dengan sendirinya
Bermacam Macam / / November 28, 2021
Cara Memperbaiki Windows 10 ON dengan sendirinya: Jika Anda baru saja memutakhirkan atau memperbarui Windows 10 maka kemungkinan Anda menghadapi masalah aneh di mana Windows 10 AKTIF dengan sendirinya pada waktu yang aneh dan itu juga ketika tidak ada orang di dekatnya. Sekarang tidak ada waktu khusus ketika ini terjadi, tetapi tampaknya komputer tidak akan mati selama lebih dari beberapa jam. Nah, pertanyaan yang banyak ditanyakan oleh pengguna Windows 10 adalah bagaimana menghentikan Windows 10 bangun dari shutdown atau tidur tanpa campur tangan pengguna.

Panduan kami akan membahas masalah ini secara rinci dan setiap & setiap langkah akan membawa Anda lebih dekat untuk memperbaiki masalah. Langkah-langkah ini bermanfaat dalam memperbaiki masalah pada ribuan PC, jadi saya harap ini akan berhasil juga untuk Anda. Sekarang ada beberapa hal yang dapat menyebabkan masalah ini, jadi tanpa membuang waktu, mari kita lihat cara Memperbaiki Windows 10 Menyala dengan sendirinya dengan bantuan panduan yang tercantum di bawah ini.
Isi
- Cara Mengatasi Windows 10 Menyala dengan sendirinya
- Metode 1: Matikan Startup Cepat
- Metode 2: Ubah Pengaturan di bawah Startup and Recovery
- Metode 3: Nonaktifkan Pengatur Waktu Bangun
- Metode 4: Memecahkan Masalah
- Metode 5: Bangunkan Adaptor Wi-Fi Anda
- Metode 6: Jalankan pemecah masalah daya
- Metode 7: Atur Ulang Paket Daya ke Default
- Metode 8: Nonaktifkan Pemeliharaan Sistem untuk membangunkan komputer
- Metode 9: Nonaktifkan Reboot Tugas Terjadwal
- Metode 10: Manajemen Daya Pembaruan Windows
Cara Mengatasi Windows 10 Menyala dengan sendirinya
Pastikan untuk buat titik pemulihan, untuk berjaga-jaga jika terjadi kesalahan.
Metode 1: Matikan Startup Cepat
1.Tekan Tombol Windows + R lalu ketik kontrol dan tekan Enter untuk membuka Panel kendali.

2. Klik pada Perangkat keras dan Suara lalu klik Opsi Daya.

3. Kemudian dari panel jendela kiri pilih “Pilih apa yang dilakukan tombol daya.“

4. Sekarang klik “Ubah pengaturan yang saat ini tidak tersedia.“

5.Hapus centang “Aktifkan startup cepat” dan klik Simpan perubahan.

Metode 2: Ubah Pengaturan di bawah Startup and Recovery
1.Tekan Tombol Windows + R lalu ketik sysdm.cpl dan tekan Enter untuk membuka System Properties.

2. Beralih ke Tab Lanjutan dan klik Pengaturan dibawah Startup dan Pemulihan.

3.Di bawah Kegagalan sistem, hapus centang "Mulai ulang secara otomatis."

4.Klik OK, lalu klik Apply diikuti OK.
5. Nyalakan ulang PC Anda untuk menyimpan perubahan dan lihat apakah Anda dapat Perbaiki Windows 10 Menyala dengan sendirinya masalah.
Metode 3: Nonaktifkan Pengatur Waktu Bangun
1.Tekan Tombol Windows + R lalu ketik powercfg.cpl dan tekan Enter.

2.Sekarang klik Ubah pengaturan paket di sebelahmu rencana daya aktif saat ini.

3. Selanjutnya, klik Ubah pengaturan daya lanjutan.

4. Gulir ke bawah sampai Anda menemukan Tidur, memperluasnya.
5. Di bawah Tidur, Anda akan menemukan “Izinkan timer bangun.“

6.Expand dan pastikan memiliki konfigurasi berikut:
Pada Baterai: Nonaktifkan
Dicolokkan: Nonaktifkan
7.Klik Terapkan diikuti oleh OK.
8. Nyalakan ulang PC Anda untuk menyimpan perubahan dan lihat apakah Anda dapat Perbaiki Windows 10 Menyala dengan sendirinya masalah.
Metode 4: Memecahkan Masalah
1.Tekan Tombol Windows + X lalu pilih Prompt Perintah (Admin).

2. Ketik perintah berikut ke dalam cmd dan tekan Enter:
powercfg –terakhir bangun
powercfg –devicequery wake_armed
3. Perintah pertama “powercfg –terakhir bangun” akan memberi tahu Anda perangkat terakhir yang membangunkan komputer Anda, setelah Anda mengetahui perangkat tersebut, ikuti metode selanjutnya untuk perangkat itu.
4. Selanjutnya, “powercfg –devicequery wake_armedPerintah ” akan menampilkan daftar perangkat yang dapat membangunkan komputer.

5. Temukan perangkat pelakunya dari kueri di atas lalu jalankan perintah berikut untuk menonaktifkannya:
powercfg -devicedisablewake "nama perangkat"
Catatan: Ganti nama perangkat dengan nama perangkat sebenarnya dari langkah 4.
6. Nyalakan ulang PC Anda untuk menyimpan perubahan dan lihat apakah Anda dapat Perbaiki Windows 10 Menyala dengan sendirinya masalah.
Metode 5: Bangunkan Adaptor Wi-Fi Anda
1.Tekan Tombol Windows + R lalu ketik devmgmt.msc dan tekan Enter.

2. Perluas Adaptor jaringan kemudian klik kanan pada adaptor jaringan yang Anda instal dan pilih Properti.

3.Beralih ke Tab Manajemen Daya dan pastikan untuk hapus centang “Izinkan komputer untuk mematikan perangkat ini untuk menghemat daya.“

4.Klik Ok dan tutup Pengelola Perangkat. Reboot PC Anda untuk menyimpan perubahan.
Metode 6: Jalankan pemecah masalah daya
1.Ketik Kontrol di Pencarian Windows lalu klik Panel kendali.

2. Sekarang ketik penyelesaian masalah atau pemecah masalah di kotak Pencarian di sudut kanan atas dan tekan Enter.
3.Dari hasil pencarian klik Pemecahan Masalah.

4. Selanjutnya, klik Sistem dan keamanan.
5.Dari layar Troubleshoot problems pilih Kekuasaan dan biarkan pemecah masalah berjalan.

6. Ikuti petunjuk layar untuk menyelesaikan pemecahan masalah.

7. Nyalakan ulang PC Anda untuk menyimpan perubahan dan lihat apakah Anda dapat Perbaiki Windows 10 Menyala dengan sendirinya masalah.
Metode 7: Atur Ulang Paket Daya ke Default
1.Tekan Tombol Windows + X lalu pilih Prompt Perintah (Admin).

2. Ketik perintah berikut ke dalam cmd dan tekan Enter:
powercfg –restoredefaultschemes

3.Keluar dari cmd dan reboot PC Anda untuk menyimpan perubahan.
Metode 8: Nonaktifkan Pemeliharaan Sistem untuk membangunkan komputer
1.Ketik Kontrol di Pencarian Windows lalu klik Panel kendali.

2.Sekarang klik Sistem dan keamanan.

3. Selanjutnya, klik Keamanan dan Pemeliharaan.
4.Perluas Pemeliharaan dan di bawah Pemeliharaan Otomatis klik “Ubah pengaturan perawatan.“

5.Hapus centang “Izinkan pemeliharaan terjadwal untuk membangunkan komputer saya pada waktu yang dijadwalkan“.

6.Klik OK untuk menyimpan perubahan dan reboot PC Anda.
Metode 9: Nonaktifkan Reboot Tugas Terjadwal
1.Tekan Tombol Windows + R lalu ketik Taskschd.msc dan tekan Enter untuk membuka Penjadwal Tugas.

2.Sekarang dari menu sebelah kiri navigasikan ke jalur berikut:
Perpustakaan Penjadwal Tugas > Microsoft > Windows > UpdateOrchestrator
3. Klik dua kali pada Menyalakan ulang untuk membuka Properties-nya lalu beralih ke tab kondisi.
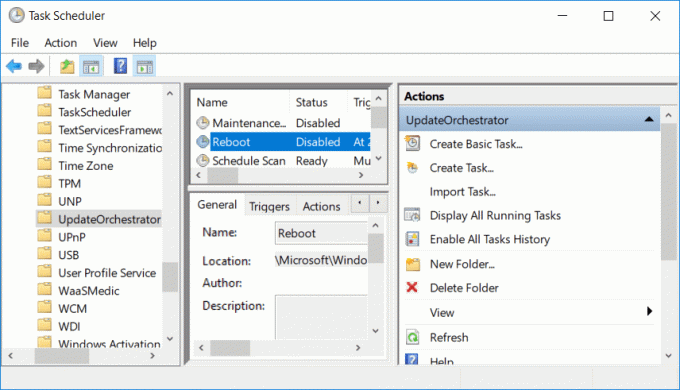
4.Hapus centang “Bangunkan komputer untuk menjalankan tugas ini” di bawah Kekuasaan.
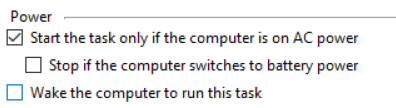
5.Klik OK untuk menyimpan perubahan.
6.Sekarang klik kanan pada Menyalakan ulang dan pilih Cacat.
7.Anda perlu mengedit izin agar pengaturan ini tetap ada atau segera setelah Anda menutup Penjadwal Tugas, Windows akan mengubah pengaturan lagi.
8.Navigasikan ke jalur berikut:
C:\Windows\System32\Tasks\Microsoft\Windows\UpdateOrchestrator
9.Klik kanan pada file Reboot dan pilih Properti.
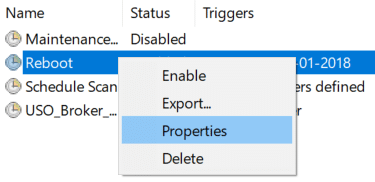
10.Ambil kepemilikan file, tekan Windows Key + X lalu klik Prompt Perintah (Admin).

11. Ketik perintah berikut ke dalam cmd dan tekan Enter:
takeown /f C:\Windows\System32\Tasks\Microsoft\Windows\UpdateOrchestrator\reboot
cacls C:\Windows\System32\Tasks\Microsoft\Windows\UpdateOrchestrator\reboot /G Your_Username: F

12.Sekarang pastikan pengaturan Keamanan dikonfigurasi sebagai berikut:

13.Klik Terapkan diikuti oleh OK.
14. Nyalakan ulang PC Anda untuk menyimpan perubahan dan lihat apakah Anda dapat Perbaiki Windows 10 Menyala dengan sendirinya masalah.
Metode 10: Manajemen Daya Pembaruan Windows
Catatan: Ini tidak akan bekerja untuk pengguna Windows Home Edition.
1.Tekan Tombol Windows + R lalu ketik gpedit.msc dan tekan Enter.

2.Sekarang arahkan ke jalur berikut:
Konfigurasi Komputer > Template Administratif > Komponen Windows > Pembaruan Windows
3.Sekarang dari jendela sebelah kanan klik dua kali pada “Mengaktifkan Manajemen Daya Pembaruan Windows untuk secara otomatis membangunkan sistem untuk menginstal pembaruan terjadwal“.

4. Tanda centang Dengan disabilitas lalu klik Terapkan diikuti oleh OK.
5. Nyalakan ulang PC Anda.
Direkomendasikan:
- Cara Menampilkan Ekstensi File di Windows 10
- Cara Mengatasi Komputer Mati Otomatis
- Perbaiki Pusat Tindakan Tidak Bekerja di Windows 10
- Cara menonaktifkan Tombol Tampilan Tugas di Windows 10
Itu saja Anda telah berhasil Perbaiki Windows 10 Menyala dengan sendirinya masalah tetapi jika Anda masih memiliki pertanyaan tentang posting ini, silakan tanyakan di bagian komentar.



