Perbaiki Layar Kunci Spotlight Windows Tidak Berfungsi
Bermacam Macam / / April 05, 2023
Anda mungkin telah memperhatikan bahwa gambar yang berbeda muncul sebagai latar belakang layar kunci di komputer Windows 10 Anda. Gambar-gambar ini ditampilkan oleh Windows Spotlight. Spotlight mendapatkan gambar dari Bing dan menampilkannya di layar kunci Windows 10 Anda. Terkadang, banyak pengguna memperhatikan bahwa layar kunci Windows Spotlight tidak berfungsi di komputer mereka. Ini adalah masalah umum dan dapat disebabkan oleh berbagai masalah, seperti koneksi internet yang buruk atau file Spotlight yang rusak. Jika Anda juga mengalami layar kunci tidak berfungsi Windows 10 karena Spotlight, ini adalah panduan untuk Anda. Dalam panduan ini, kami akan membahas alasan dan metode untuk memperbaiki Spotlight yang tidak berfungsi di Windows 10.

Daftar isi
- Cara Memperbaiki Layar Kunci Spotlight Windows Tidak Berfungsi di Windows 10
- Metode 1: Tunggu Spotlight untuk Dimuat
- Metode 2: Pecahkan Masalah Koneksi Jaringan
- Metode 3: Perbarui Driver Perangkat
- Metode 4: Perbaiki File Sistem
- Metode 5: Perbarui Windows
- Metode 6: Aktifkan kembali Layanan Spotlight Windows
- Metode 7: Aktifkan Aplikasi Latar Belakang
- Metode 8: Daftarkan ulang Windows Spotlight
- Metode 9: Hapus File Spotlight Windows
- Metode 10: Atur Ulang Spotlight Windows
- Metode 11: Lakukan Pemulihan Sistem
Cara Memperbaiki Layar Kunci Spotlight Windows Tidak Berfungsi di Windows 10
Ada berbagai alasan Windows Spotlight tidak berfungsi pada Anda Windows 10 komputer. Beberapa alasan umum untuk masalah ini disebutkan di sini.
- A koneksi internet buruk juga dapat menyebabkan masalah ini.
- Sebuah driver perangkat usang atau rusak juga terkadang bertanggung jawab atas masalah ini.
- A file sistem yang rusak di komputer Anda dapat menyebabkan Spotlight tidak berfungsi.
- Sebuah jendela usang versi juga dapat bertanggung jawab untuk masalah ini.
- Pemuatan yang tidak tepat layanan Windows Spotlight dapat menyebabkan masalah ini.
- Jika esensial aplikasi latar belakang tidak berjalan, Spotlight mungkin mengalami masalah saat memuat.
- Berbagai masalah mendasar dengan Spotlight, seperti bug, dapat menyebabkan masalah ini.
- File yang disimpan Spotlight rusak juga bertanggung jawab atas masalah ini.
- Konfigurasi yang tidak tepat masalah dengan layanan Spotlight juga bertanggung jawab atas masalah ini.
- Berbagai masalah dengan sistem dapat menyebabkan Spotlight malfungsi dan tidak berfungsi dengan baik.
Dalam panduan berikut, kita akan membahas metode untuk memperbaiki layar kunci Windows Spotlight yang tidak berfungsi.
Metode 1: Tunggu Spotlight untuk Dimuat
Saat Anda pertama kali meluncurkan Microsoft Spotlight di komputer Anda, mungkin diperlukan waktu untuk memuat dengan benar. Terkadang, Spotlight membutuhkan waktu hingga satu hari untuk menyinkronkan gambar sepenuhnya dengan Bing. Sebelum beralih ke metode yang lebih lanjut, tunggu satu hari untuk melihat apakah layar kunci yang tidak berfungsi di masalah Windows 10 telah diperbaiki.
Metode 2: Pecahkan Masalah Koneksi Jaringan
Salah satu alasan paling umum Windows Spotlight tidak berfungsi mungkin adalah koneksi jaringan yang buruk. Jika Anda mengalami koneksi internet yang lemah atau tidak stabil, Anda mungkin melihat Spotlight tidak berfungsi. Oleh karena itu, langkah pertama yang harus Anda coba adalah memperbaiki masalah jaringan untuk mengatasi masalah layar kunci Windows Spotlight tidak berfungsi.
Langkah I: Mulai ulang Router WiFi
Salah satu metode pertama yang dapat Anda coba untuk menyelesaikan masalah Spotlight yang tidak berfungsi dengan benar adalah dengan memperbaiki koneksi WiFi. Umumnya, kesalahan koneksi jaringan dan aplikasi dapat disebabkan oleh koneksi router yang tidak tepat. Karena itu, pastikan Anda telah menghubungkan router WiFi Anda dengan benar.
1. Tekan lama Tombol power di router Anda.
2. Setelah router dimatikan, cabut router dari saklar utama.
3. Tunggu beberapa menit, sambungkan kembali kabelnya, dan menyalakan router Wi-Fi.
Periksa apakah koneksi telah dipulihkan.
Langkah II: Mempercepat Internet
Jika router WiFi berfungsi dengan baik tetapi Anda terus menerima koneksi internet yang buruk, masalahnya mungkin disebabkan oleh penyedia internet Anda. Untuk memperbaiki masalah ini, Anda dapat mencoba menghubungi penyedia internet Anda. Juga, pastikan Anda memiliki paket internet aktif di perangkat Anda. Jika Anda terus mengalami koneksi internet yang lambat dan tidak tahu cara memperbaikinya, Anda harus memeriksanya Koneksi Internet Lambat? 10 Cara Mempercepat Internet Anda!

Baca juga:Cara Mengubah Tema, Layar Kunci & Wallpaper di Windows 10
Metode 3: Perbarui Driver Perangkat
Driver perangkat yang kedaluwarsa dan rusak dapat menyebabkan berbagai masalah pada komputer. Oleh karena itu, penting untuk selalu memperbaruinya. Jika driver perangkat Anda kedaluwarsa, Anda mungkin mengalami masalah layar kunci tidak berfungsi Windows 10. Anda dapat mencoba memperbaiki masalah Spotlight di komputer Anda dengan memperbarui driver ini. Jika Anda tidak yakin cara memperbarui driver, Anda dapat memeriksanya Cara Memperbarui Driver Perangkat di Windows 10 panduan untuk menemukan metode untuk memperbarui driver perangkat.

Metode 4: Perbaiki File Sistem
File sistem yang rusak di komputer Anda juga bertanggung jawab atas berbagai masalah. Beberapa masalah umum yang disebabkan oleh file sistem yang rusak termasuk kinerja yang lambat, malfungsi aplikasi, dan kesalahan sistem. File sistem yang rusak juga dikaitkan dengan layar kunci sorotan Windows yang tidak berfungsi. Oleh karena itu, mencari dan memperbaiki file sistem di komputer Anda dapat membantu. Anda dapat memeriksa Cara Memperbaiki File Sistem di Windows 10 panduan untuk menemukan metode untuk menemukan dan memperbaiki file sistem di komputer Anda.

Metode 5: Perbarui Windows
Pembaruan Windows yang kedaluwarsa atau salah juga bertanggung jawab atas banyak kesalahan pada komputer Anda, termasuk kesalahan Microsoft Spotlight. Umumnya, Windows mendapatkan pembaruan secara otomatis, tetapi Anda juga dapat memperbarui Windows secara manual di komputer. Anda dapat memeriksa Cara Download dan Install Windows 10 Update Terbaru panduan untuk memperbarui Windows 10 untuk memperbaiki masalah Spotlight.
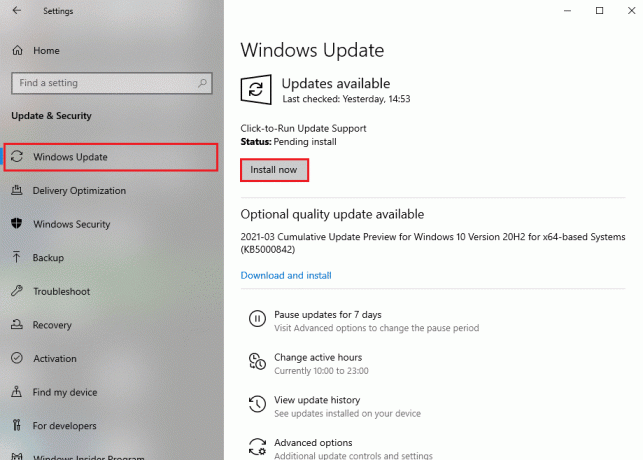
Baca juga:Aktifkan atau Nonaktifkan Cortana pada Layar Kunci Windows 10
Metode 6: Aktifkan kembali Layanan Spotlight Windows
Jika metode sebelumnya tidak membantu dan masalah tetap ada, Anda dapat mencoba menghentikan layanan Windows Spotlight di komputer Anda. Untuk mengatasi masalah layar kunci yang tidak berfungsi Windows 10, gunakan langkah-langkah di bawah ini untuk menghentikan layanan Windows Spotlight.
1. Tekan Tombol Windows + I bersama-sama untuk membuka Pengaturan.
2. Sekarang, klik Personalisasi.
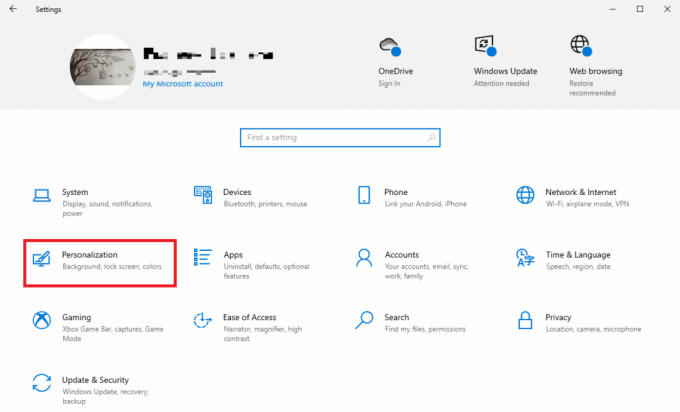
3. Dari panel sisi kiri, klik pada Layar kunci.

4. Di bawah Latar belakang pilihan drop-down, pilih Gambar atau Slideshow.

5. Sekarang, reboot PC.
6. Ikuti langkah 1-4 dan ubah drop-down Background menjadi Sorotan jendela.
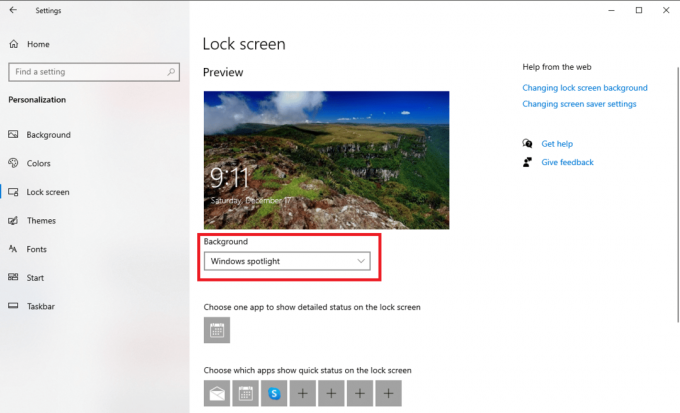
Metode 7: Aktifkan Aplikasi Latar Belakang
Jika metode sebelumnya tidak membantu layar kunci Windows Spotlight tidak berfungsi, Anda dapat mencoba menjalankan aplikasi latar belakang yang diperlukan untuk menjalankan Spotlight. Jika beberapa aplikasi latar belakang penting tidak berjalan, ini dapat menyebabkan Spotlight tidak berfungsi.
1. Tekan Tombol Windows + I bersamaan untuk membuka Pengaturan.
2. Di sini, pilih Pribadi.
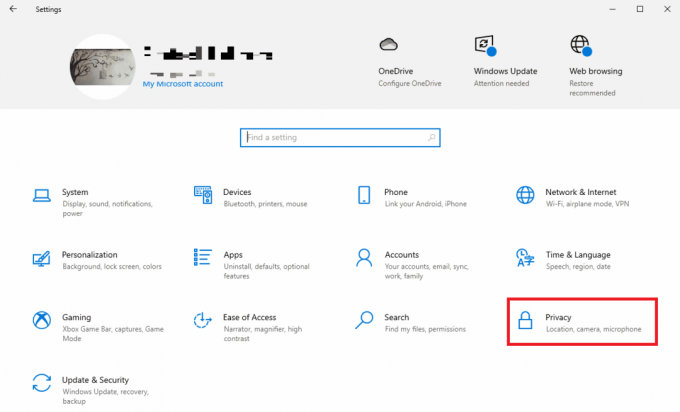
3. Dari panel sisi kiri, klik Aplikasi latar belakang.
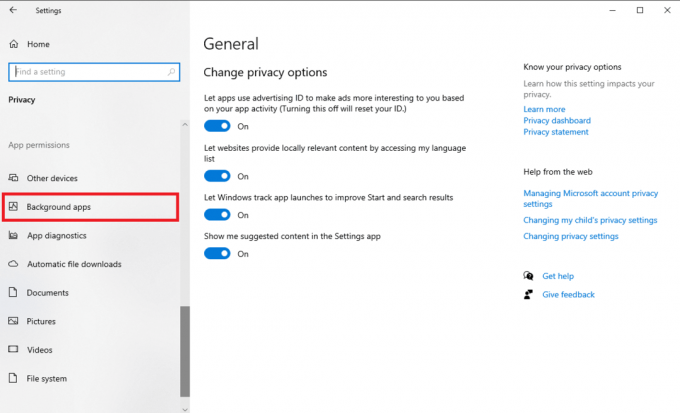
4. Di sini, cari Biarkan aplikasi berjalan di latar belakang beralih dan mengaktifkannya.

5. Sekarang, klik Rumah, lalu klik Personalisasi.
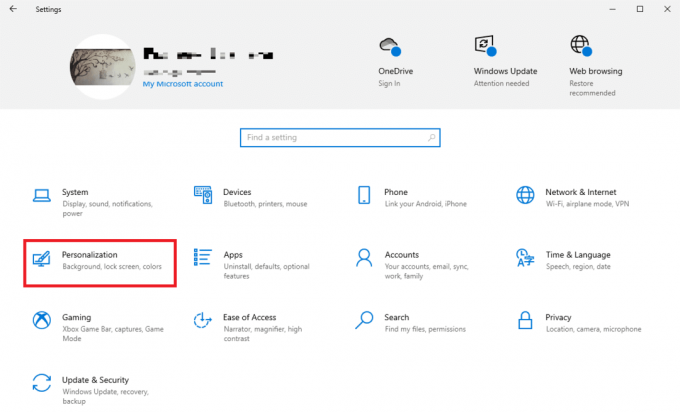
6. Dari panel sisi kiri, klik pada Layar kunci.

6. Di bawah Latar belakang pilihan drop-down, pilih Sorotan jendela.

Metode 8: Daftarkan ulang Windows Spotlight
Anda dapat mencoba mendaftarkan ulang Windows Spotlight di komputer Anda untuk memperbaiki masalah ini. Anda dapat menggunakan utilitas Windows PowerShell untuk mendaftarkan ulang Spotlight.
1. tekan kunci jendela, jenis Windows PowerShell dan klik Jalankan sebagai administrator.

2. Di jendela PowerShell, ketik berikut ini memerintah dan tekan Masukkan kunci.
Dapatkan-AppXPackage -AllUsers |Where-Object {$_.InstallLocation -like "*SystemApps*"} | Untuk setiap {Add-AppxPackage -DisableDevelopmentMode -Register "$($_.InstallLocation)\AppXManifest.xml"}
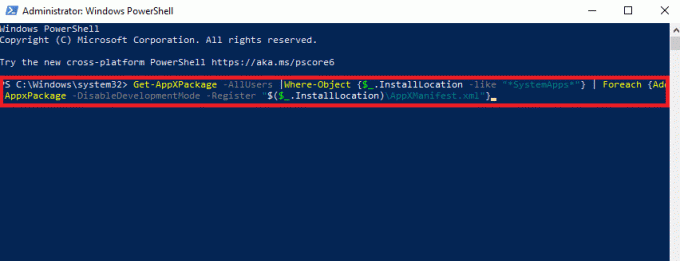
3. Akhirnya, reboot PC.
Baca juga:Perbaiki Gambar Latar Belakang Tidak Muncul di Layar Kunci Setelah Pembaruan Ulang Tahun
Metode 9: Hapus File Spotlight Windows
Spotlight menyimpan gambar dari browser Bing. Jika salah satu dari file yang disimpan ini rusak, Anda mungkin mengalami masalah dengan Spotlight. Oleh karena itu, salah satu metode paling efektif untuk memperbaiki masalah Spotlight adalah menghapus file yang rusak ini.
1. Tekan Tombol Windows + E bersamaan untuk membuka File Explorer.
2. Di sini, navigasikan ke lokasi berikut jalur.
%USERPROFILE%/AppData\Local\Packages\Microsoft. Windows. ContentDeliveryManager_cw5n1h2txyewy\LocalState\Assets
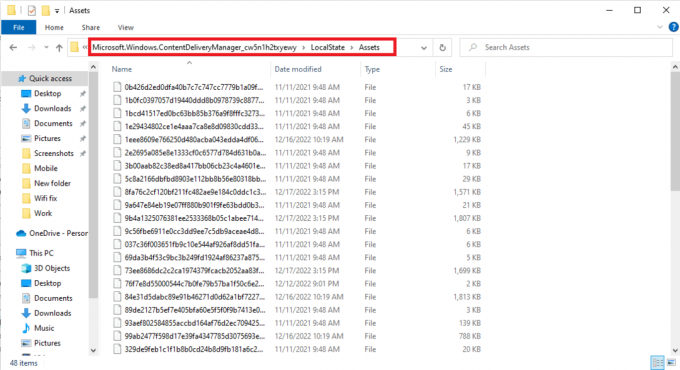
3. tekan Tombol Ctrl + A bersama-sama untuk memilih semua file, dan tekan Menghapuskunci mereka.
4. Akhirnya, reboot PC.
Metode 10: Atur Ulang Spotlight Windows
Jika metode sebelumnya tidak berhasil, Anda sekarang dapat mempertimbangkan untuk mengatur ulang Windows Spotlight. Jika ada perubahan yang dilakukan pada konfigurasi Spotlight yang tidak dapat Anda kembalikan, pengaturan ulang akan memperbaiki masalah ini.
1. Tekan Tombol Windows + E bersamaan untuk membuka File Explorer.
2. Di sini, navigasikan ke lokasi berikut jalur.
%USERPROFILE%/AppData\Local\Packages\Microsoft. Windows. ContentDeliveryManager_cw5n1h2txyewy\Settings
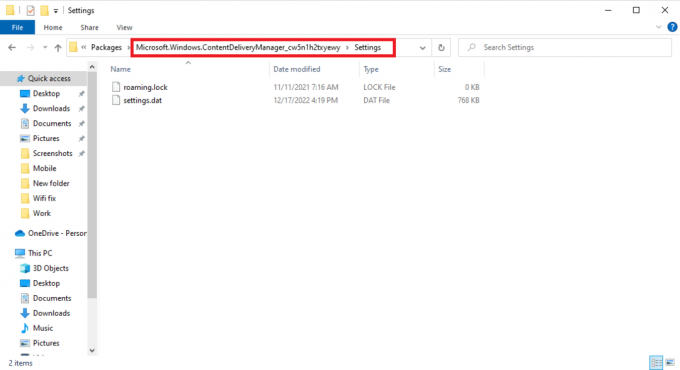
3. Di sini, cari pengaturan.dat Dan roaming.lock file.
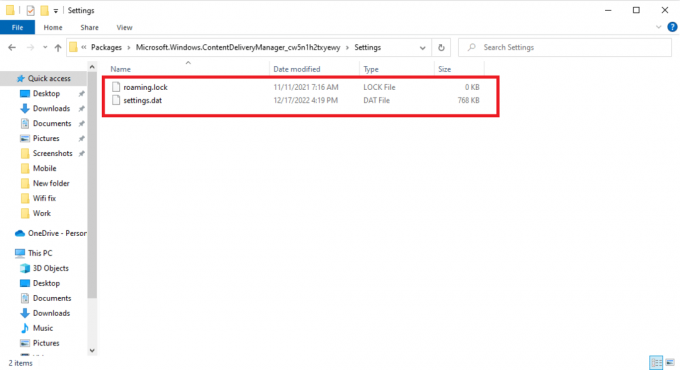
4. Ganti nama file-file ini dengan menambahkan .bak pada akhirnya.
5. Akhirnya, nyalakan ulang PC.
6. Ikuti Metode 6 untuk mengaktifkan layanan sorotan Windows.
Baca juga:Perbaiki Start Menu Kesalahan Kritis Windows 10 dan Cortana Tidak Berfungsi
Metode 11: Lakukan Pemulihan Sistem
Jika tidak ada metode sebelumnya yang berfungsi dan Anda terus mengalami masalah layar kunci sorotan Windows tidak berfungsi, Anda dapat mencoba melakukan pemulihan sistem pada PC Anda. Namun, berhati-hatilah saat menggunakan metode ini karena pemulihan sistem dapat menyebabkan hilangnya data di komputer Anda. Jika Anda tidak yakin bagaimana melakukan pemulihan sistem, Anda dapat memeriksanya Cara menggunakan System Restore di Windows 10 panduan untuk melakukan pemulihan sistem komputer Windows 10 Anda dengan aman.
Catatan: Disarankan untuk menggunakan metode ini hanya jika benar-benar diperlukan. Selain itu, pastikan Anda telah membuat cadangan semua file penting di komputer Anda sebelum melakukan pemulihan sistem.

Pertanyaan yang Sering Diajukan (FAQ)
Q1. Apa itu Sorotan Windows?
Jwb. Windows Spotlight adalah komponen Windows yang menampilkan gambar latar belakang di komputer Anda. Spotlight mendapatkan gambar-gambar ini dari Bing dan menampilkannya di layar kunci Windows.
Q2. Mengapa Spotlight tidak berfungsi di Windows 10?
Jwb. Ada berbagai alasan Windows Spotlight tidak berfungsi di komputer Anda. Beberapa alasan umum termasuk internet yang buruk, file sistem yang rusak, dan driver perangkat yang kedaluwarsa.
Q3. Bisakah saya menonaktifkan Windows Spotlight di Windows 10?
Jwb. Ya, Anda dapat menonaktifkan Windows Spotlight di Windows 10 dari pengaturan personalisasi dengan memilih gambar atau tampilan slide sebagai latar belakang.
Q4. Bisakah saya menghapus data Windows Spotlight di Windows 10?
Jwb. Ya, Data Windows Spotlight disimpan di file root, Anda dapat menghapusnya dengan menavigasi ke lokasi di komputer Anda.
Q5. Berapa lama Spotlight dimuat?
Jwb. Secara umum, Spotlight membutuhkan waktu untuk memuat dengan benar. Dalam beberapa kasus, mungkin diperlukan waktu hingga 24 jam.
Direkomendasikan:
- Apa Yang Terjadi Ketika Anda Menghapus Pengikut di Instagram?
- Cara Mengelola Notifikasi Kalender Aplikasi Outlook
- Perbaiki Kesalahan Pengaturan Izin Khusus Aplikasi 10016
- Apa yang Harus Dilakukan Jika Windows 10 Terus Mengunci Sendiri?
Kami harap panduan ini bermanfaat bagi Anda dan Anda dapat memperbaikinya Layar kunci Windows Spotlight tidak berfungsi masalah pada komputer Windows 10 Anda. Jika Anda memiliki pertanyaan atau saran untuk kami, beri tahu kami di bagian komentar.



