Cara Mengarsipkan di Outlook 365
Bermacam Macam / / April 05, 2023
Arsip online di Outlook 365 memiliki kotak surat yang sangat besar. Anda dapat menggunakan fitur arsip untuk menyimpan pesan email lama atau tidak aktif. Tapi bagaimana cara mengarsipkan di Outlook 365? Anda akan mengetahuinya sebentar lagi. Karena hal itu dapat membantu membebaskan ruang Anda atau bahkan menyimpan catatan email lama. Ada beberapa cara untuk mengarsipkan email Anda di Outlook 365. Baca artikel sampai akhir untuk mengetahui cara mengambil email di Outlook Office 365 dan cara mengarsipkan di Outlook untuk Windows.

Daftar isi
- Cara Mengarsipkan di Outlook 365
- Apa itu Arsip Outlook Online?
- Apa Perbedaan Antara Arsip Online vs Folder Arsip?
- Bagaimana cara Mengarsipkan Email di Outlook 365?
- Bagaimana Cara Mengambil Email di Outlook Office 365?
Cara Mengarsipkan di Outlook 365
Arsip Outlook Online dapat diakses dari perangkat apa pun dengan koneksi internet karena ini adalah solusi penyimpanan berbasis cloud yang dihosting di server Microsoft. Ini adalah alat praktis untuk melacak email sebelumnya dan mengatur kotak masuk Anda. Teruslah membaca lebih lanjut untuk menemukan langkah-langkah yang menjelaskan cara mengarsipkan di Outlook 365 secara mendetail dengan ilustrasi yang berguna untuk pemahaman yang lebih baik.
Apa itu Arsip Outlook Online?
Arsip Outlook Online di Outlook 365 (juga dikenal sebagai Microsoft 365) memberi Anda akses ke folder arsip, secara terpisah di mana Anda bisa menyimpan email usang atau tidak aktif. Folder Arsip terletak di kotak surat Anda, tetapi tidak ditampilkan secara default di daftar folder.
- Anda dapat mengakses folder Arsip dengan mengklik Arsip tab di daftar folder atau dengan mencari pesan di folder Arsip.
- Tujuan Outlook Online Archive mirip dengan tujuan pengarsipan pada umumnya: untuk kosongkan ruang di kotak masuk Anda Dan meningkatkan kecepatan pencarian.
- Kamu bisa pindahkan email ke folder arsip secara manual atau mengatur pengarsipan otomatis agar Outlook 365 memindahkan email ke folder Arsip berdasarkan kriteria tertentu (seperti usia email atau folder tempat email berada).
Penting untuk diperhatikan bahwa arsip di Outlook untuk windows berbeda dari Arsip Luring fitur, yang digunakan untuk menyimpan salinan kotak surat Anda di komputer Anda untuk akses offline. Arsip Outlook Online adalah solusi penyimpanan berbasis cloud, yang artinya disimpan di server Microsoft dan dapat diakses dari perangkat apa pun dengan koneksi internet. Teruslah membaca untuk mengetahui cara mengarsipkan di Outlook 365.
Apa Perbedaan Antara Arsip Online vs Folder Arsip?
Berikut adalah perbandingan Arsip Outlook Online dan folder Arsip di Outlook 365.
| Arsip daring | Folder arsip |
| Disimpan di cloud (di server Microsoft) | Disimpan di kotak surat Anda |
| Dapat diakses dari perangkat apapun dengan koneksi internet | Hanya dapat diakses dari perangkat tempat pembuatannya |
| Pesan secara otomatis dihapus dari daftar folder secara default | Pesan ditampilkan dalam daftar folder secara default |
| Dapat diatur untuk memindahkan pesan secara otomatis berdasarkan kriteria tertentu | Dapat dipindahkan secara manual oleh pengguna |
Baca juga: IMAP vs POP3: Perbedaan dan Perbandingan
Bagaimana cara Mengarsipkan Email di Outlook 365?
Untuk mengarsipkan email di Outlook 365, Anda dapat mengikuti langkah-langkah berikut:
Catatan: Pastikan Anda masuk ke akun Outlook Anda.
1. Mengunjungi Pandangan situs web dan klik Kotak masuk dari panel kiri.
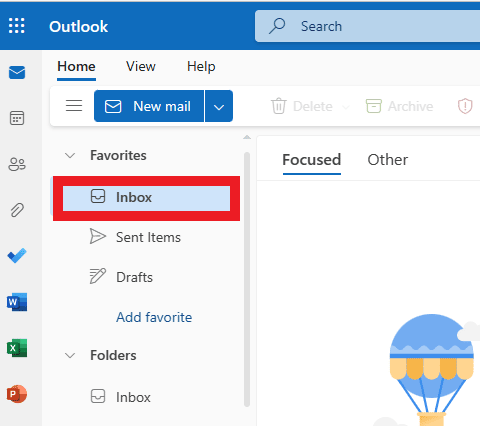
2. Klik pada email yang diinginkan Anda ingin mengarsipkan.

3. Sekarang, klik kanan pada email yang dipilih dan klik Arsip dari menu konteks.
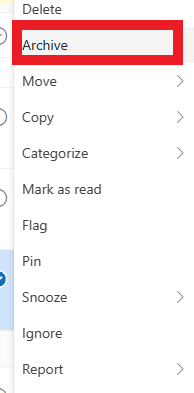
Sekarang, email yang dipilih akan dipindahkan ke folder arsip.
Baca juga: Cara Menonaktifkan Balas Semua Outlook 365
Bagaimana Cara Mengambil Email di Outlook Office 365?
Setelah mempelajari cara mengarsipkan di Outlook 365, mari kita lihat cara memulihkannya dengan yang dihapus juga. Ada beberapa cara untuk mengetahui cara mengambil email di Outlook 365, tergantung di mana email disimpan dan apa yang Anda cari.
Metode 1: Dari Folder Item Terhapus
1. Dari kamu Akun Outlook, klik Item yang Dihapus dari panel kiri.
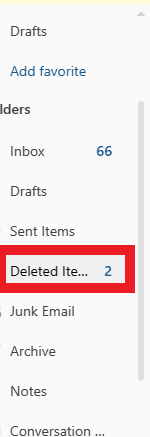
2. Sekarang, pilih email yang diinginkan yang ingin Anda pindahkan.
3. Kemudian, klik kanan pada email yang dipilih dan klik Bergerak> Kotak masuk untuk memindahkannya kembali ke kotak masuk Anda.
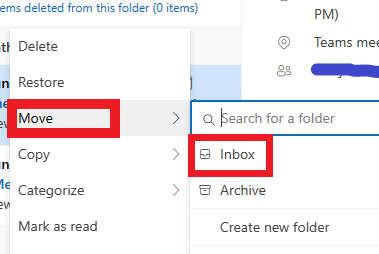
Metode 2: Dari Folder Arsip
Jika Anda telah mengarsipkan email, itu akan disimpan di folder arsip. Jadi, untuk mengambil kembali email dari arsip ikuti langkah-langkah di bawah ini:
1. Klik Arsip dari panel kiri pada Anda Beranda akun Outlook.

2. Pilih email yang diinginkan yang ingin Anda pindahkan.
3. Klik kanan pada email yang dipilih.
4. Lalu, klik Pindah > Kotak masuk untuk memindahkannya kembali ke kotak masuk Anda.
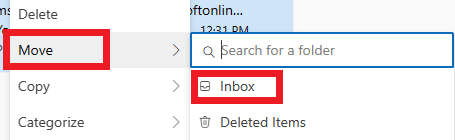
Baca juga: Cara Mengarsipkan atau Membatalkan Arsip Postingan di Instagram
Pertanyaan yang Sering Diajukan (FAQ)
Q1. Bisakah Anda memulihkan email yang dihapus secara permanen dari Outlook 365?
Jwb. TIDAK. Biasanya tidak mungkin memulihkan email yang dihapus secara permanen dari Outlook 365, tidak seperti bagaimana Anda dapat mengarsipkannya di Outlook 365 dan memulihkannya kembali kapan saja. Saat Anda menghapus email dari folder Item Terhapus, email tersebut dipindahkan ke folder khusus yang disebut folder Item Dapat Dipulihkan. Namun, folder Item Dapat Dipulihkan tidak dimaksudkan sebagai solusi penyimpanan jangka panjang, dan item dalam folder Item Dapat Dipulihkan otomatis terhapus setelah jangka waktu tertentu (biasanya 30 hari). Setelah item dihapus dari folder Item Dapat Dipulihkan, item tersebut akan dihapus secara permanen dan tidak dapat dipulihkan.
Q2. Mengapa email saya hilang dari kotak masuk saya?
Jwb. Jika Anda atau orang lain memilikinya menghapus email dari kotak masuk Anda, mereka tidak akan ditampilkan lagi di kotak masuk. Namun, jika Anda masih tidak dapat menemukan email Anda, mungkin ada masalah dengan akun email Anda. Ada kemungkinan email Anda hilang karena a masalah teknis, atau bahwa kotak surat Anda telah diretas dan email dihapus. Dalam kasus ini, Anda mungkin perlu menghubungi Anda penyedia email untuk bantuan.
Q3. Apakah Office 365 menyimpan email yang dihapus?
Jwb. Ya, Office 365 (juga dikenal sebagai Microsoft 365) menyimpan email yang dihapus dalam folder khusus bernama Item yang Dihapus map.
Q4. Apakah email Office 365 dicadangkan?
Jwb. Ya, Microsoft 365 (sebelumnya dikenal sebagai Office 365) menyertakan fitur penyimpanan dan pemulihan data bawaan yang disebut Kebijakan penyimpanan Microsoft 365. Kebijakan penyimpanan Microsoft 365 memungkinkan Anda untuk menyetel aturan berapa lama menyimpan tipe konten yang berbeda di kotak surat Anda dan layanan Microsoft 365 lainnya (seperti SharePoint, OneDrive, dan Teams).
Q5. Di mana data Outlook 365 disimpan?
Jwb. Outlook 365 menyimpan data Anda dalampenyimpanan awan, yang artinya disimpan di server yang dimiliki dan dioperasikan oleh Microsoft. Saat Anda menggunakan Outlook 365 untuk mengirim dan menerima email, membuat tugas dan janji temu, atau melakukan tugas lain, data disimpan ke kotak surat Anda di server Microsoft. Anda dapat mengakses kotak surat Anda dari perangkat apa pun dengan koneksi internet dengan masuk ke akun Microsoft 365 Anda.
Direkomendasikan:
- Cara Mengubah Bahasa di Disney Plus Roku TV
- Cara Menemukan Kata Sandi Set Terakhir Menggunakan PowerShell
- Cara Menemukan Folder yang Hilang di Outlook
- Cara Mengarsipkan Pesanan di Aplikasi Amazon
Kami berharap bahwa Anda belajar tentang cara mengarsipkan di Outlook 365 dan cara mengambil email di Outlook Office 365. Jangan ragu untuk menghubungi kami dengan pertanyaan dan saran Anda melalui bagian komentar di bawah. Juga, beri tahu kami topik apa yang ingin Anda pelajari di artikel kami berikutnya.

Pete Mitchell
Pete adalah penulis staf senior di TechCult. Pete menyukai semua hal tentang teknologi dan juga seorang DIYer yang rajin. Dia memiliki pengalaman satu dekade menulis petunjuk, fitur, dan panduan teknologi di internet.



