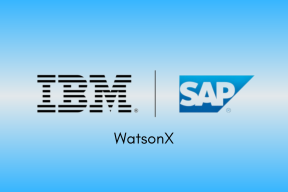14 Cara Memperbaiki Outlook Disconnected Error di Windows 10
Bermacam Macam / / April 05, 2023
Outlook telah menjadi alat penting untuk komunikasi dan kolaborasi, memungkinkan pengguna untuk tetap berhubungan dengan kolega dan teman dengan cepat dan mudah. Ini juga merupakan cara yang bagus untuk tetap teratur dan di atas tugas, dengan antarmuka yang mudah digunakan dan seperangkat alat yang kuat. Untuk bisnis, Outlook adalah aset yang tak ternilai, karena memungkinkan pengguna untuk tetap terhubung dengan kolega dan pelanggan, sekaligus memungkinkan mereka untuk mengelola dan mengatur beban kerja mereka. Saat Anda menggunakan Microsoft Outlook di Windows, Anda mungkin mengalami Outlook Disconnected Error. Kesalahan ini dapat disebabkan oleh beberapa faktor, termasuk koneksi internet yang lambat atau tidak dapat diandalkan, profil Outlook yang rusak, atau pengaturan Outlook yang salah. Dalam artikel ini, kami akan memberikan ikhtisar kesalahan Outlook terputus Windows, menjelaskan penyebabnya, dan mendiskusikan cara memecahkan masalah dan memperbaiki masalah tersebut.

Daftar isi
- Cara Memperbaiki Kesalahan Terputus Outlook di Windows 10
- Metode 1: Pecahkan Masalah Koneksi Jaringan
- Metode 2: Mulai ulang PC
- Metode 3: Mulai Microsoft Outlook dalam Mode Aman
- Metode 4: Nonaktifkan Fitur Work Offline
- Metode 5: Bersihkan DNS
- Metode 6: Nonaktifkan Add-in Outlook
- Metode 7: Nonaktifkan Antivirus Sementara (Jika Berlaku)
- Metode 8: Nonaktifkan Perlindungan Firewall (Tidak Disarankan)
- Metode 9: Perbarui Outlook
- Metode 10: Hapus Folder LocalAppData
- Metode 11: Atur Ulang Panel Navigasi Outlook
- Metode 12: Perbaiki MS Outlook
- Metode 13: Perbaiki Profil Outlook
- Metode 14: Buat Profil Outlook Baru
Cara Memperbaiki Kesalahan Terputus Outlook di Windows 10
Penting untuk memahami berbagai faktor yang dapat menyebabkan Outlook Disconnected Error dari Server sehingga Anda dapat mendiagnosis dan memperbaiki masalah dengan benar. Bagian ini akan memberikan ikhtisar tentang beberapa penyebab paling umum dari kesalahan ini.
- Salah satu penyebab kesalahan yang paling umum adalah karena masalah koneksi jaringan. Jika komputer tidak dapat tersambung ke Exchange Server, atau jika ada masalah dengan sambungan, Outlook tidak akan dapat berkomunikasi dengan server.
- Penyebab umum lain dari masalah ini adalah konflik Fitur luring. Microsoft Outlook memiliki fitur Offline yang memungkinkan pengguna untuk mengakses email mereka bahkan ketika mereka tidak terhubung ke Internet. Namun, jika fitur ini diaktifkan, dapat mengganggu koneksi antara Outlook dan Exchange Server.
- Dalam beberapa kasus, kesalahan juga dapat disebabkan oleh Add-in atau plugin Outlook. Plugin tertentu dapat mengganggu koneksi Outlook ke Exchange Server dan menyebabkan kesalahan.
- Kemungkinan penyebab lain dari masalah ini adalah rangkaian antivirus/firewall. Program keamanan ini dapat mengganggu sambungan antara Outlook dan Exchange Server.
- Terakhir, kesalahan Outlook Disconnected juga bisa disebabkan oleh cache lokal yang rusak atau masalah di profil Outlook.
Untungnya, ada beberapa metode untuk memperbaiki Outlook Disconnected Error Windows, dan bagian ini akan membahas semuanya.
Metode 1:Memecahkan Masalah Koneksi Jaringan
Salah satu penyebab paling umum dari kesalahan ini adalah koneksi jaringan yang rusak atau gagal. Penting untuk memeriksa apakah koneksi jaringan Anda berfungsi dengan baik sebelum Anda mencoba memecahkan masalah potensial lainnya.
Mungkin sulit untuk menentukan apakah masalah yang Anda alami dengan masalah tersebut disebabkan oleh masalah jaringan atau masalah lain. Jika komputer Anda terhubung ke internet, tetapi Anda masih mengalami kesalahan ini saat mencoba mengakses Outlook, mungkin ada masalah dengan koneksi jaringan Anda.
- Mulailah dengan memeriksa apakah semua kabel aman dan router atau modem tidak kehilangan kekuatan sinyalnya atau baru-baru ini disetel ulang.
- Anda juga harus memastikan itu tidak ada program lain menggunakan terlalu banyak bandwidth Anda karena ini dapat menyebabkan masalah juga.
- Jika ada masalah konektivitas internet, periksa panduan kami Cara Mengatasi Masalah Konektivitas Jaringan di Windows 10 untuk memecahkan masalah yang sama.

Metode 2: Mulai ulang PC
Restart PC Anda adalah tugas pemeliharaan penting yang harus dilakukan secara teratur. Memulai ulang dapat membantu memperbaiki masalah seperti Outlook Disconnected Error. Kesalahan ini dapat menyebabkan masalah pengiriman email dan fungsi dasar lainnya di Outlook, mengakibatkan banyak frustrasi dan kehilangan waktu.
Yang diperlukan hanyalah beberapa langkah untuk memulai: Matikan PC Anda, tunggu setidaknya 30 detik, lalu hidupkan kembali. Setelah dimulai ulang, buka Outlook dan konfirmasikan jika kesalahan telah diperbaiki.
Panduan kami tentang 6 Cara Reboot atau Restart Komputer Windows 10 akan membantu Anda selama proses ini.

Baca juga:Perbaiki Prompt Kata Sandi Outlook Muncul Kembali
Metode 3: Mulai Microsoft Outlook dalam Mode Aman
Saat Anda menghadapi masalah ini, penting untuk memulai Microsoft Outlook dalam Safe Mode.
Memulai Microsoft Outlook dalam Safe Mode memungkinkan pengguna untuk memecahkan masalah kesalahan tanpa risiko kehilangan data. Setelah ini selesai, Microsoft Outlook akan terbuka tanpa add-in atau file kustomisasi apa pun yang dimuat – memungkinkan Anda untuk mengisolasi dan memperbaiki masalah yang ada dengan sedikit gangguan yang ditimbulkan.
Baca panduan kami di Cara Memulai Outlook dalam Mode Aman untuk melakukan tugas ini dan periksa apakah Anda telah memperbaiki masalahnya.
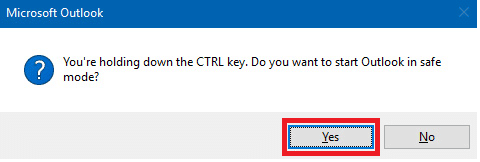
Metode 4: Nonaktifkan Fitur Work Offline
Fitur offline Outlook dapat mencegah aplikasi Anda terhubung ke internet. Ini dapat menyebabkan Kesalahan Terputus Outlook dari Server. Untuk mengatasinya, ikuti petunjuk yang tercantum di bawah ini.
1. Meluncurkan Pandangan pada PC Anda dan arahkan ke Kirim Terima tab.
2. Sekarang, klik pada Bekerja Luring tombol untuk menonaktifkan fitur.

Baca juga:Cara Mengaktifkan Tanda Terima Baca Email Outlook
Metode 5: Bersihkan DNS
Flush DNS merupakan langkah penting untuk memastikan konektivitas internet komputer. Ini melibatkan menyegarkan cache Sistem Nama Domain (DNS) dan membangun kembali koneksi ke jaringan. Flushing DNS membantu memperbaiki kesalahan tertentu, seperti Outlook Disconnected Error, yang dapat terjadi saat pengguna mencoba mengakses akun email mereka.
Ini memungkinkan komunikasi yang lebih baik antara komputer mereka dan koneksinya ke internet. Itu juga menghilangkan kesalahan yang terkait dengan alamat IP yang salah atau kedaluwarsa yang mungkin di-cache di memori, yang bisa menimbulkan masalah seperti yang sedang kita bahas sekarang saat mencoba mengakses email atau online lainnya jasa.
Ikuti panduan kami Cara Membersihkan dan Mereset Cache DNS untuk mengimplementasikan tugas.

Metode 6: Nonaktifkan Add-in Outlook
Add-in adalah cara yang bagus untuk memperluas fungsionalitas Microsoft Outlook, tetapi jika tidak dikelola dengan benar, add-in dapat menyebabkan masalah seperti Outlook Disconnected Error Windows .
Saat Anda menginstal add-in baru untuk Outlook, add-in ditambahkan ke daftar add-in yang diinstal. Seiring waktu daftar ini dapat menjadi berantakan dengan aplikasi yang tidak terpakai atau berlebihan yang mungkin bertentangan satu sama lain dan menyebabkan masalah. Untuk mencegah hal ini terjadi, penting untuk menonaktifkan add-in Outlook yang tidak perlu atau usang secara rutin.
1. Tekan kunci jendela, jenis Pandangan, dan klik Membuka.
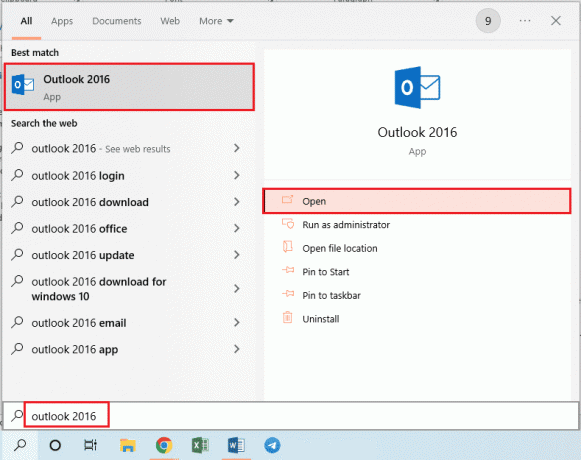
2. Klik pada Mengajukan tab di bilah atas aplikasi Outlook.
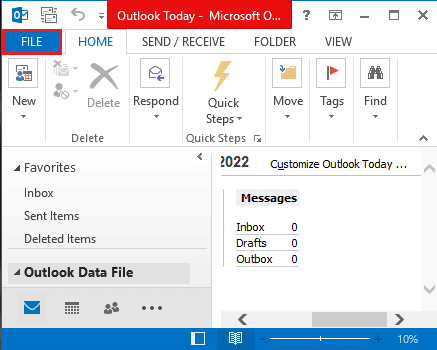
3. Klik pada Pilihan tab di panel kiri Jendela untuk meluncurkan Opsi Outlook jendela.

4. Klik pada Tambahan tab di panel kiri Jendela, pilih opsi Add-in COM di menu tarik-turun di Mengelola pilihan, dan klik pada Pergi tombol di sebelah opsi.
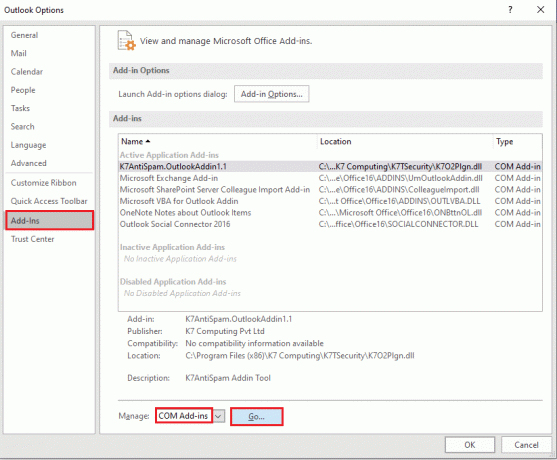
5. Di Jendela COM Add-Ins, batalkan pilihan semua add-in yang tidak perlu di aplikasi Outlook dan klik pada OKE tombol untuk mengelola add-in.

6. Tutup aplikasi Outlook dengan mengklik Menutup tombol. Kemudian, luncurkan kembali aplikasi Outlook dari bilah pencarian.
Baca juga:Perbaiki Outlook Mencoba Terhubung ke Server di Windows 10
Metode 7: Nonaktifkan Antivirus Sementara (Jika Berlaku)
Menonaktifkan Antivirus merupakan langkah penting untuk memperbaiki kesalahan terputus. Kesalahan ini biasanya disebabkan oleh program antivirus yang rusak yang terpasang di komputer. Itu dapat mengganggu Outlook dan program email lainnya, mencegahnya berjalan dengan benar. Dengan menonaktifkan antivirus, kami dapat memastikan bahwa semua email kami terkirim dan diterima tanpa masalah. Anda mungkin perlu mematikan sementara Windows Defender atau produk keamanan lain yang Anda jalankan di komputer untuk melakukan ini.
Baca panduan kami di Cara Menonaktifkan Antivirus Sementara di Windows 10 dan ikuti petunjuk untuk menonaktifkan sementara program Antivirus di PC Anda.

Metode 8: Nonaktifkan Perlindungan Firewall (Tidak Disarankan)
Menonaktifkan perlindungan firewall dapat menjadi langkah penting untuk memperbaiki kesalahan Microsoft Outlook saat memutuskan sambungan. Kode kesalahan ini disebabkan oleh masalah dengan pengaturan firewall yang membatasi akses ke port yang diperlukan Outlook untuk menyambungkan dan mengirim email.
Agar berhasil menonaktifkan firewall Anda, penting bagi Anda untuk memahami bagaimana berbagai konfigurasi di komputer Anda berinteraksi satu sama lain. Anda harus membiasakan diri dengan berbagai tingkat keamanan dan opsi yang tersedia di masing-masingnya, sehingga Anda dapat menyesuaikannya sesuai dengan kebutuhan Anda sendiri.
Selain itu, adalah bijaksana untuk meneliti tutorial online atau menghubungi dukungan teknis jika Anda menemui kesulitan saat mencoba tugas ini.
Ikuti panduan kami Cara Menonaktifkan Firewall Windows 10 untuk mengimplementasikan tugas.
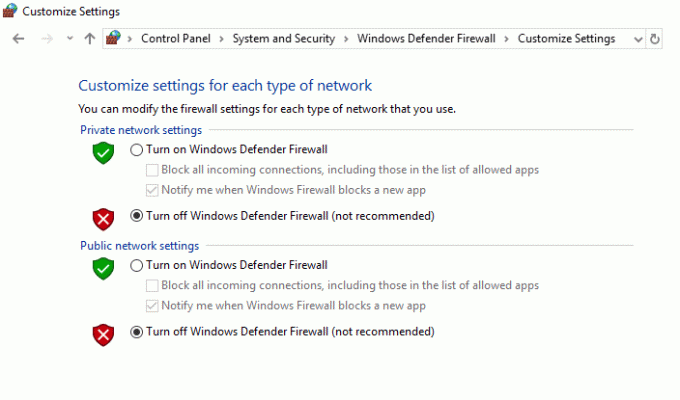
Baca juga:Cara Memulihkan Draf yang Dihapus di Outlook 365
Metode 9: Perbarui Outlook
Memperbarui aplikasi Microsoft Outlook akan memperbaiki sebagian besar masalah yang terkait dengannya. Ikuti langkah-langkah yang disebutkan di bawah ini untuk memperbarui Microsoft Outlook di PC Anda.
1. Buka Pandangan aplikasi dari Windows Bilah pencarian.

2. Klik Mengajukan dari pilihan menu atas.

3. Pilih Akun Kantor dari menu sebelah kiri.
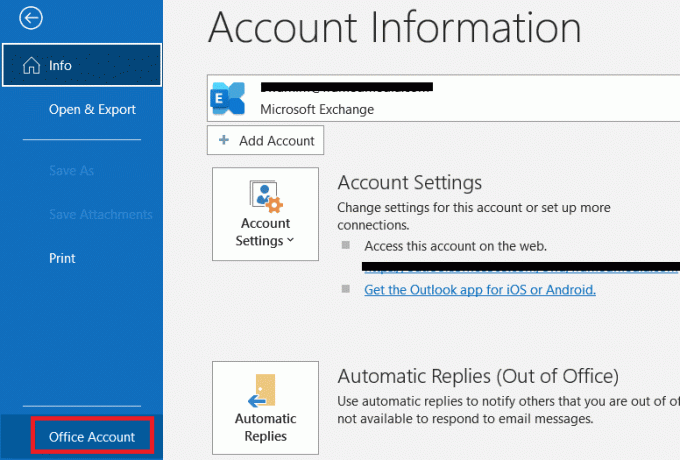
4. Klik Opsi Pembaruan.
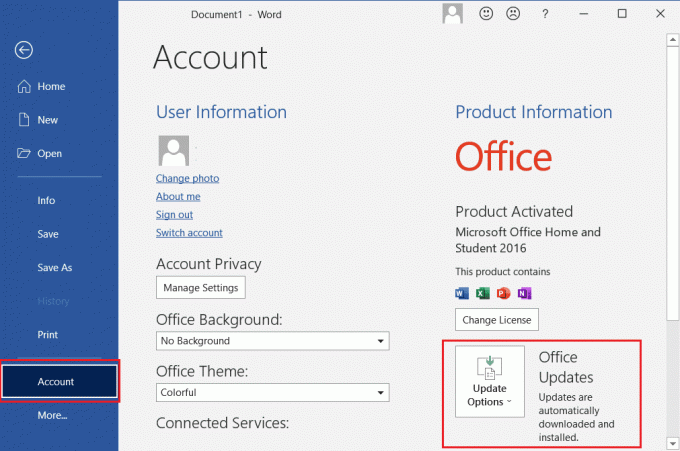
5. Dari menu tarik-turun, pilih Memperbarui sekarang.
6. Tunggu hingga pembaruan selesai menginstal sistem.
Metode 10: Hapus Folder LocalAppData
Hapus Folder LocalAppData adalah tindakan penting yang harus diambil untuk memperbaiki Kesalahan Terputus Outlook dari Server. Kesalahan ini dapat terjadi karena file yang rusak atau kedaluwarsa di folder LocalAppData, yang dapat menyebabkan Outlook menjadi tidak responsif dan menampilkan pesan kesalahan. Untuk memperbaiki masalah ini, disarankan agar pengguna menghapus konten folder LocalAppData mereka.
1. Buka Berlari kotak dialog dengan menekan tombol Tombol Windows + R serentak.
2. Jenis %localappdata% dan pukul Masukkan kunci untuk membuka folder yang diperlukan.
Catatan: Bergantian, ikuti jalur folder C:\Users\username\AppData\Local di File Explorer.

3. Pergi ke Microsoft map. Klik kanan Pandangan folder dan pilih Menghapus, seperti digambarkan di bawah ini.

4. Akhirnya, mengulang kembaliPC Anda sekali lalu coba buka Outlook. Periksa apakah Anda menghadapi masalah Outlook lagi.
Baca juga:Perbaiki Administrator Microsoft Exchange Anda Telah Memblokir Versi Outlook Ini
Metode 11: Atur Ulang Panel Navigasi Outlook
Tombol Atur Ulang Panel Navigasi Outlook dapat ditemukan di bagian pengaturan akun Microsoft Outlook. Ini membantu pengguna mengatur ulang akun email dan menghapus data yang rusak dari sistem mereka. Dengan melakukan ini, mereka dapat menghindari insiden masalah pemutusan pandangan yang terjadi lagi di masa mendatang dan meningkatkan pengalaman mereka secara keseluruhan dengan program ini. Panel navigasi juga akan diperbarui dengan setiap perubahan atau pembaruan baru yang telah dilakukan sejak terakhir kali disetel ulang oleh pengguna.
1. Luncurkan Berlarikotak dialog.
2. Jenis outlook.exe /resetnavpane dan pukul Memasukikunci untuk mengatur ulang panel navigasi Outlook.
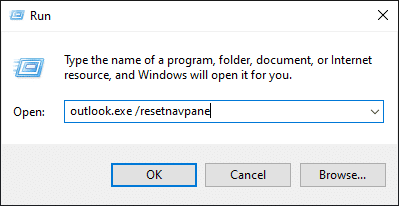
Metode 12: Perbaiki MS Outlook
Anda mungkin menghadapi Outlook Disconnected Error jika Outlook rusak. Itu bisa karena kesalahan sementara, serangan virus, atau pembaruan yang terlewat. Anda dapat memperbaiki aplikasi Outlook untuk mengatasi masalah ini. Untuk menerapkannya, ikuti langkah-langkah di bawah ini.
1. Tekan kunci jendela, jenis Panel kendali dan klik Membuka.
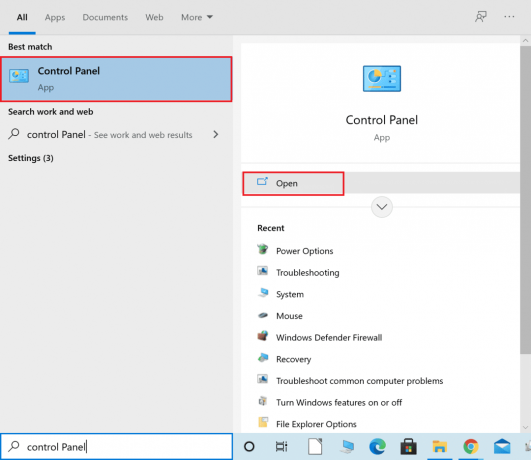
2. Mengatur Lihat berdasarkan > Ikon besar dan klik Program dan fitur dari pilihan yang diberikan.

3. Temukan MS OfficeRangkaian diinstal pada PC Anda, klik kanan padanya dan klik Mengubah, seperti yang ditunjukkan.
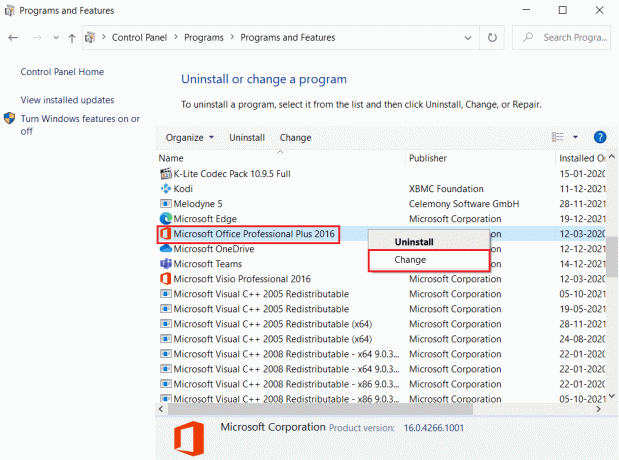
4. Memilih Perbaikan Cepat dan klik pada Memperbaiki tombol untuk melanjutkan, seperti yang ditunjukkan disorot.
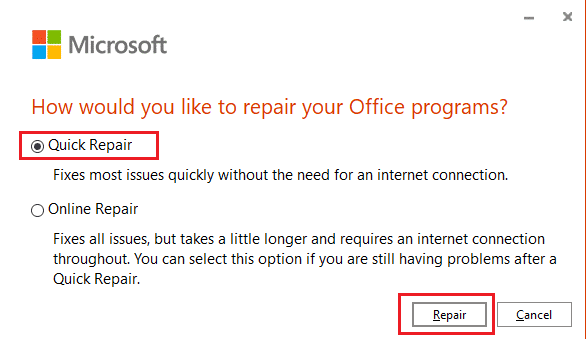
5. Klik Ya dalam Kontrol Akun Pengguna munculan yang muncul.
6. Ikuti petunjuk di layar untuk menyelesaikan proses perbaikan.
Baca juga:Cara Menonaktifkan Balas Semua Outlook 365
Metode 13: Perbaiki Profil Outlook
Penting untuk memperbaiki Profil Outlook untuk menjaga integritas sistem Anda. Outook adalah perangkat lunak penting untuk banyak bisnis dan organisasi, namun, masalah seperti kesalahan terputus di Outlook dapat terjadi yang dapat menyebabkan hilangnya data atau kerusakan sistem.
Catatan: Langkah pertama dalam memperbaiki profil Outlook adalah mencadangkan semua email, kontak, dan data lain yang tersimpan di aplikasi. Ini akan memastikan bahwa Anda memiliki cadangan yang tersedia jika terjadi kesalahan selama proses perbaikan.
1. Meluncurkan Outlook dalam Mode Aman.
Catatan: Jika Anda masuk ke banyak akun, pilih akun yang bermasalah dari daftar drop-down terlebih dahulu.
2. Pergi ke Mengajukan > Pengaturan akun dan pilih Pengaturan akun… dari menu, seperti yang digambarkan.

3. Kemudian, di Surel tab, klik Memperbaiki pilihan, seperti yang ditunjukkan.
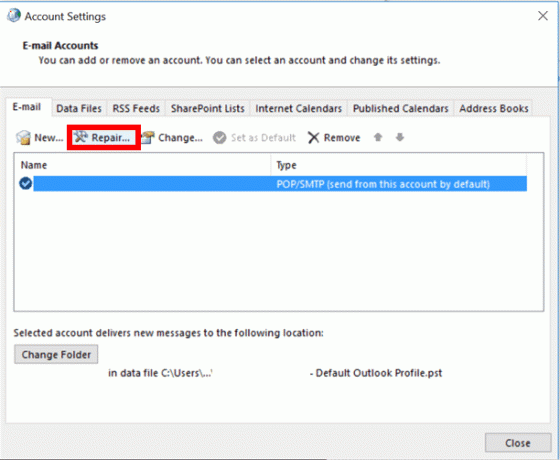
4. Jendela perbaikan akan muncul. Ikuti petunjuk di layar untuk memperbaiki akun Anda.
metode 14: Buat Profil Outlook Baru
Cara sederhana dan mudah untuk memperbaiki masalah ini adalah dengan membuat profil Outlook baru. Melakukannya akan membantu memastikan email Anda berjalan dengan benar dan dapat membantu Anda menghindari potensi masalah di masa mendatang seperti yang sedang kita diskusikan sekarang. Membuat profil Outlook baru dapat dilakukan hanya dalam beberapa langkah seperti yang diinstruksikan di bawah ini.
1. tekan kunci jendela, jenis Panel kendali dan klik Membuka.
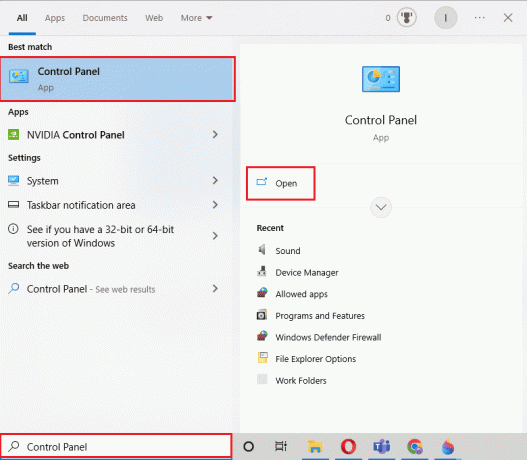
2. Mengatur Dilihat oleh modus ke Ikon besar, lalu klik Surat (Microsoft Outlook).

3. Klik Tampilkan Profil.
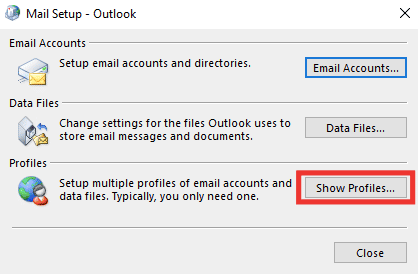
4. Pilih profil dan klik Menghapus.
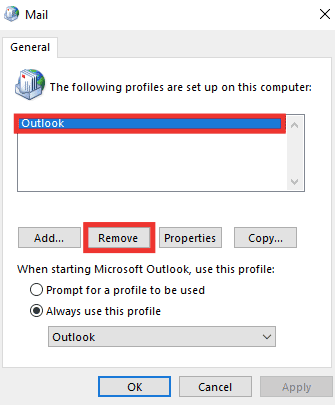
5. Klik Ya.

6. Lalu, klik Menambahkan untuk membuat profil baru.
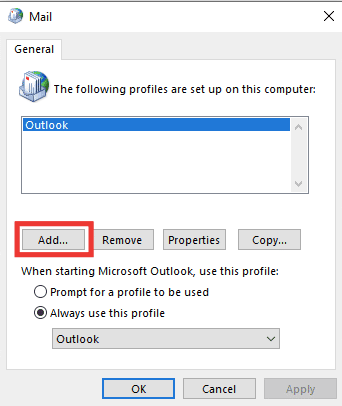
7. Masukkan detail dan informasi akun dan ikuti petunjuk di layar.
8. Akhirnya, mulai ulang aplikasi Outlook.
Direkomendasikan:
- Instapaper vs Pocket: Manakah Aplikasi Baca Nanti Terbaik?
- 14 Cara Memperbaiki AOL Mail Tidak Berfungsi di Android dan iOS
- 14 Cara Memperbaiki Kesalahan Microsoft Outlook 0x80040115
- 11 Solusi Mengatasi Outlook Error Item Ini Tidak Bisa Ditampilkan di Reading Pane
Kami harap panduan ini bermanfaat dan Anda dapat memperbaikinya Kesalahan Terputus Outlook di perangkat Windows Anda. Beri tahu kami metode mana yang paling cocok untuk Anda. Jika Anda memiliki pertanyaan atau saran, jangan ragu untuk menjatuhkannya di bagian komentar.