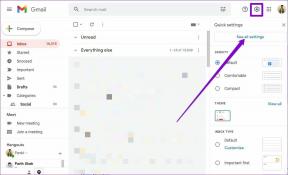8 Cara Memperbaiki Outlook Ini bukan Kesalahan Nama File yang Valid
Bermacam Macam / / April 05, 2023
Outlook adalah salah satu dari jenis klien email yang dikembangkan oleh Microsoft. Itu tidak membatasi dirinya pada layanan surat, tetapi juga menawarkan banyak fitur, seperti kalender & penjadwalan, manajemen tugas, catatan & jurnal, akses kontak, sinkronisasi di semua akun, penelusuran web, bagian umpan RSS khusus, integrasi Microsoft Teams termasuk dukungan aplikasi Microsoft 365 dan dukungan layar terbagi bawaan untuk menggunakan beberapa fungsi di waktu yang sama. Sangat menyenangkan memiliki banyak fitur dalam satu aplikasi, namun terkadang bisa menjadi rumit karena tidak mengetahui cara melakukan hal-hal tertentu, yang dapat menyebabkan kesalahan. Salah satu masalah tersebut adalah ini bukan kesalahan nama file yang valid saat menyimpan file atau meneruskan atau membalas rantai email. Jika Anda juga berurusan dengan masalah yang sama, Anda berada di tempat yang tepat. Kami memberikan kepada Anda panduan sempurna yang akan membantu Anda dengan cara mengatasi Outlook ini bukan masalah nama file yang valid.
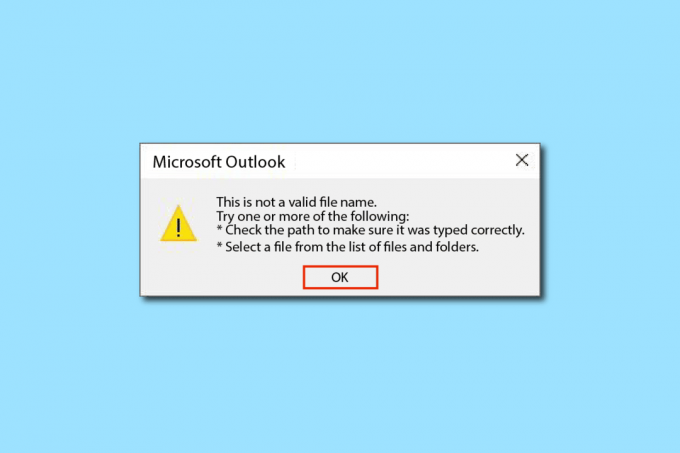
Daftar isi
- Cara Memperbaiki Outlook Ini bukan Kesalahan Nama File yang Valid
- Metode 1: Mulai ulang PC
- Metode 2: Verifikasi File & Data yang Tidak Didukung
- Metode 3: Jalankan Outlook dalam Mode Aman
- Metode 4: Buat Profil Outlook Baru
- Metode 5: Ubah Nilai Pribadi Outlook dengan Penyunting Registri
- Metode 6: Jalankan Asisten Dukungan & Pemulihan Microsoft
- Metode 7: Perbaiki Microsoft Office
- Metode 8: Instal ulang Microsoft Office
Cara Memperbaiki Outlook Ini bukan Kesalahan Nama File yang Valid
Kesalahan ini biasanya disebabkan oleh data teks yang tidak valid, tautan web, tautan tersembunyi di ruang kosong, atau lampiran yang tidak didukung atau gambar yang rusak di badan email. Penyebab kesalahan lainnya adalah penggunaan simbol pada nama file saat menyimpan file. Terkadang add-in eksternal juga dapat memengaruhi.
Metode 1: Mulai ulang PC
Ini adalah salah satu metode yang paling umum, dan Anda harus menyadarinya. Jika terjadi kesalahan atau aplikasi macet dalam tugas tanpa batas waktu, sistem Anda tidak bekerja dengan baik dan menjadi sangat lamban, cukup mulai ulang PC Anda. Semua bug dan kesalahan sementara akan diperbaiki secara otomatis. Pastikan untuk menyimpan/mencadangkan data Outlook Anda sebelum memulai ulang.

Metode 2: Verifikasi File & Data yang Tidak Didukung
Jika email berisi tautan, lampiran, gambar, atau teks yang tidak didukung atau rusak, kesalahan – nama file arsip Outlook tidak valid kemungkinan besar akan terjadi. Jadi, pastikan data yang Anda masukkan valid dan didukung. Untuk menemukan file kesalahan, hapus tautan dan lampiran apa pun, lalu periksa untuk melihat apakah masalah telah teratasi. Dan, jika ada kode/teks HTML, ubah menjadi teks biasa untuk menghapus semua tautan dan pemformatan. Anda dapat mengubah format teks dengan masuk ke Memformat Teks tab dan memilih Aa Teks Biasa pilihan.

Baca juga: Cara Mengaktifkan Mode Gelap Microsoft Outlook
Metode 3: Jalankan Outlook dalam Mode Aman
Mungkin juga kesalahan nama file arsip Microsoft Outlook tidak valid disebabkan oleh add-in apa pun. Add-in adalah alat aplikasi, mirip dengan ekstensi web, yang memungkinkan Anda menambahkan fungsi tertentu ke aplikasi tertentu. Sering kali, add-in ini dibuat oleh pengembang pihak ketiga, yang dapat melihat/melacak beberapa aktivitas Anda dan berdampak pada tugas tertentu, yang mengakibatkan kesalahan. Membuka Outlook dalam mode aman akan menonaktifkan semua fitur yang tidak diperlukan, termasuk add-in apa pun yang mungkin menyebabkan kesalahan. Untuk menjalankan Outlook dalam mode aman dan menonaktifkan add-in, lakukan hal berikut
1. tekan Windows + kunci R untuk membuka Berlari kotak dialog.
2. Jenis Pandangan / aman dan tekan Masukkan kunci.
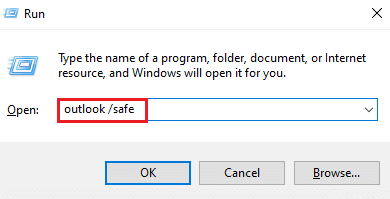
3. Lalu, klik Mengajukan.
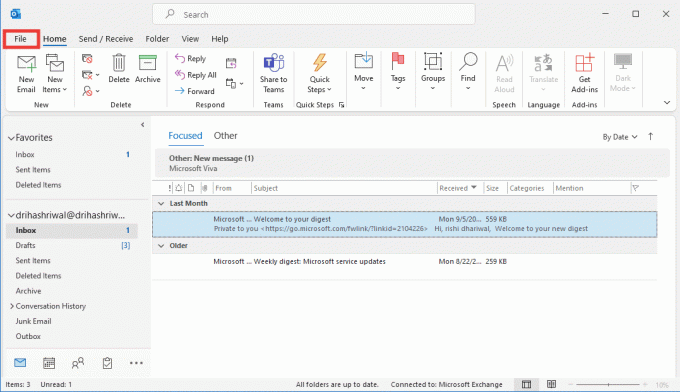
4. Klik Pilihan.
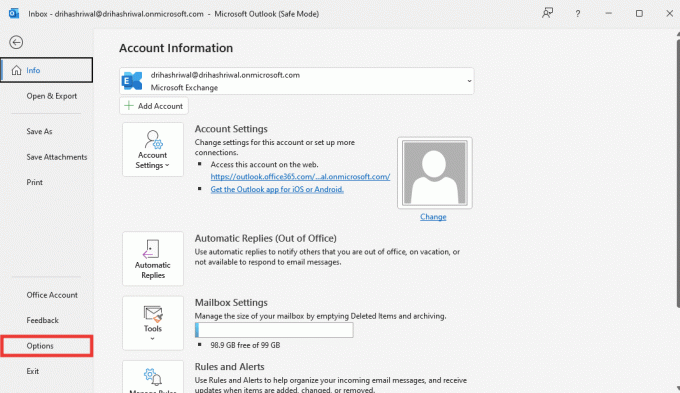
5. Lalu pergi ke Tambahan tab dan klik Pergi.
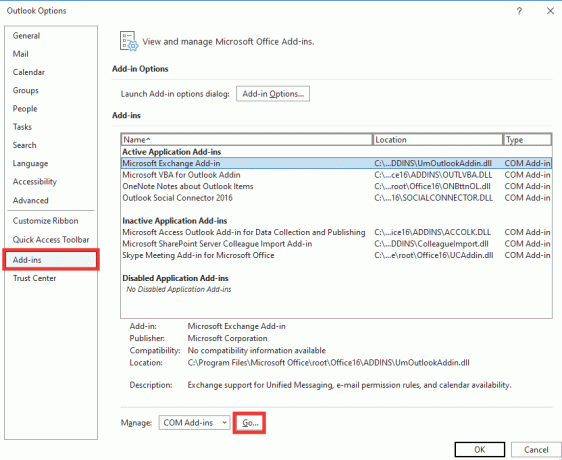
6. Hapus centang semua Add-in dan klik OKE.
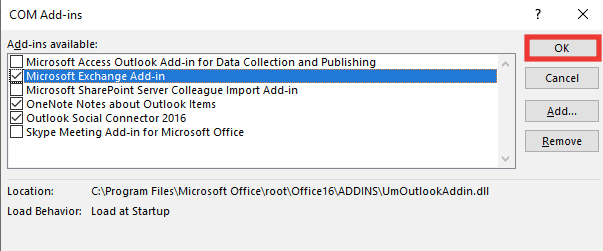
7. Mengulang kembali Outlook dan jika kesalahan tidak terjadi, Anda dapat mengaktifkan add-in satu per satu untuk mengidentifikasi yang salah.
Metode 4: Buat Profil Outlook Baru
Dalam metode ini, Anda harus menghapus profil lama lalu membuat yang baru. Profil pada dasarnya adalah sebuah akun. Lakukan hal berikut untuk membuat profil baru
1. tekan kunci jendela, jenis Panel kendali dan klik Membuka.

2. Mengatur Dilihat oleh modus ke Ikon besar, lalu klik Surat (Microsoft Outlook).
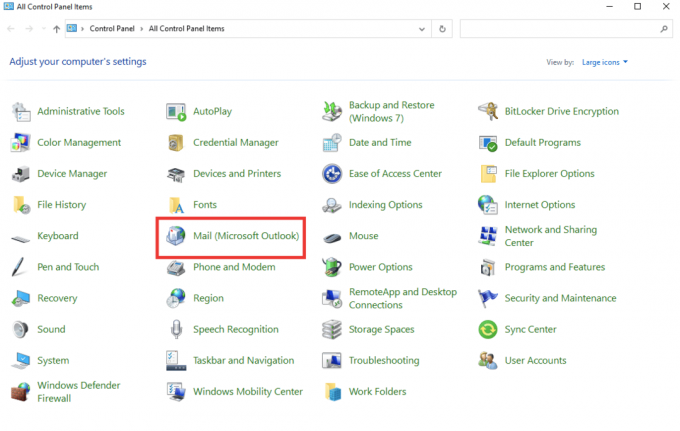
3. Klik Tampilkan Profil.
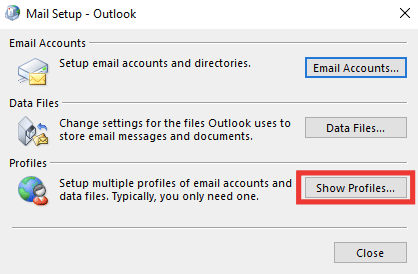
4. Pilih profil dan klik Menghapus.
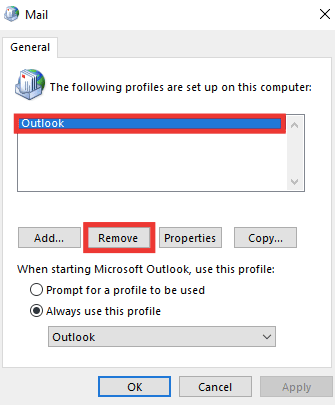
5. Klik Ya.
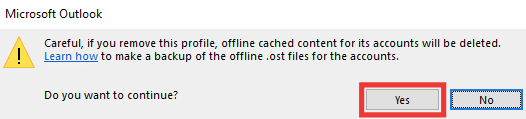
6. Kemudian klik Menambahkan untuk membuat profil baru.

7. Masukkan detail dan informasi akun dan ikuti petunjuk di layar.
8. Akhirnya, restart Aplikasi Outlook.
Baca juga:Perbaiki Prompt Kata Sandi Outlook Muncul Kembali
Metode 5: Ubah Nilai Pribadi Outlook dengan Penyunting Registri
Jika Anda mendapatkan pesan kesalahan terkait Outlook, ini bukan nama file atau direktori yang valid, mungkin ada beberapa kesalahan dengan jalur file PST. Hal ini dapat terjadi jika Anda telah mengubah nilai apa pun di Editor Registri Outlook. Untuk memeriksa nilai dan memperbaiki kesalahan, lakukan langkah-langkah berikut:
1. Tekan Tombol Windows + R secara bersamaan untuk membuka Berlari kotak dialog.
2. Jenis regedit dan tekan Masukkan kunci peluncuran Editor Registri.

3. Klik Ya tombol untuk memberikan izin di Kontrol Akun Pengguna mengingatkan.
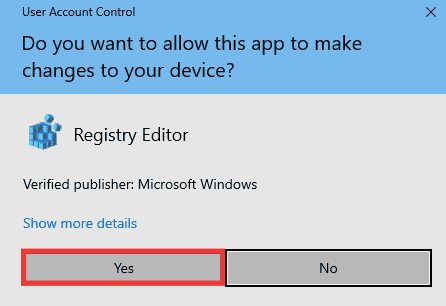
4. Arahkan ke folder kunci berikut jalur di dalam Editor Registri.
HKEY_CURRENT_USER\Software\Microsoft\Windows\CurrentVersion\Explorer\User ShellFolder
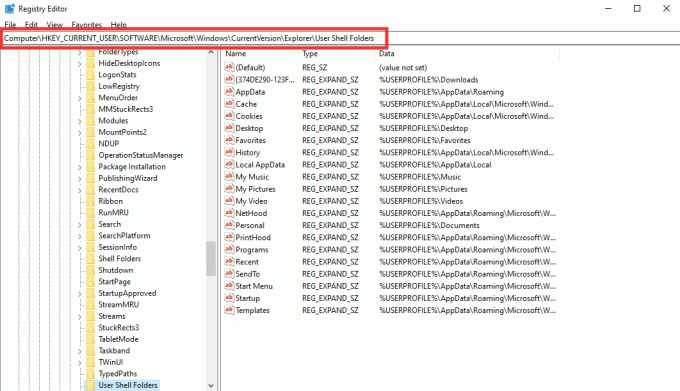
5. Klik dua kali pada Pribadi nilai string.

6. Pastikan Data nilai diatur ke %USERPROFILE%\Documents. Jika tidak, ubah dan klik OKE.
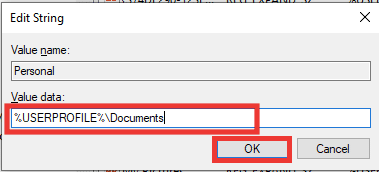
7. Akhirnya, menutup itu Editor Registri Dan luncurkan kembali Outlook.
Baca juga:Cara Mengaktifkan Tanda Terima Baca Email Outlook
Metode 6: Jalankan Asisten Dukungan & Pemulihan Microsoft
Anda dapat memperbaiki kesalahan Outlook atau Microsoft Office apa pun dengan menjalankan alat Asisten Dukungan dan Pemulihan Microsoft. Ini akan menjalankan berbagai tes diagnostik dan pemecahan masalah dan akan merekomendasikan langkah-langkah untuk mengatasi masalah tersebut. Untuk menggunakan alat ini, Anda harus mengunduh dan menginstalnya terlebih dahulu di sistem Anda. Ambil langkah-langkah berikut:
1. Unduh Asisten Dukungan dan Pemulihan Microsoft alat dari Unduh Halaman.

2. Lalu buka folder unduhan Anda dan klik dua kali SetupProd_ExpExp.exe mengajukan.
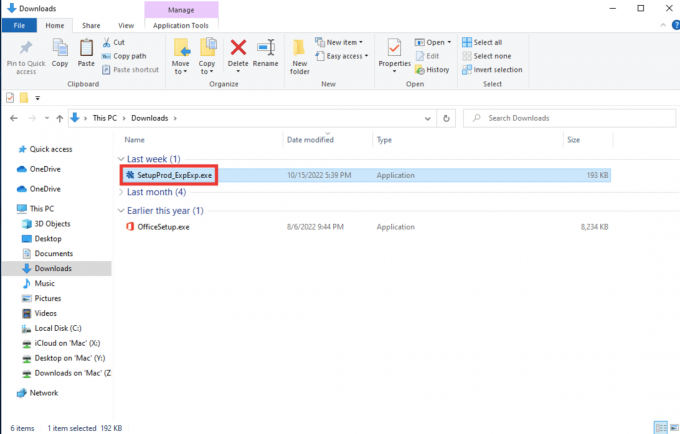
3. Kemudian klik Install. Berikan beberapa menit untuk proses instalasi.
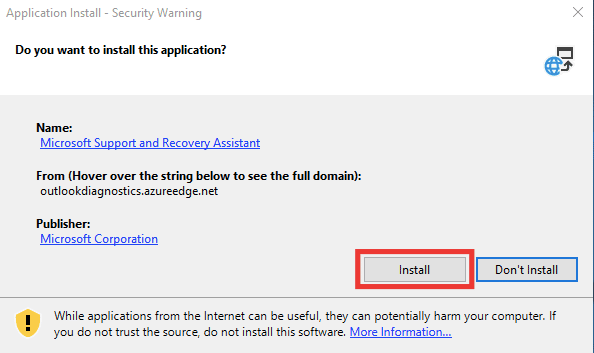
4. Baca ketentuan Privasi dan klik saya setuju.
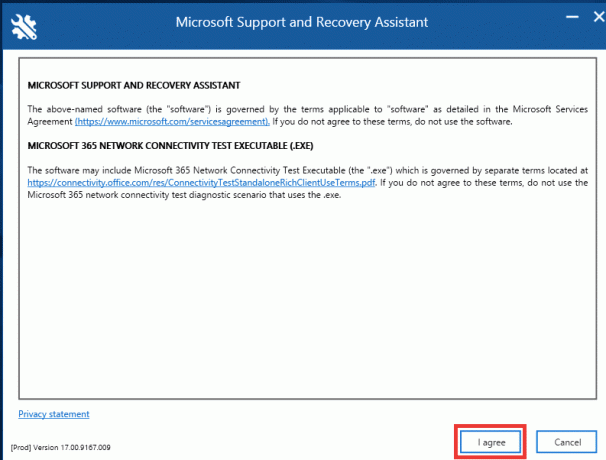
5. Pilih Pandangan dan klik Berikutnya.
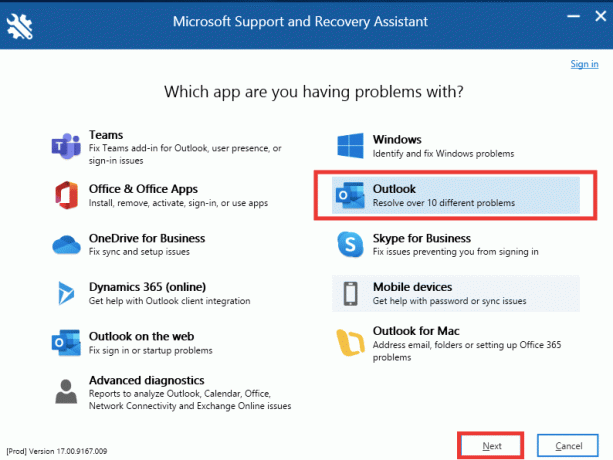
6. Lalu pilih Masalah Lain dan klik Berikutnya.
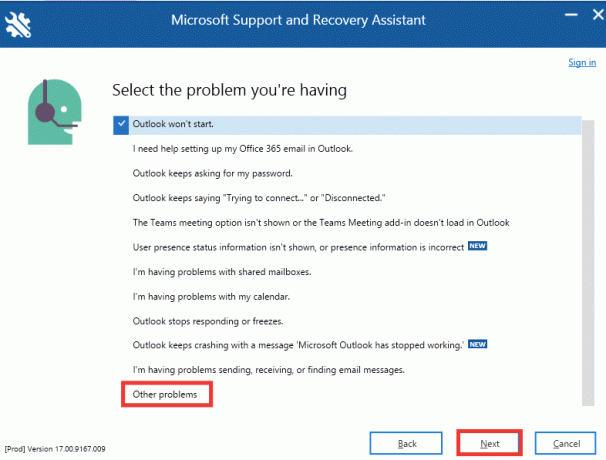
7. Setelah itu, klik Ya dan klik Berikutnya.

8. Pilih Anda akun.
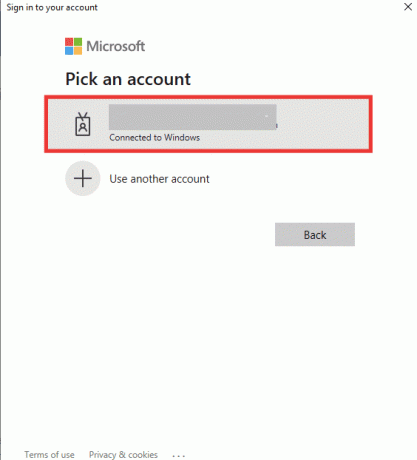
9. Ikuti petunjuk di layar, pilih opsi sesuai masalah, dan memberikan izin untuk log dan file.
Baca juga:Perbaiki Aplikasi Outlook Tidak Akan Terbuka di Windows 10
Metode 7: Perbaiki Microsoft Office
Jika Anda masih menghadapi Outlook, ini bukan kesalahan nama file yang valid dan metode di atas tidak berhasil untuk Anda, maka Anda dapat mencoba opsi Perbaiki Kantor. Metode ini akan secara otomatis memperbaiki semua kesalahan file internal yang rusak dari aplikasi Microsoft 365. Lakukan langkah-langkah berikut:
1. Luncurkan Panel kendali aplikasi.
2. Mengatur Lihat menurut > Kategori, lalu klik Copot program pilihan.

3. Menemukan Microsoft Office Profesional Plus 2013 program dan klik kanan padanya dan klik Mengubah.
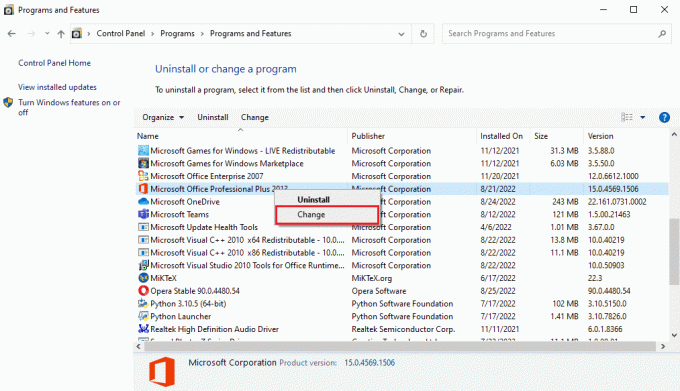
4. Klik Ya dalam Kontrol Akun Pengguna mengingatkan.
5. Dalam Microsoft Office pilih jendela Memperbaiki dan klik Melanjutkan.

6. Akhirnya, meluncurkan Microsoft Outlook setelah memperbaiki Kantor.
Baca juga:Perbaiki Microsoft Office Tidak Dapat Dibuka di Windows 10
Metode 8: Instal ulang Microsoft Office
Jika tidak ada metode yang tercantum di atas yang membantu Anda menyelesaikan kesalahan Anda, maka Anda dapat mencoba menginstal ulang aplikasi dengan pengaturan baru. Lakukan langkah-langkah berikut untuk menginstal ulang Office dan memperbaiki nama file arsip Outlook bukan kesalahan yang valid.
1. Tekan Windows + SAYAkunci bersama untuk diluncurkan Pengaturan Windows.
2. Di sini, pilih Aplikasi.

3. Dalam Aplikasi & fitur menu, cari MicrosoftKantor aplikasi.

4. Kemudian, pilih Microsoft Office aplikasi dan klik pada Copot pemasangan tombol.

5. Selanjutnya, klik Copot pemasangan di prompt konfirmasi. Nyalakan kembali PC setelah menghapus instalan Microsoft Office.

Setelah Anda menghapus aplikasi MS Office, instal ulang kembali. Inilah cara melakukannya.
6. Pergi ke halaman web resmi Microsoft, lalu klik TandaDi > tombol.

7. Masukkan Masuk kredensial dan klik Berikutnya untuk melanjutkan proses login.

8. Pilih Layanan & langganan pada bilah menu seperti yang ditunjukkan pada gambar di bawah ini. Halaman ini membuka semua aplikasi Office terdaftar Anda.

9. Temukan produk yang diinginkan dan pilih Install tombol.
10. Sekarang, klik pada Install pilihan.
11. Setelah file setup diunduh, klik dua kali dan buka jalankan file.
12. Setelah instalasi, buka aplikasi Microsoft yang diperlukan dan buka masing-masing Akun halaman. Dari sana, masuk ke Akun Microsoft Anda.
Baca juga:Perbaiki Kode Kesalahan Office 1058 13 di Windows 10
Pertanyaan yang Sering Diajukan (FAQ)
Q1. Apa alternatif gratis terbaik untuk email Outlook?
Jwb. Mungkin membingungkan aplikasi mana yang harus dipilih ketika datang ke aplikasi email untuk desktop. Sebagian besar dari kita menggunakan klien web Gmail, tetapi itu membutuhkan browser, dan pemberitahuan push selalu tertunda. Outlook adalah pilihan yang bagus, cepat, aman, dan memiliki antarmuka pengguna yang cantik, tetapi tanpa langganan Microsoft, Outlook tidak menawarkan semua fitur. Aplikasi Thunderbird adalah alternatif terbaik untuk Outlook. Ini benar-benar gratis, sumber terbuka yang didukung oleh Mozilla, dan menawarkan fitur serupa dari Outlook, seperti kalender, manajemen tugas, opsi kontak & obrolan, umpan, grup berita, penelusuran web, filter lanjutan, dan perlindungan phishing. Dan, itu tersedia untuk Mac dan Linux OS juga.
Q2. Apa itu file Outlook PST dan OST?
Jwb. File PST, juga dikenal sebagai Penyimpanan Pribadi atau file data Outlook, menyimpan informasi lokal di sistem Anda, seperti data pesan, kontak, kalender & tugas. Itu tidak memerlukan akses internet dan sering disimpan sebagai file cadangan, yang membantu dalam sinkronisasi. File OST atau Offline Outlook, di sisi lain, menyimpan data yang disinkronkan dari informasi email Anda di sistem Anda untuk penggunaan offline. Bila perlu, file PST dan OST dapat dikonversi satu sama lain.
Q3. Manakah penyedia email yang paling aman?
Jwb. Ketika datang ke email yang paling aman, Gmail tidak memotong karena melacak dan memindai Anda email dan tempatkan iklan di surat dan layanan Google lainnya yang Anda gunakan berdasarkan kata kunci Anda menggunakan. Penyedia email aman sumber terbuka terbaik adalah CounterMail dan ProtonMail. Mereka menyediakan keamanan terbaik dan enkripsi ujung ke ujung. Karena mereka menggunakan dan melacak semua data, sebagian besar layanan Google gratis dan menyediakan penyimpanan 15 GB gratis. Sebaliknya, sebagian besar penyedia surat aman ini menyediakan ruang kosong terbatas mulai dari 500 MB hingga 1 GB. Anda mungkin perlu membeli paket langganan untuk penyimpanan cloud tambahan.
Direkomendasikan:
- Apa itu Sedecordle? Cara Memainkan Game Ini
- Cara Berhenti Membayar untuk AOL tetapi Tetap Menyimpan Email
- Perbaiki Saat Ini Tidak Dapat Mengirim Pesan Anda di Outlook Mobile
- Perbaiki Kesalahan Outlook 0x8004102a di Windows 10
Kami harap panduan ini bermanfaat dan Anda dapat menyelesaikannya Outlook ini bukan nama file yang valid kesalahan. Beri tahu kami metode mana yang paling cocok untuk Anda untuk memperbaiki nama file arsip Outlook bukan kesalahan yang valid. Jika Anda memiliki pertanyaan atau saran terkait pertanyaan terkait teknologi apa pun, jangan ragu untuk menyampaikannya di bagian komentar di bawah.