Cara Mengelola Notifikasi Kalender Aplikasi Outlook
Bermacam Macam / / April 05, 2023
Outlook adalah salah satu aplikasi email yang paling banyak digunakan di dunia. Dikembangkan oleh Microsoft, program ini memungkinkan pengguna untuk mengatur jadwal pribadi dan resmi mereka. Outlook tersedia di Android, iOS, dan komputer desktop sebagai aplikasi web. Outlook adalah alat berguna yang membantu membuat daftar tugas yang tepat dengan fitur-fitur seperti pemberitahuan desktop aplikasi web Outlook, dan pemberitahuan push di Android dan iPhone. Pengguna dapat mengelola pemberitahuan kalender aplikasi Outlook dengan memilih pemberitahuan Outlook tertentu untuk mendapatkan peringatan untuk acara tertentu.

Daftar isi
- Cara Mengelola Notifikasi Kalender Aplikasi Outlook
- Apa itu Kalender Outlook?
- Cara Mengelola Notifikasi Outlook di Android
- Cara Mengelola Notifikasi Outlook dari Aplikasi Outlook Android
- Cara Mengelola Notifikasi Outlook di iPhone
- Cara Mengelola Notifikasi Outlook di iPhone dari Aplikasi iOS
- Cara Mengelola Notifikasi Outlook di Aplikasi Web Desktop
Cara Mengelola Notifikasi Kalender Aplikasi Outlook
Outlook menyertakan fitur seperti email dan kalender untuk membantu Anda tetap di jalur dan melacak tugas mendatang. Dalam panduan berikut, kami akan membahas berbagai cara untuk mengelola pemberitahuan push Outlook iPhone, Android, dan aplikasi web desktop.
Apa itu Kalender Outlook?
Kalender Outlook adalah alat yang membantu Anda membuat jadwal yang sempurna dengan bantuan pemberitahuan kalender aplikasi Outlook. Kalender Outlook dapat membantu Anda merencanakan hari, minggu, bulan, dan bahkan tahun Anda. Kalender Outlook memberi Anda informasi tentang peringatan dan acara yang akan datang, memastikan bahwa Anda tidak pernah melewatkan janji atau rapat. Anda dapat menyesuaikan pemberitahuan kalender untuk memprioritaskan acara penting di hari Anda. Bagi banyak profesional, kalender Outlook adalah alat penting untuk merencanakan dan menjadwalkan aktivitas sehari-hari mereka. Di bagian selanjutnya, kita akan membahas pemberitahuan push Outlook Android, iPhone, dan aplikasi web desktop.
Cara Mengelola Notifikasi Outlook di Android
Outlook tersedia untuk diinstal perangkat Android. Aplikasi Android memberi pengguna Outlook akses mudah ke email dan jadwal profesional mereka. Pengguna dapat mengelola email, rapat, dan tugas dengan bantuan aplikasi seluler Outlook Android. Mengelola notifikasi Outlook itu mudah. Anda dapat mengelola notifikasi Outlook di Android dengan menavigasi ke pengaturan telepon atau dari aplikasi Outlook. Lanjutkan membaca untuk mengetahui cara mengelola notifikasi desktop aplikasi web Outlook. Anda dapat mengelola dan mengontrol pemberitahuan kalender aplikasi Outlook dari perangkat Android Anda dengan menavigasi ke pengaturan telepon. Anda dapat menggunakan langkah-langkah sederhana ini untuk mengelola pemberitahuan push Outlook. Juga, lanjutkan membaca untuk menemukan langkah-langkah mengelola pemberitahuan push Outlook iPhone.
Catatan: Karena ponsel cerdas tidak memiliki opsi pengaturan yang sama dan bervariasi dari pabrikan ke pabrikan, oleh karena itu, sebelum mengubah pengaturan apa pun, periksa kembali apakah sudah benar. Metode berikut berasal dari Moto G60 smartphone.
1. Membuka Pengaturan dari menu telepon.
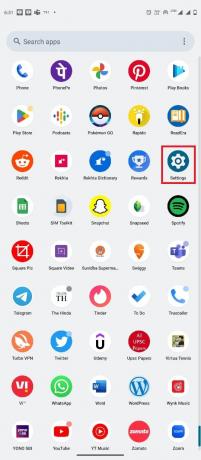
2. Temukan dan ketuk Aplikasi.

3. Sekarang, ketuk Lihat semua aplikasi. Kemudian, cari dan ketuk Pandangan.
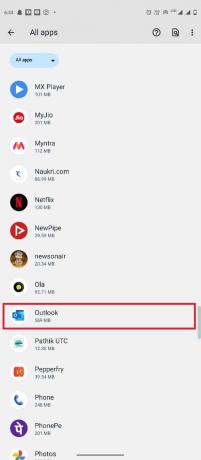
4. Di sini, pilih Notifikasi.

5. Di sini, cari Semua pemberitahuan Outlook opsi, dan putar sakelar Pada atau Mati.
Catatan: Anda juga dapat mematikan sakelar untuk pemberitahuan tertentu sesuai kebutuhan Anda untuk semua akun Outlook Anda.
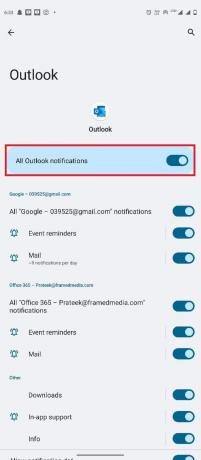
Baca juga: Cara Memulihkan Draf yang Dihapus di Outlook 365
Cara Mengelola Notifikasi Outlook dari Aplikasi Outlook Android
Pengguna juga dapat mengelola notifikasi kalender aplikasi Outlook mereka dari aplikasi Outlook Android. Gunakan langkah-langkah sederhana ini untuk mengelola pemberitahuan push Outlook Android dengan aplikasi Android.
1. Buka Pandangan aplikasi dari menu telepon.
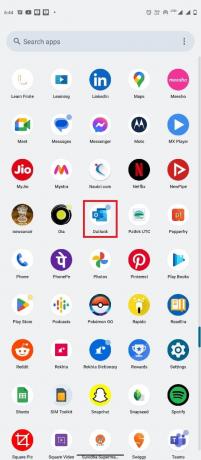
2. Dari sisi kiri atas layar, ketuk pada ikon surel.

3. Sekarang, cari dan ketuk Pengaturan ikon, lalu pilih Notifikasi.
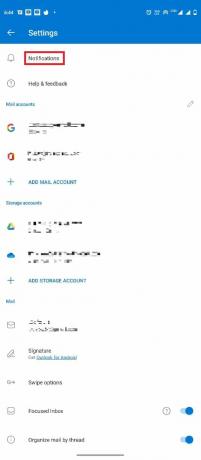
4. Arahkan ke Kalender tab.
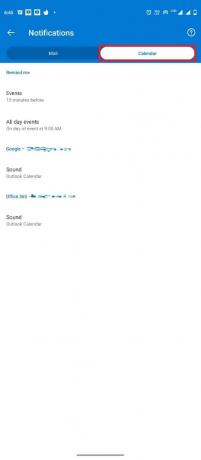
5. Ketuk Acara, dan pilih salah satu opsi.

6. Sekarang, ketuk Acara sepanjang hari, dan pilih salah satu opsi yang tersedia.

Cara Mengelola Notifikasi Outlook di iPhone
Jika Anda menggunakan aplikasi Outlook di iPhone, Anda dapat mengelola notifikasi Outlook dari pengaturan iPhone. Ikuti langkah-langkah sederhana ini untuk mengelola notifikasi Outlook di iPhone Anda. Teruslah membaca untuk mengetahui cara mengelola notifikasi desktop aplikasi web Outlook.
1. Membuka Pengaturan dari menu iPhone Anda.

2. Di sini, cari dan ketuk Notifikasi.

3. Sekarang, cari dan ketuk Pandangan ikon aplikasi.

4. Di sini, cari Izinkan Notifikasi opsi dan putar sakelar pada atau mati.

Baca juga: Cara Mengaktifkan Tanda Terima Baca Email Outlook
Cara Mengelola Notifikasi Outlook di iPhone dari Aplikasi iOS
Anda juga dapat mengelola pemberitahuan push Outlook iPhone dengan menggunakan aplikasi Outlook untuk iPhone Anda. Anda dapat mengelola notifikasi Outlook dari aplikasi dengan mengikuti langkah-langkah sederhana ini.
1. Buka Pandangan aplikasi di iPhone Anda.
2. Dari sisi kiri atas layar, ketuk pada Profil ikon.

3. Sekarang, ketuk pada Pengaturan ikon.

4. Di sini, cari dan ketuk Notifikasi.

5. Terakhir, Anda dapat memilih salah satu opsi berikut untuk mengelola notifikasi Outlook di iPhone Anda.
- Kotak Masuk Terfokus dan Lainnya
- Kotak Masuk Terfokus
- Orang favorit
- Tidak ada
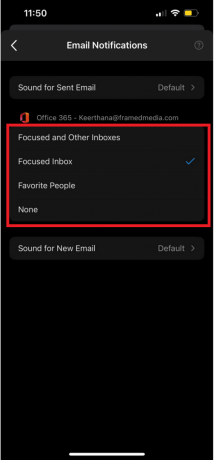
Baca juga: Apa itu Segitiga Kuning Outlook?
Cara Mengelola Notifikasi Outlook di Aplikasi Web Desktop
Anda juga dapat mengakses Outlook dari browser web Anda, aplikasi web Outlook mudah digunakan dan dapat diakses dari semua browser web. Sama seperti pemberitahuan push Outlook Android, Anda dapat dengan mudah mengubah pemberitahuan desktop untuk Outlook dengan mengubah pengaturan aplikasi web. Ikuti langkah-langkah sederhana ini untuk mengelola pemberitahuan desktop aplikasi web Outlook.
1. Bukalah Peramban web dan membuka Pandangan halaman web.
2. Masuk untuk Anda Pandangan akun.
3. Temukan dan klik pada ikon roda gigi untuk membuka panel pengaturan.
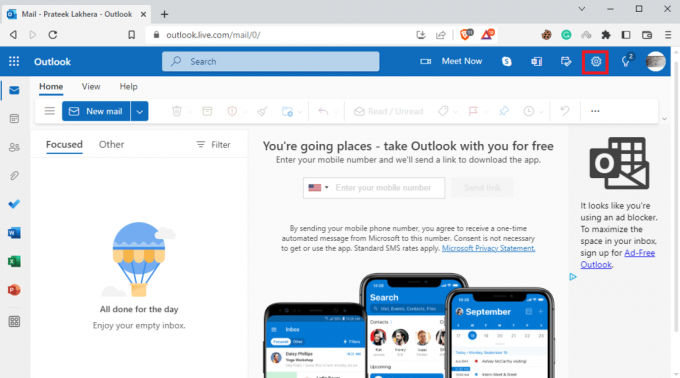
4. Sekarang, klik Lihat semua pengaturan Outlook.

5. Dari panel sisi kiri, arahkan ke Umum tab.

6. Sekarang, arahkan ke Notifikasi bagian.

7. Temukan dan aktifkan atau nonaktifkan Kirimi saya pemberitahuan desktop beralih.

Pertanyaan yang Sering Diajukan (FAQ)
Q1. Bagaimana saya bisa menggunakan Kalender Outlook?
Jwb. Kalender Outlook adalah alat penting yang dapat digunakan untuk menjadwalkan acara dan tugas sehari-hari Anda. Anda dapat menyetel pengingat untuk acara penting dengan Kalender Outlook.
Q2. Bagaimana cara menghentikan pemberitahuan Kalender Outlook?
Jwb. Anda dapat menghentikan pemberitahuan Kalender Outlook di perangkat Android dengan masuk ke pengaturan telepon atau pengaturan aplikasi Android.
Q3. Bisakah saya menghentikan pemberitahuan Outlook di iPhone saya?
Jwb. Ya, jika Anda menggunakan Outlook di iPhone, Anda dapat menonaktifkan notifikasi dari pengaturan iOS.
Q4. Bisakah saya menggunakan Outlook dari browser saya?
Jwb. Ya, Anda dapat menggunakan aplikasi web desktop Outlook dari browser web Anda. Aplikasi web berfungsi persis seperti Outlook dan memungkinkan Anda mengakses Kalender Outlook.
Q5. Bisakah saya mematikan pemberitahuan desktop untuk Outlook?
Jwb. Ya, Anda dapat mengubah pengaturan di aplikasi web Outlook untuk aktifkan atau nonaktifkan pemberitahuan push desktop untuk Outlook.
Direkomendasikan
- Cara Mengubah Akun Bethesda di Fallout 4
- Cara Menambahkan Panah, Superskrip, dan Simbol di Google Docs
- Cara Menonaktifkan Balas Semua Outlook 365
- Cara Menemukan Folder yang Hilang di Outlook
Kami harap panduan ini bermanfaat bagi Anda dan Anda dapat mengetahui caranya cara mengelola pemberitahuan kalender aplikasi Outlook di perangkat Anda. Beri tahu kami metode mana yang cocok untuk Anda. Jika Anda memiliki saran atau pertanyaan untuk kami, beri tahu kami di bagian komentar.

Pete Mitchell
Pete adalah penulis staf senior di TechCult. Pete menyukai semua hal tentang teknologi dan juga seorang DIYer yang rajin. Dia memiliki pengalaman satu dekade menulis petunjuk, fitur, dan panduan teknologi di internet.



