Cara Mencadangkan dan Mengembalikan Registri di Windows
Bermacam Macam / / November 28, 2021
Registri merupakan bagian integral dari sistem operasi Windows karena semua pengaturan dan program Sistem Operasi Windows disimpan dalam basis data hierarkis (Registry) ini. Semua konfigurasi, informasi driver perangkat, dan apa pun yang penting yang dapat Anda pikirkan disimpan di dalam Registry. Secara sederhana, ini adalah register di mana setiap program membuat catatan. Semua versi sebelumnya adalah Windows XP, Windows Vista, Windows 7, Windows 8, Windows 8.1, dan Windows 10; semua memiliki Registry.
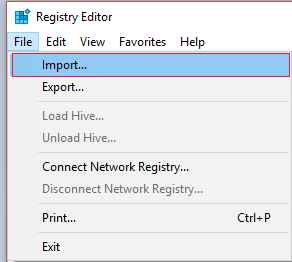
Semua pengaturan tweak dilakukan melalui registri, dan terkadang selama proses ini, kami dapat merusak Registry, yang dapat menyebabkan kegagalan sistem kritis. Kami dapat melakukan apa yang dapat kami lakukan untuk memastikan bahwa kami tidak merusak registri; kita dapat mengambil cadangan dari registri Windows. Dan ketika ada kebutuhan untuk memulihkan registri, kita dapat melakukannya dari cadangan yang telah kita buat. Ayo lihat Cara Backup dan Restore Registry di Windows.
Catatan: Ini adalah ide yang sangat baik untuk membuat cadangan Windows Registry sebelum Anda membuat perubahan apa pun pada sistem Anda karena jika terjadi kesalahan, Anda dapat memulihkan Registry seperti semula.
Isi
- Cara Mencadangkan dan Mengembalikan Registri di Windows
- Metode 1: Cadangkan dan Pulihkan Registri Secara Manual
- Metode 2: Cadangkan dan Pulihkan Registri menggunakan Titik Pemulihan
Cara Mencadangkan dan Mengembalikan Registri di Windows
Anda dapat membuat cadangan registri secara manual atau membuat Titik Pemulihan Sistem, jadi pertama-tama mari kita lihat cara mencadangkan registri secara manual dan kemudian menggunakan Titik Pemulihan Sistem.
Metode 1: Cadangkan dan Pulihkan Registri Secara Manual
1. Tekan Tombol Windows + R, lalu ketik regedit dan tekan enter untuk membuka Registry Editor.

2. Pastikan untuk memilih Komputer (Bukan subkunci apa pun karena kami ingin mencadangkan seluruh registri) di Editor Registri.
3. Selanjutnya, klik File > Ekspor lalu pilih lokasi yang diinginkan di mana Anda ingin menyimpan cadangan ini (Catatan: Pastikan Rentang Ekspor dipilih ke Semua di kiri bawah).
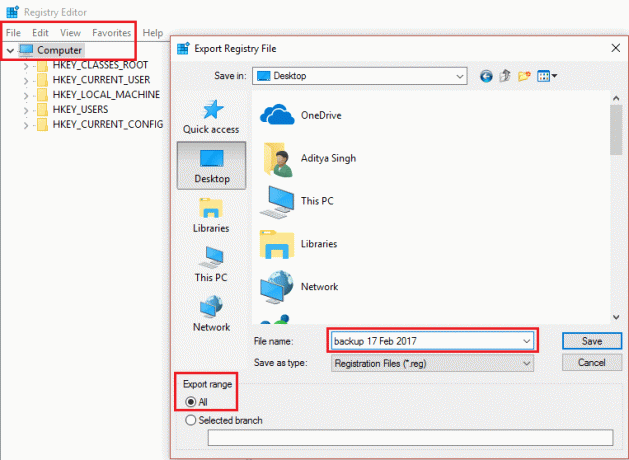
4. Sekarang, ketik nama cadangan ini dan klik Menyimpan.
5. Jika Anda perlu memulihkan cadangan Registry yang dibuat di atas, sekali lagi buka Peninjau Suntingan Registri seperti yang ditunjukkan di atas.
6. Sekali lagi, klik Berkas > Impor.
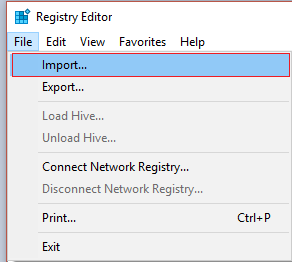
7. Selanjutnya, pilih lokasi di mana Anda menyimpan salinan cadangan dan pukul Membuka.
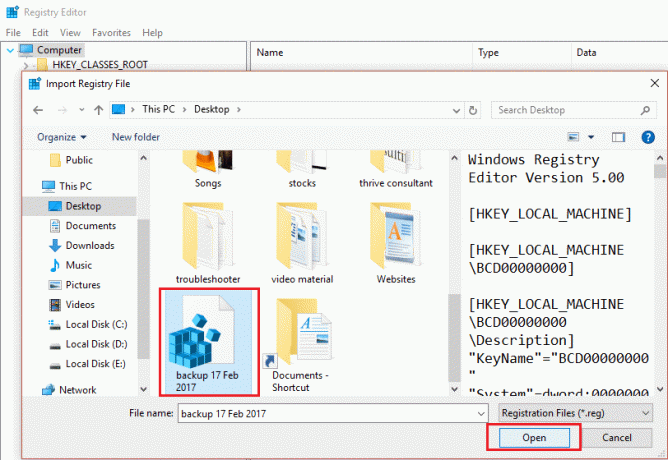
8. Anda telah berhasil memulihkan Registry untuk kembali ke keadaan semula.
Metode 2: Cadangkan dan Pulihkan Registri menggunakan Titik Pemulihan
1. Jenis titik pemulihan di bilah pencarian Windows dan klik Buat Titik Pemulihan.

2. Pilih Disk Lokal (C :) (pilih drive tempat Windows diinstal) dan klik Konfigurasi.
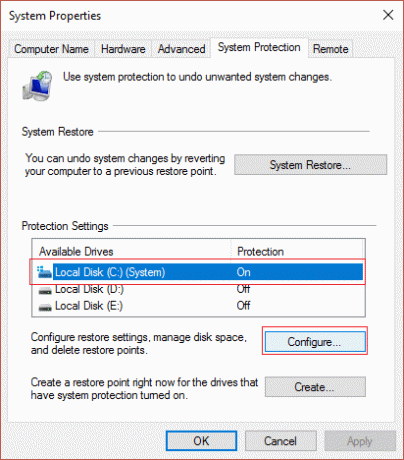
3. Yakinkan Sistem keamanan Diaktifkan untuk drive ini dan atur Penggunaan Maks ke 10%.

4. Klik Berlaku, diikuti oleh HAIk.
5. Selanjutnya, pilih lagi drive ini dan klik Membuat.
6. Beri nama titik Pemulihan Anda baru saja membuat dan klik lagi Membuat.
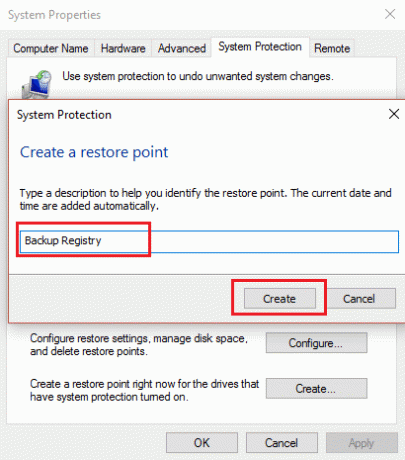
7. Tunggu hingga sistem membuat titik pemulihan dan klik tutup setelah selesai.
8. Untuk Mengembalikan Registri Anda, buka Buat Titik Pemulihan.
9. Sekarang klik Pemulihan Sistem, lalu klik Berikutnya.
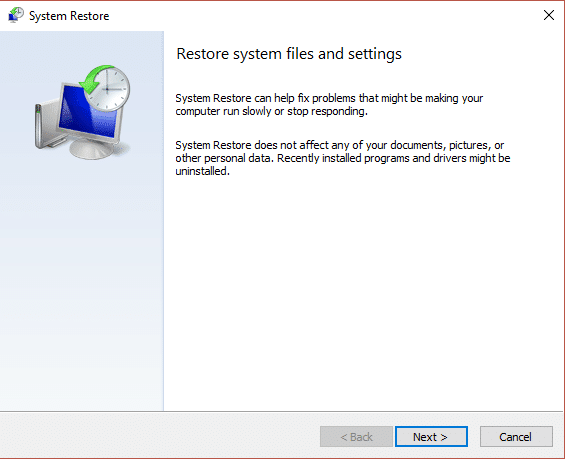
10. Kemudian pilih titik pemulihan Anda buat di atas dan tekan Next.

11. Ikuti petunjuk di layar untuk menyelesaikan Pemulihan Sistem.
12. Setelah proses di atas selesai, Anda akan berhasil Kembalikan Registri Windows.
Direkomendasikan:
- Perbaiki Titik Pemulihan Tidak Bekerja di Windows 10
Itu dia; Anda telah berhasil belajar Cara Backup dan Restore Registry di Windows, tetapi jika Anda masih memiliki pertanyaan tentang posting ini, jangan ragu untuk bertanya di bagian komentar.



