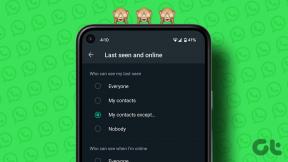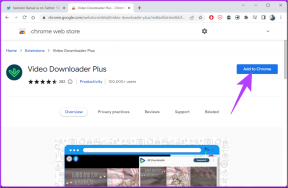Cara Menggunakan Eyedropper di Procreate
Bermacam Macam / / April 05, 2023
Di Procreate, alat pipet, juga dikenal sebagai alat penetes warna, digunakan untuk memilih dan mengambil sampel warna dari gambar atau lukisan. Kedengarannya menarik bukan? Jadi, bagaimana cara menggunakan pipet di Procreate. Sebelum kita membahasnya, alat pipet dapat ditemukan di bagian pemilih warna pada bilah alat Procreate dan biasanya diwakili oleh ikon pipet. Pada artikel ini, kita juga akan mempelajari cara menggunakan metode pintasan eyedropper procreate. Jadi, mari kita masuk.

Daftar isi
- Cara Menggunakan Eyedropper di Procreate
- Langkah I: Buka Karya Seni atau Ilustrasi Saat Ini
- Langkah II: Ketuk Tombol Modifikasi
- Langkah III: Geser Jari untuk Mengubah Warna Eyedropper
- Langkah IV: Ketuk Kanvas atau Modifikasi untuk Keluar
- Tiga Alasan Menggunakan Alat Pipet
- Cara Menyesuaikan Alat Pipet
Cara Menggunakan Eyedropper di Procreate
Untuk menggunakan pintasan alat pipet di Menghasilkan, ikuti langkah-langkah di bawah ini:
Langkah I: Buka Karya Seni atau Ilustrasi Saat Ini
Buka seni atau dokumen yang sedang Anda kerjakan.
Langkah II: Ketuk Tombol Modifikasi
Saat Anda mengetuk Memodifikasi tombol, pemilih warna akan berubah untuk menampilkan penggeser untuk menyesuaikan rona, saturasi, dan kecerahan warna. Anda juga dapat menggunakan roda Warna atau penggeser RGB untuk menyesuaikan warna. Anda dapat menggunakan penggeser ini untuk melakukan penyesuaian halus pada warna hingga Anda mencapai hasil yang diinginkan.
Langkah III: Geser Jari untuk Mengubah Warna Eyedropper
Untuk menggunakan fitur ini, Anda harus melakukannya terlebih dahulu aktifkan alat pipet, Anda dapat melakukannya dengan memilihnya dari bilah alat atau menggunakan pintasan. Ikuti langkah ini;
1. Ketuk pada kanvas dengan dua jari pada saat yang sama.
2. Kemudian, letakkan jari Anda di luas kanvas dari mana Anda ingin mencicipi warna.
3. Selanjutnya, sambil tetap menekan jari Anda, geser ke area lain di kanvas sampel warna di sana.
Anda akan melihat pratinjau warna yang Anda ambil sampelnya dan saat Anda menggeser jari Anda di atas kanvas, warna sampel akan diperbarui secara waktu nyata. Ketika Anda menemukan warna yang Anda inginkan, Anda dapat melepaskan jari Anda dan warna akan dipilih, siap digunakan dengan kuas atau cat Anda.
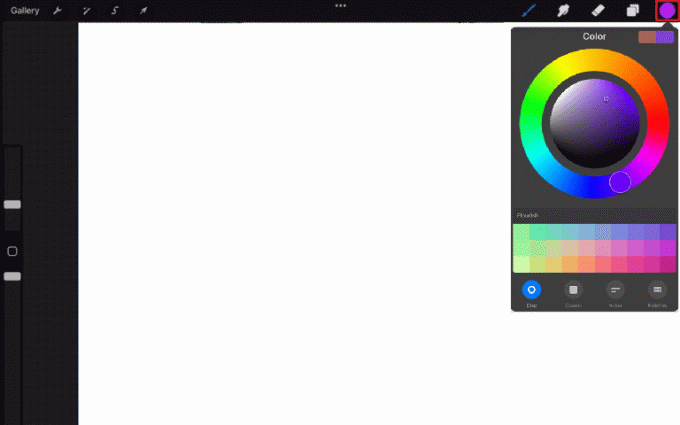
Langkah IV: Ketuk Kanvas atau Modifikasi untuk Keluar
Saat Anda memilih warna menggunakan alat pipet, Anda bisa melakukannya dengan mudah ketuk pada kanvas untuk menerapkan warna ke kuas atau cat Anda dan terus bekerja. Mengetuk pada kanvas akan secara otomatis keluar dari pemilih warna, dan Anda akan dapat terus mengerjakan karya seni Anda.
Itu Memodifikasi tombol memungkinkan Anda menyesuaikan warna yang dipilih dan menyempurnakannya. Setelah Anda puas dengan warnanya atau Anda selesai menyesuaikan warnanya, Anda dapat mengetuknya Selesai tombol di sudut kanan atas pemilih warna untuk menerapkan warna pada kuas Anda.
Kedua metode ini memungkinkan Anda keluar dari pemilih warna dengan cepat dan mudah dan terus mengerjakan karya seni Anda tanpa harus kembali ke bilah alat atau menggunakan pintasan apa pun. Ini memungkinkan alur kerja yang lancar dan cepat saat mengerjakan procreate.
Semoga sekarang Anda tahu cara menggunakan pintasan eyedropper di Procreate.
Baca juga: 10 Alternatif Procreate Terbaik untuk Windows 10
Tiga Alasan Menggunakan Alat Pipet
Ketika Anda begitu tenggelam dalam seni Anda sehingga Anda tidak menyimpan warna yang Anda gunakan, tetapi kemudian menyesalinya karena ingin menggunakan warna yang sama lagi. Nah untuk itu, setelah mempelajari cara menggunakan eyedropper di procreate kami berikan tiga alasan kenapa kamu harus menggunakannya.
- Aktifkan kembali Warna yang Digunakan di Masa Lalu – Fitur Aktifkan Kembali Warna yang Digunakan di Masa Lalu memungkinkan pengguna untuk dengan mudah mengakses dan menggunakan kembali warna yang mereka miliki sebelumnya digunakan dalam gambar atau desain yang sama, tanpa harus mengambil sampel warna secara manual lagi menggunakan Eyedropper alat. Ini dapat menghemat waktu dan memudahkan untuk menjaga konsistensi warna dalam suatu desain.
- Replikasi Warna dari Sumber Gambar – Fitur ini memungkinkan pengguna mengambil warna dari gambar sumber dan menggunakannya untuk membuat desain baru. Ini bisa sangat berguna saat membuat desain yang dimaksudkan untuk mencocokkan atau melengkapi gambar yang sudah ada, seperti gambar produk atau foto. Dengan menggunakan alat Eyedropper bersamaan dengan fitur ini, pengguna dapat dengan cepat dan mudah meniru warna gambar sumber dalam desain baru mereka, menghemat waktu dan membantu memastikan warnanya cocok.
- Cepat kembali ke warna sebelumnya – Dengan menggunakan fitur ini, pengguna dapat dengan mudah beralih kembali ke warna terakhir yang mereka gunakan sebelum menggunakan alat pipet. Fitur ini memudahkan untuk membuat perubahan warna pada desain saat sedang bekerja. Terutama jika mereka sedang mengerjakan skema warna tertentu dan mereka perlu bolak-balik untuk menambahkan beberapa sorotan atau menyesuaikan skema warna.
Baca juga:Cara Membatalkan iTunes Radio
Cara Menyesuaikan Alat Pipet
Langkah-langkah khusus untuk menyesuaikan alat pipet menghasilkan iPad dapat bervariasi tergantung pada desain atau pengeditan gambar perangkat lunak yang Anda gunakan, tetapi umumnya, Anda dapat menyesuaikan alat pipet melalui preferensi perangkat lunak atau pengaturan. Inilah cara umum Anda dapat menyesuaikan alat pipet untuk menghasilkan iPad:
1. Di kanvas Anda, klik kunciikon.

2. Pilih prefs tab.
3. Gulir ke bawah untuk mengakses sikapkontrol jendela.
4. Kemudian, gulir ke bawah ke penitis mata di menu terbuka dan ketuk di atasnya.
5. Anda kemudian akan dapat mengubah mengetuk, menyentuh, apel, pensil, Dan menunda.
Dengan cara ini Anda dapat membuat perubahan berdasarkan preferensi Anda.
Baca juga: Cara Memulai Ulang iPhone X
Pertanyaan yang Sering Diajukan (FAQ)
Q1. Dalam situasi apa alat pipet digunakan?
Jwb. Alat pipet digunakan untuk mengambil sampel warna dari gambar atau dokumen dan kemudian menerapkannya ke area lain. Alat pipet memungkinkan pengguna untuk mencocokkan warna dan membuat palet warna yang konsisten di seluruh dokumen atau proyek.
Q2. Mengapa alat pipet tidak mengambil warna yang tepat?
Jwb. Ada beberapa kemungkinan alasan mengapa alat pipet mungkin tidak mengambil warna yang tepat dalam gambar atau program desain. Mungkin karena alat pipet tidak disetel ke ukuran sampel yang benar atau mode warna gambar atau dokumen mungkin tidak disetel dengan benar.
Q3. Di manakah lokasi Eyedropper?
Jwb. Letak alat pipet dapat bervariasi tergantung pada gambar atau program desain yang Anda gunakan. Secara umum, Anda dapat menemukan alat pipet di bilah alat atau palet program.
Direkomendasikan:
- Cara Download Semua Foto Facebook Sekaligus
- Apakah Krita Bagus untuk Animasi?
- Cara Mengisi Warna di Procreate
- Perbaiki Procreate Fill Color Tidak Berfungsi
Pada akhirnya, pintasan eyedropper di Procreate adalah alat yang sangat berguna untuk seniman digital karena menghilangkan kebutuhan untuk beralih di antara aplikasi yang berbeda untuk memilih warna. Ini juga sangat berguna untuk mencocokkan warna dalam ilustrasi yang harus mematuhi panduan branding. Kami sangat berharap bahwa kami dapat memberikan informasi tentang cara menggunakan pipet di Procreate dan bahwa semua kebingungan Anda telah dibersihkan. Silakan lalui dan beri tahu kami jika Anda memiliki saran di bagian komentar di bawah.

Elon Decker
Elon adalah penulis teknologi di TechCult. Dia telah menulis panduan cara kerja selama sekitar 6 tahun sekarang dan telah membahas banyak topik. Dia suka membahas topik yang terkait dengan Windows, Android, dan trik serta tips terbaru.