Cara Mengurutkan Berdasarkan Tanggal di Microsoft Excel
Bermacam Macam / / April 05, 2023
Saat Anda kesulitan melacak hari ulang tahun, anggaran mingguan atau bulanan, atau apa pun, Anda perlu mengaturnya agar tidak bingung. Dan menyortir data di Excel adalah solusi masuk Anda. Tapi bagaimana mengurutkan berdasarkan tanggal di Excel? Jadi, misalnya, jika Anda memiliki daftar tanggal di kolom di Excel, Anda dapat mengurutkan tanggal dari terlama ke terbaru atau dari terbaru ke terlama kan? Jangan stres! Kami akan membahasnya langkah demi langkah, tetapi pertama-tama, mari kita lihat apa yang dimaksud dengan mengurutkan berdasarkan tanggal di Excel dan bagaimana mengurutkan tanggal di Excel berdasarkan bulan.
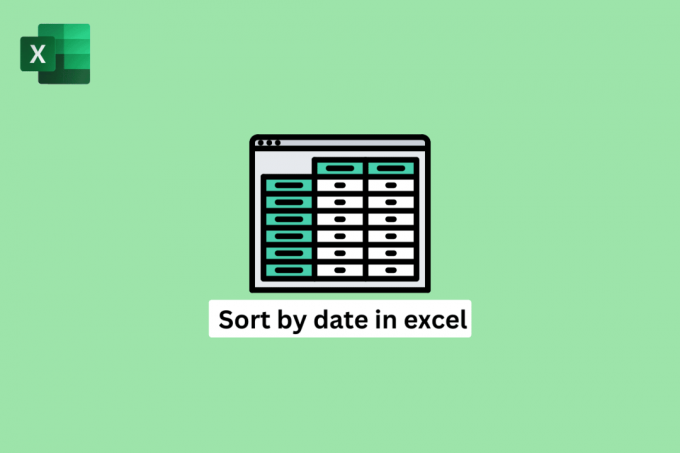
Daftar isi
- Cara Mengurutkan Berdasarkan Tanggal di Microsoft Excel
- Apa Arti Urutkan Berdasarkan Tanggal di Excel?
- Bagaimana Mengurutkan Tanggal di Excel berdasarkan Bulan?
- Bagaimana Mengurutkan berdasarkan Tanggal di Excel tanpa Mencampur Data?
- Apa yang Harus Dilakukan Saat Excel Tidak Mengurutkan Tanggal dengan Benar?
Cara Mengurutkan Berdasarkan Tanggal di Microsoft Excel
Menyortir data berdasarkan tanggal di Excel dapat berguna dalam berbagai situasi. Misalnya, jika Anda memiliki kumpulan data besar dengan beberapa kolom, pengurutan menurut tanggal dapat membantu Anda dengan cepat menemukan dan menganalisis rentang tanggal atau tren tertentu dari waktu ke waktu. Teruslah membaca lebih lanjut untuk menemukan langkah-langkah yang menjelaskan cara mengurutkan berdasarkan tanggal di Excel secara mendetail dengan ilustrasi yang berguna untuk pemahaman yang lebih baik.
Apa Arti Urutkan Berdasarkan Tanggal di Excel?
Menyortir berdasarkan tanggal di Excel adalah proses mengatur berbagai sel yang berisi tanggal dalam urutan tertentu, salah satu naik (dari terlama ke terbaru) atau menurun (dari terbaru ke terlama).
- Menyortir berdasarkan tanggal adalah berguna untukmengatur dan menganalisis data yang memiliki unsur waktu, seperti transaksi, peristiwa, atau tenggat waktu.
- Mengurutkan berdasarkan tanggal di Excel dapat membantu Anda menemukan dan menganalisis rentang tanggal tertentu dengan cepatatau tren dari waktu ke waktu dan dapat membuatnya lebih mudah membuat bagan, tabel pivot, dan visualisasi data lainnya.
- Ini juga dapat membantu Anda mengatur dan membersihkan data Anda dengan menghapus duplikat atau mengidentifikasi dan memperbaiki kesalahan.
Secara keseluruhan, mengurutkan berdasarkan tanggal adalah alat yang berguna untuk bekerja dengan dan menganalisis data di Excel. Ini juga berfungsi saat Anda ingin tahu cara mengurutkan tanggal di excel dengan banyak kolom.
Baca juga: Cara Menghitung Z Score di Excel
Bagaimana Mengurutkan Tanggal di Excel berdasarkan Bulan?
Untuk mengatur tanggal di Excel berdasarkan bulan, Anda dapat menggunakan fitur Sort dan tentukan kolom di Excel yang berisi tanggal sebagai Sortir kunci. Saat Anda melakukan ini, Excel akan secara otomatis mengurutkan tanggal berdasarkan bulan dan tahun, dengan tanggal paling awal muncul lebih dulu dan tanggal terbaru muncul terakhir.
Misalnya, ini adalah data yang Anda miliki.
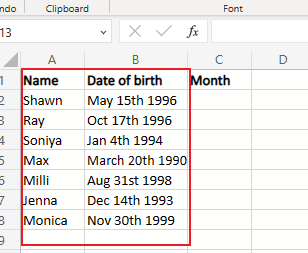
1. Membuka Microsoft Excel dan ketik rumus berikut dalam sel sel yang berdekatan B2.
=BULAN(B2)
2. Kemudian, tekan Memasuki kunci.
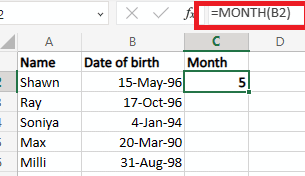
2. Seret pegangan isi otomatis lebih jauh sel untuk mendapatkan nilai bulan untuk setiap sel.
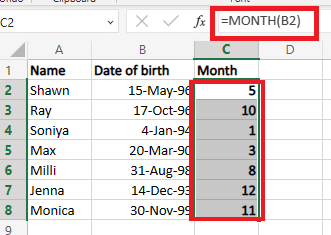
3. Pilih jangkauan sel yang ingin Anda urutkan dan klik Data tab dari atas.
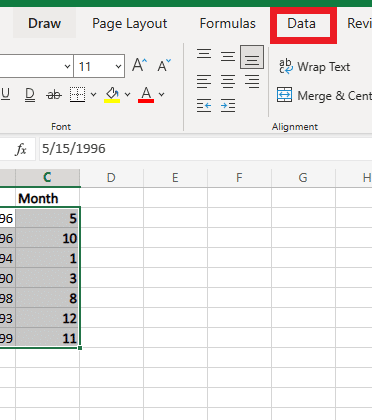
4. Lalu, klik Sortir Kustom.
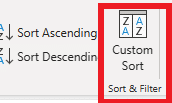
5. Dalam Sortir Kustom kotak dialog, pilih yang diinginkan Kolom, Urutkan, Dan Memesan bidang.
Catatan: Anda dapat memilih Urutkan Naik atau Urutkan Turun tergantung pada apakah Anda ingin mengurutkan tanggal dari Terkecil ke terbesar atau Terbesar ke Terkecil, masing-masing.
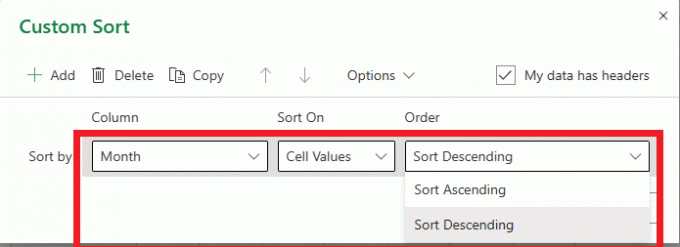
6. Terakhir, klik OKE opsi untuk mengurutkan tanggal.
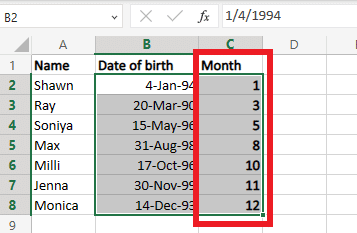
Bagaimana Mengurutkan berdasarkan Tanggal di Excel tanpa Mencampur Data?
Memilih semua kolom yang diperlukan sebelum menyortir adalah cara menyortir data di Excel tanpa mencampur data di baris yang berbeda. Ini sangat berguna ketika Anda memiliki tabel besar dengan banyak kolom, dan Anda ingin mengurutkan data berdasarkan beberapa kriteria. Ikuti langkah-langkah di bawah ini untuk mempelajari cara mengurutkan menurut tanggal di excel tanpa mencampur data.
1. Pertama, pilih sel yang diinginkan Anda ingin menyortir.
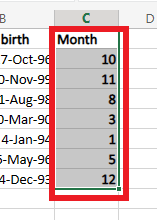
2. Klik pada Data tab > Sortir Kustom pilihan.

3. Dalam Menyortir kotak dialog, pilih Kolom yang ingin Anda gunakan sebagai kriteria penyortiran utama.
4. Dalam Memesan bidang, pilih salah satu Terkecil ke Terbesar atau Terbesar ke Terkecil, tergantung pada bagaimana Anda ingin data diurutkan.
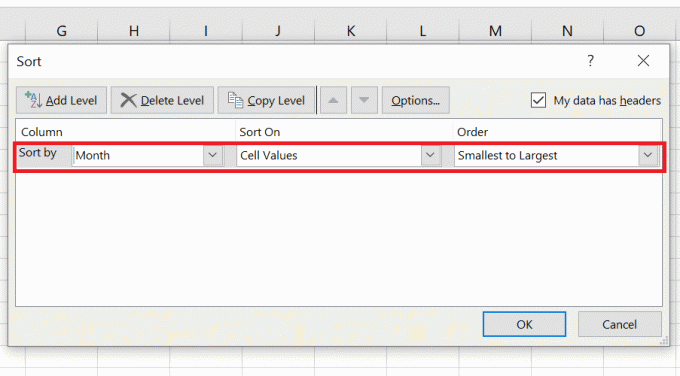
5. Klik OKE.
6. Akhirnya, data Anda sekarang diurutkan demikian.

Langkah-langkah ini juga berguna jika Anda ingin mempelajari cara mengurutkan tanggal di excel dengan banyak kolom, prosesnya sama saja.
Baca juga: Cara Menyortir Komentar Instagram
Apa yang Harus Dilakukan Saat Excel Tidak Mengurutkan Tanggal dengan Benar?
Jika Excel tidak mengurutkan tanggal Anda dengan benar, ada beberapa hal yang bisa Anda coba.
- Pastikan bahwa Anda tanggal dalam format tanggal. Jika Excel tidak mengenalinya sebagai tanggal, itu akan mengaturnya sebagai teks. Untuk memperbaikinya, pilih sel dengan tanggal, klik kanan, dan pilih Memformat Sel. Lalu, pilih Tanggal dari daftar opsi dan pilih format yang sesuai.
- Periksa apakah ada spasi atau karakter tambahan yang mungkin menyebabkan Excel salah menyusun tanggal. Misalnya, jika Anda memiliki kencan seperti 1/1/2022 (perhatikan spasi di bagian akhir), Excel tidak akan mengaturnya dengan benar jika bukan tanggal yang valid.
- Cobalah mengurutkan tanggal dalam urutan yang berbeda (mis., urutkan terlama ke terbaru, bukan terbaru ke terlama). Ini dapat membantu Anda mengidentifikasi masalah apa pun dengan cara tanggal diurutkan.
- Jika Anda mengurutkan banyak tanggal dan Anda memiliki banyak baris tajuk, pastikan Anda memilih rentang sel yang tepat untuk disortir. Jika Anda tidak menyertakan semua baris dengan tanggal, Excel mungkin tidak menyusunnya dengan benar.
- Jika Anda menggunakan rumus untuk menghasilkan tanggal, pastikan rumus mengembalikan tanggal yang valid. Misalnya, jika Anda menggunakan HARI INI() berfungsi, itu akan mengembalikan tanggal saat ini, yang mungkin bukan yang Anda inginkan jika Anda mencoba mengurutkan tanggal yang lalu.
Meskipun mengurutkan berdasarkan tanggal di excel adalah tugas yang mudah, ini bisa menjadi beberapa area yang perlu diingat jika tidak memberi Anda jawaban yang akurat.
Pertanyaan yang Sering Diajukan (FAQ)
Q1. Apa itu urutan tanggal menurun?
Jwb. Urutan tanggal menurun mengacu pada cara mengurutkan tanggal dari terbaru hingga yang terbaru.
Q2. Mengapa Excel tidak menyortir semua data?
Jwb. Mungkin ada beberapa alasan mengapa Excel tidak mengurutkan semua data di lembar kerja seperti yang diharapkan.
- Salah satu alasannya mungkin karena ada baris atau sel kosong dalam rentang data yang sedang diurutkan. Excel memperlakukan baris kosong seolah-olah muncul setelah baris yang tidak kosong, sehingga akan diurutkan ke bagian bawah daftar.
- Alasan lain bisa jadi adalah data yang diurutkan meliputibaik teks maupun angka. Excel mengurutkan angka seolah-olah itu adalah teks, sehingga tidak akan diurutkan dalam urutan numerik.
Q3. Bisakah Anda secara otomatis mengurutkan berdasarkan tanggal di Excel?
Jwb.Ya, Anda dapat menyusun rentang sel menurut tanggal secara otomatis di Excel.
Direkomendasikan:
- Apa itu Soundstage di Headphone?
- Cara Mengarsipkan di Outlook 365
- Perbedaan Antara Baris dan Kolom di Excel
- Cara Membekukan Baris dan Kolom di Excel
Kami harap Anda belajar cara mengurutkan berdasarkan tanggal di Excel. Jangan ragu untuk menghubungi kami dengan pertanyaan dan saran Anda melalui bagian komentar di bawah. Juga, beri tahu kami topik apa yang ingin Anda pelajari di artikel kami berikutnya.

Pete Mitchell
Pete adalah penulis staf senior di TechCult. Pete menyukai semua hal tentang teknologi dan juga seorang DIYer yang rajin. Dia memiliki pengalaman satu dekade menulis petunjuk, fitur, dan panduan teknologi di internet.



