Cara Membuka File ZIP di iPhone Menggunakan Aplikasi Pihak Ketiga
Bermacam Macam / / April 05, 2023
Salah satu keuntungan paling signifikan dari mengirim file ZIP ke penerima mana pun adalah Anda tidak perlu repot mengirim banyak lampiran sekaligus. Itu karena format ini mengurangi waktu transfer dengan menggabungkan banyak file menjadi satu. Jika Anda menerima atau mengunduh file ZIP di iPhone atau iPad, Anda akan lega mengetahui bahwa file ini dapat dibuka tanpa menggunakan aplikasi pihak ketiga. Dalam panduan ini, kita akan membahas cara membuka file ZIP di iPhone menggunakan aplikasi pihak ketiga dan juga cara membuat file ZIP di iPhone.
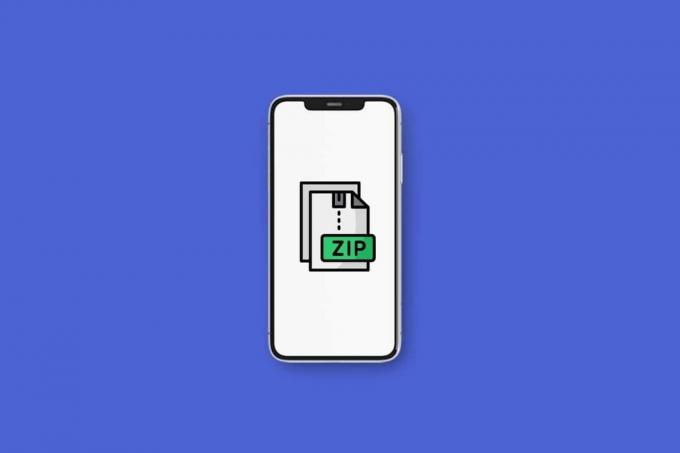
Daftar isi
- Cara Membuka File ZIP di iPhone Menggunakan Aplikasi Pihak Ketiga
- Manakah Aplikasi Pihak Ketiga untuk Membuka File ZIP di iPhone atau iPad?
- Bagaimana Cara Membuka File ZIP di iPhone dan iPad?
- Bagaimana Cara Membuka File ZIP dari Aplikasi Email atau WhatsApp?
- Bagaimana Cara Membuat File ZIP di iPhone?
Cara Membuka File ZIP di iPhone Menggunakan Aplikasi Pihak Ketiga
Saat Anda ingin berbagi file dalam jumlah besar, selalu lebih mudah mengirim file ZIP. Sangat mudah untuk membuka file ZIP di iPhone atau iPad Anda. Fungsionalitas untuk membuka jenis arsip ini secara bersamaan dibangun di iOS dan iPadOS.
arsip TAR juga bisa dibuka dengan cara yang sama. Untuk fleksibilitas lebih, gunakan aplikasi pihak ketiga seperti iZip, WinZip, dan Zip & RAR File Extractor. Lanjutkan membaca untuk mempelajari cara membuka file ZIP di iPhone Menggunakan aplikasi pihak ketiga dan membuka file ZIP dari email.Manakah Aplikasi Pihak Ketiga untuk Membuka File ZIP di iPhone atau iPad?
Saat menggunakan opsi bawaan, Anda dapat membuka file ZIP di iPhone atau iPad menggunakan alat pihak ketiga. Kami berbagi tiga alat pihak ketiga terbaik yang dapat melakukan hal yang sama di iPhone dan iPad Anda. Aplikasi ini berguna jika Anda menggunakan format file lain yang tidak dapat dibaca oleh iPhone Anda dan ingin menggunakan satu aplikasi untuk semuanya. Berikut adalah aplikasi di mana Anda dapat mempelajari cara membuka file ZIP di iPhone menggunakan aplikasi pihak ketiga:
1. iZip

iZip adalah salah satu aplikasi iOS yang paling berguna dan berguna untuk membuka file ZIP.
- Sangat mudah digunakan dan memiliki antarmuka pengguna yang naluriah.
- Selain itu, iZip juga bisa membongkar berbagai format file terkompresi, yang meliputi RAR, 7Z, ZIPX, TAR, ISO, dan TGZ, untuk beberapa nama. Namun iZip adalah aplikasi lengkap yang menawarkan lebih dari sekadar membuka file ZIP.
- Aplikasi ini juga memungkinkan Anda mengakses file yang disimpan di beberapa layanan penyimpanan cloud, termasuk iCloud, Google Drive, OneDrive, Dropbox, dan Box.
- Dengan aplikasi ini, Anda juga bisa menambahkan file ke file ZIP, membuat file ZIP terenkripsi dan tidak terenkripsi, dan dapat membuka jenis file di dalam aplikasi seperti TXT, PDF, PNG, JPG, dll.
2. WinZip
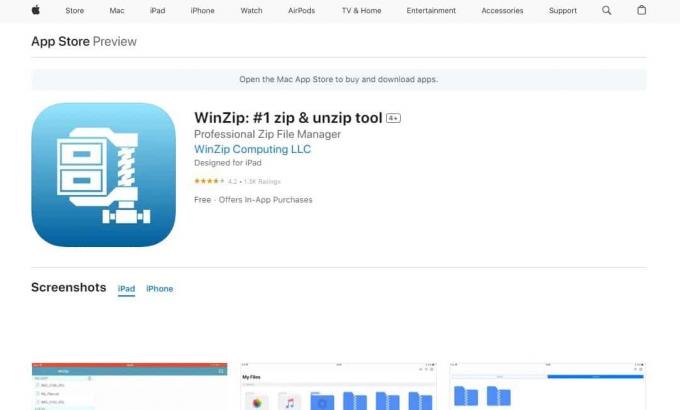
Meskipun WinZip tidak mendukung banyak format file terkompresi seperti iZip, ini menyelesaikan pekerjaan dengan mudah.
- Aplikasi ini mendukung format file terkompresi utama seperti ZIPX, RAR, ZIP, dan 7Z.
- Anda dapat menghubungkannya ke akun Google Drive, iCloud, Dropbox, dan OneDrive Anda.
- Aplikasi ini juga dapat file ZIP dan mengenkripsi arsip Anda juga.
- WinZip juga menyediakan fungsionalitas bawaan yang memungkinkan Anda melihat dokumen kata, spreadsheet Excel, web tertentu dokumen, presentasi PowerPoint, PDF, dan berbagai file media dalam arsip ZIP atau RAR- tanpa membuka ritsleting.
Mari kita lihat bagaimana membuka file ZIP di iPhone menggunakan aplikasi pihak ketiga, seperti WinZip:
1. Buka WinZip aplikasi dan arahkan ke lokasi file ZIP.
2. Sekarang, ketuk arsip ZIP. Ini akan membawa Anda ke dalam file ZIP.
3. Ketuk pada ikon tiga titik di sebelah kanan folder.
4. Memilih Buka zip dari munculan.
5. Ketuk Buka zip dari bawah dan pilih lokasi yang diinginkan di mana file harus disimpan.
Baca juga: Apa itu File GZ dan Bagaimana Anda Meng-unzipnya?
3. Ekstrak Berkas Zip & RAR
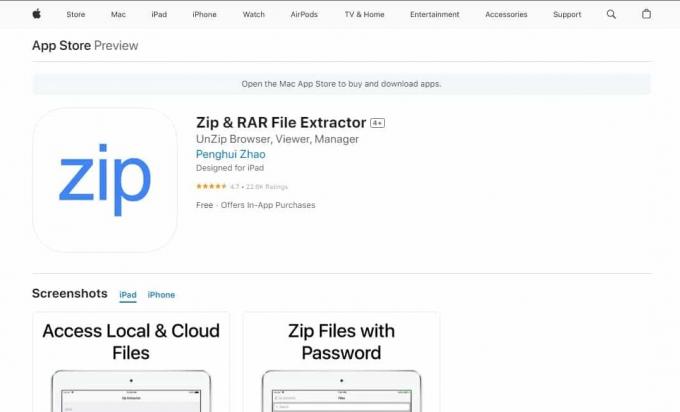
Aplikasi ini adalah aplikasi luar biasa lainnya untuk membuka file ZIP di iPhone.
- Ekstrak Berkas Zip & RAR fungsi utamanya adalah mencakup kemampuan untuk meng-unzip arsip ZIP, RAR, DAN 7Z.
- Melalui aplikasi ini, Anda bisa buat arsip ZIP dan 7Z menggunakan aplikasi.
- Seperti aplikasi lain Zip & RAR Extractor memungkinkan integrasi dengan iCloud, Google Drive, Dropbox, dan One Drive.
- Ini juga termasuk penampil bawaan untuk file PDF, gambar, jenis dokumen tertentu, juga fitur transfer Wi-Fi.
Bagaimana Cara Membuka File ZIP di iPhone dan iPad?
Arsip ZIP berguna jika Anda perlu berbagi file besar melalui internet. Kompresi file menghemat ruang penyimpanan dan memungkinkan transfer file lebih cepat. Mengetahui cara membuka ZIP, TAR, RAR, dan format file terkompresi lainnya sangat berguna jika Anda berada di pihak penerima. Berikut cara membuka file ZIP di iPhone menggunakan aplikasi pihak ketiga:
1. Buka File aplikasi di iPhone atau iPad Anda.

2. Temukan file ZIP yang diinginkan Anda ingin membuka.
Catatan: Pilih Download jika Anda mengunduh file dari internet.
3. Ketuk pada file ZIP yang diinginkan untuk membukanya. Arsip ZIP akan segera dibongkar oleh iPhone Anda.

4. Ketuk dan tahan folder yang sudah dibuka zipnya dan ketuk Ganti nama dari menu pop-up.
5. Ketik Anda nama baru dan selesaikan dengan mengetuk Selesai pada keyboard.
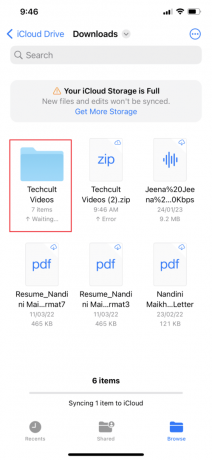
6. Ketuk pada folder yang baru dibuka zipnya untuk melihat konten file ZIP.

Baca juga: Cara Download WinZip Gratis
Bagaimana Cara Membuka File ZIP dari Aplikasi Email atau WhatsApp?
Jika bos atau penyelia Anda memberi Anda proyek besar beberapa file, dia kemungkinan besar akan memampatkannya ke dalam file zip agar lebih mudah mengirimkannya kepada Anda. Anda harus tahu cara membuka file ZIP dari Email atau WhatsApp. Jika Anda telah menerima file ZIP melalui WhatsApp, Mail, atau aplikasi perpesanan lainnya, Anda harus menyimpannya di aplikasi File terlebih dahulu. Berikut cara membuka file ZIP di iPhone menggunakan aplikasi pihak ketiga:
1. Buka aplikasi perpesanan yang diinginkan.
Catatan: Menggunakan Tim Microsoft aplikasi untuk demo ini.
2. Ketuk pada file ZIP yang diinginkan.
3. Ketuk pada Bagikan ikon.
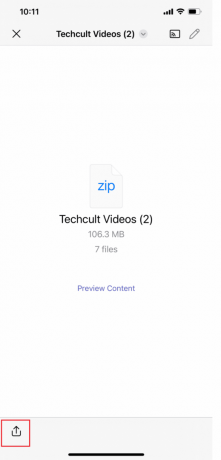
4. Ketuk Simpan ke File dari popup dan pilih lokasi yang diinginkan di mana Anda ingin menyimpan file ZIP Anda.

5. Sekarang, ketuk Menyimpan.

Baca juga: Cara Unzip File di Ponsel Android
Bagaimana Cara Membuat File ZIP di iPhone?
Mempelajari cara membuat file ZIP di iPhone menggunakan aplikasi pihak ketiga sangat penting karena Anda bisa menjadi penerima atau pengirim. Jika Anda ingin berbagi file besar atau banyak file, file ZIP akan memakan lebih sedikit ruang penyimpanan dan juga dapat dikirim lebih cepat karena ukuran file yang lebih kecil. Pelajari cara membuat file ZIP di iPhone Anda:
1. Buka File aplikasi dan pilih lokasi yang diinginkan, seperti Di iPhone Saya atau iCloud Drive.

2. Ketuk ikon tiga titik> Pilih pilihan.
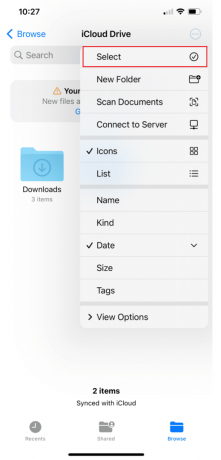
3. Pilih file yang diinginkan.
4. Sekali lagi, ketuk pada ikon tiga titik>Kompres pilihan.
5A. Jika Anda hanya memilih satu berkas, file ZIP dengan nama yang sama disimpan ke folder itu.
5B. Jika Anda memilih beberapa file, arsip ZIP disebut Arsip.zip disimpan ke folder yang Anda tentukan.
6. Untuk mengganti nama arsip ZIP, tekan dan tahan file/folder dan ketuk Ganti nama.
Direkomendasikan:
- Mengapa Windows Terus Meminimalkan Program?
- Cara Mengonversi JPG ke PDF
- 7-Zip vs WinZip vs WinRAR (Alat Kompresi File Terbaik)
- Cara Menemukan Hal Tersembunyi di iPhone
Kami berharap bahwa Anda belajar tentang cara membuka file ZIP di iPhone menggunakan aplikasi pihak ketiga dan buka file ZIP dari email. Jangan ragu untuk menghubungi kami dengan pertanyaan dan saran Anda melalui bagian komentar di bawah. Juga, beri tahu kami topik apa yang ingin Anda pelajari di artikel kami berikutnya.

Pete Mitchell
Pete adalah penulis staf senior di TechCult. Pete menyukai semua hal tentang teknologi dan juga seorang DIYer yang rajin. Dia memiliki pengalaman satu dekade menulis petunjuk, fitur, dan panduan teknologi di internet.



