Cara Menginstal Windows 7 Tanpa Disk
Bermacam Macam / / November 28, 2021
Apakah Anda ingin menginstal Windows 7 tanpa disk atau USB? Atau, Apakah Anda ingin Factory Reset Windows 7 Tanpa CD? Seperti biasa, kami selalu membantu Anda. Melalui panduan ini, kita akan membahas dua cara berbeda untuk menginstal Windows 7. Jadi, teruslah membaca!
Ketika sistem operasi Windows menghadapi masalah serius, banyak pengguna Windows memilih untuk menginstal ulang sistem operasi karena biasanya dapat mengembalikan sistem ke normal. Hal yang sama berlaku untuk Windows 7, 8, atau 10. Sekarang, muncul pertanyaan: Apakah layak untuk menginstal ulang Windows 7 tanpa Disk atau CD? Jawabannya adalah Ya, Anda dapat menginstal Windows 7 dengan USB yang dapat di-boot.

Isi
- Cara Menginstal Windows 7 Tanpa Disk
- Langkah Persiapan
- Metode 1: Instal Windows 7 dengan USB.
- Metode 2: Instal ulang Windows 7 dengan System Image
- Cara Reset Pabrik Windows 7 Tanpa Cd
Cara Menginstal Windows 7 Tanpa Disk
Langkah Persiapan
Karena proses penginstalan ulang akan menghapus semua data di komputer Anda, disarankan agar Anda membuat
cadangan itu. Anda dapat menyiapkan cadangan untuk aplikasi atau informasi penting atau kenangan seperti foto keluarga Anda, sebelumnya. Anda dapat menggunakan perangkat penyimpanan seperti:- NS harddisk eksternal atau
- setiap penyimpanan awan tersedia secara online.
Metode 1: Instal Windows 7 dengan USB
Menggunakan flash drive untuk menginstal Windows 7 telah menjadi sangat populer akhir-akhir ini karena prosesnya yang cepat dan lancar. Berikut cara melakukannya:
Langkah I: Optimalkan USB untuk Boot
1. Masukkan Anda drive USB ke dalam port USB dari komputer Windows 7 Anda.
2. Klik pada Awal tombol lalu cari CMD di bilah pencarian. Kemudian, klik kanan pada cmd dan pilih Jalankan sebagai administrator.
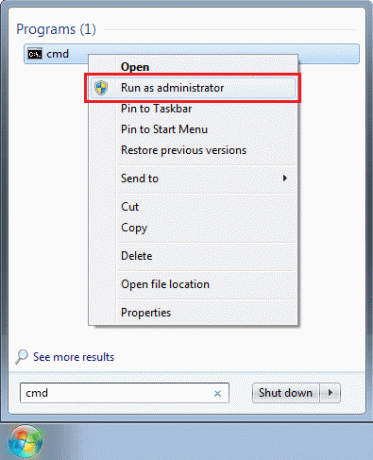
3. Jenis bagian disk dan tekan Memasuki.
4. tekan Memasuki setelah mengetik daftar disk, seperti yang ditunjukkan. Catat nomor USB flash drive.

5. Sekarang, masukkan perintah berikut satu per satu, menunggu masing-masing selesai.
Catatan: Mengganti x dengan Nomor USB flash drive diperoleh di Langkah 4.
pilih disk xmembersihkanbuat partisi primerpilih partisi 1format fs=NTFSaktif. keluar
Langkah II: Unduh File Instalasi di USB
6. Ketik dan cari Sistem dalam Pencarian Windows kotak. Klik Sistem Informasi untuk membukanya.
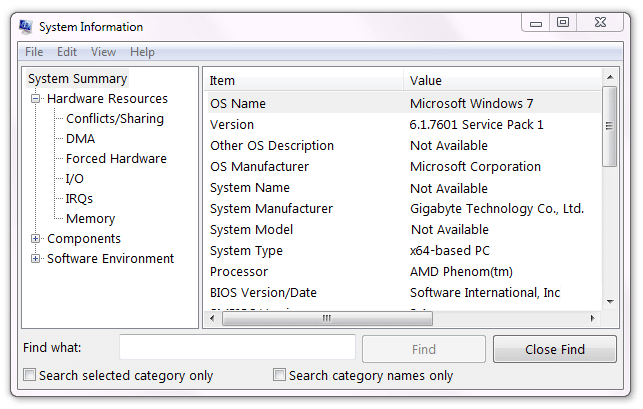
7. Di sini, temukan 25 karakter Kunci produk yang biasanya terdapat di bagian belakang komputer.
8. Unduh salinan baru Windows 7. Pilih diantara 64-bit atau 32-bit Unduh dan konfirmasikan Bahasa dan Kunci produk.
Catatan: Kamu bisa unduh pembaruan Windows 7 dari sini.
9. Setelah mengunduh Windows 7, ekstrak file ISO yang diunduh ke drive USB.
Langkah III: Pindahkan Urutan Boot ke Atas
10. Untuk menavigasi ke menu BIOS, Mengulang kembali PC Anda dan terus tekan kunci BIOS sampai layar BIOS muncul.
Catatan: Kunci BIOS biasanya Esc/Hapus/F2. Anda dapat memverifikasinya dari halaman produk pabrikan komputer Anda. Atau yang lain, baca panduan ini: 6 Cara Mengakses BIOS di Windows 10 (Dell/Asus/HP)
11. Beralih ke Urutan Booting tab.
12. Pilih Perangkat yang Dapat Dilepas yaitu USB flash drive Anda dan kemudian, tekan (plus)+ kunci untuk membawanya ke daftar teratas. Ini akan membuat perangkat USB Anda Drive boot, seperti yang diilustrasikan.

13. Ke menyimpan pengaturan, tekan tombol keluar kunci dan kemudian pilih Ya.
Langkah IV: Mulai proses instalasi:
14. Untuk memulai proses booting, tekan tombol apa saja.
15. Klik Pasang sekarang kemudian Menerima syarat-syaratnya Lisensi dan perjanjian Microsoft.

16. Untuk menghapus salinan lama Windows 7, pilih harddisknya di mana Windows 7 dimuat, lalu klik Menghapus.
17. Setelah kamu pilih lokasi instalasi dan klik Lanjut, Windows 7 akan mulai diinstal.
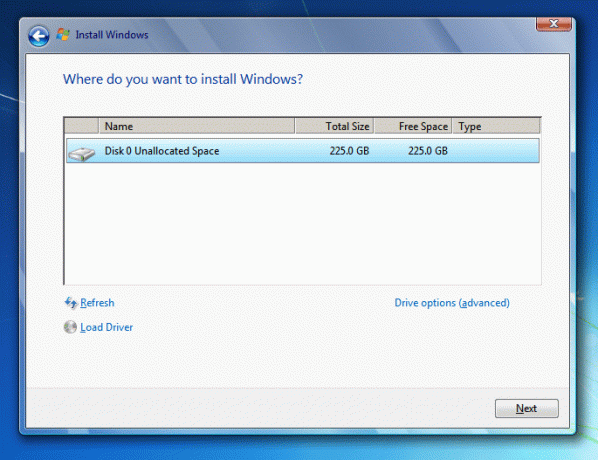
Ini adalah cara Instal Windows 7 dengan USB. Namun, jika Anda merasa proses ini memakan waktu, cobalah yang berikutnya.
Baca juga:Perbaiki Pembaruan Windows 7 Tidak Mengunduh
Metode 2: Instal ulang Windows 7 dengan System Image
Jika Anda telah membuat cadangan System Image, Anda dapat memulihkan sistem Anda ke tanggal kerja sebelumnya. Berikut cara Install Windows 7 Tanpa Disk atau USB:
1. Pergi ke jendelaCari dengan menekan tombol kunci jendela dan ketik Pemulihan di kotak pencarian.
2. Membuka Jendela Pemulihan dari hasil pencarian.
3. Di sini, pilih Metode Pemulihan Lanjutan.
4. Memilih Pemulihan Gambar Sistem opsi untuk memulihkan komputer Anda menggunakan gambar sistem yang Anda buat sebelumnya, seperti yang disorot di bawah ini.
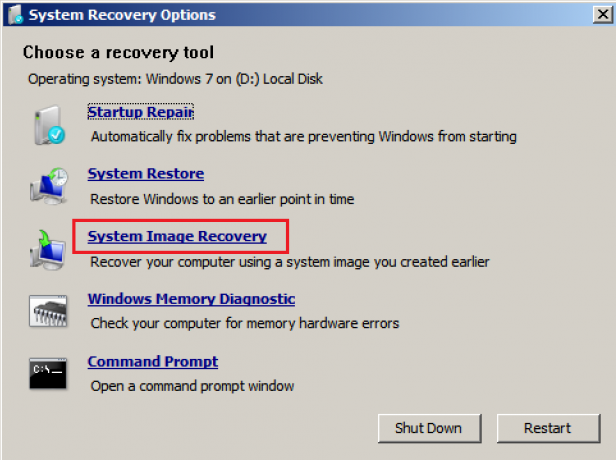
Semua yang ada di komputer, termasuk Windows, aplikasi, dan file, akan diganti dengan data yang disimpan di citra sistem. Ini akan membuat komputer Anda bekerja dengan baik, seperti sebelumnya.
Baca juga:ASK: Tidak Ada Kesalahan Perangkat Booting yang Tersedia di Windows 7/8/10
Cara Reset Pabrik Windows 7 Tanpa Cd
Beberapa komputer dilengkapi dengan partisi pemulihan internal yang memungkinkan pengguna untuk kembali ke pengaturan default pabrik. Ikuti langkah-langkah yang diberikan untuk Factory Reset Windows 7 tanpa CD atau USB:
1. Klik pada tombol Mulai lalu klik kanan pada Komputer saya lalu pilih Mengelola, seperti yang ditunjukkan.
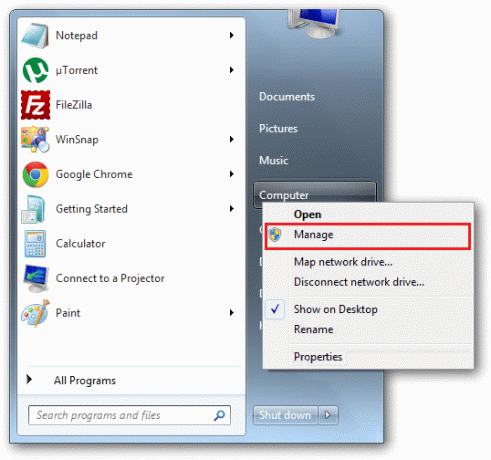
2. Pilih Penyimpanan > DiskPengelolaan dari jendela sebelah kiri.
3. Periksa apakah komputer Anda memiliki Partisi pemulihan. Jika memiliki ketentuan seperti itu, maka pilih partisi ini.

4. Matikan komputer dan kemudian cabut semua perangkat komputer Anda.
5. Sekarang, nyalakan komputer dengan menekan tombol tombol power.
6. Tekan tombol berulang kali Kunci Pemulihan pada keyboard Anda sampai logo jendela muncul.
7. Akhirnya, ikuti petunjuk instalasi untuk menyelesaikan proses.
Metode ini akan Reset Pabrik Windows 7 dan desktop/laptop Anda akan berfungsi seperti baru.
Direkomendasikan:
- Perbaiki Pembaruan Windows 7 Tidak Mengunduh
- Cara Memperbaiki Kode Kesalahan 0x80004005
- Pemeriksaan Nomor Seri Lenovo
- Perbaiki Kesalahan Pemuatan Aplikasi Uap 3.00000065432
Kami harap panduan ini bermanfaat dan Anda dapat instal Windows 7 tanpa disk dan reset pabrik Windows 7tanpa CD. Jika Anda memiliki saran, jangan ragu untuk menjatuhkannya di bagian komentar.



