Perbaiki Pencarian Tidak Bekerja di Windows 10
Bermacam Macam / / November 28, 2021
Jika Anda menghadapi masalah ini di mana Anda mencari beberapa program atau pengaturan tertentu dan hasil pencarian tidak kembali apa pun, Anda berada di tempat yang tepat karena hari ini kita akan membahas cara memperbaiki masalah pencarian yang tidak berfungsi di Windows 10. Misalnya, masalahnya adalah ketika Anda mengetik, katakanlah Explorer dalam pencarian dan itu bahkan tidak akan menyelesaikan secara otomatis apalagi mencari hasilnya. Anda bahkan tidak dapat mencari sebagian besar aplikasi dasar di Windows 10 seperti Kalkulator atau Microsoft Word.
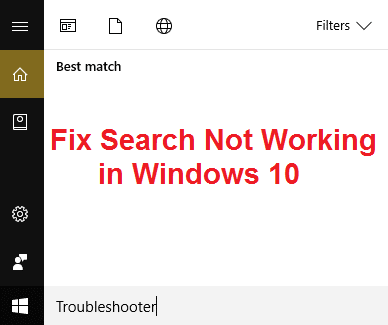
Pengguna melaporkan bahwa saat Anda mengetik apa pun untuk ditelusuri, mereka hanya melihat animasi penelusuran, tetapi tidak ada hasil yang muncul. Akan ada tiga titik bergerak yang menunjukkan bahwa pencarian berfungsi, tetapi bahkan jika Anda membiarkannya berjalan selama 30 menit, tidak ada hasil yang muncul dan semua usaha Anda akan sia-sia.
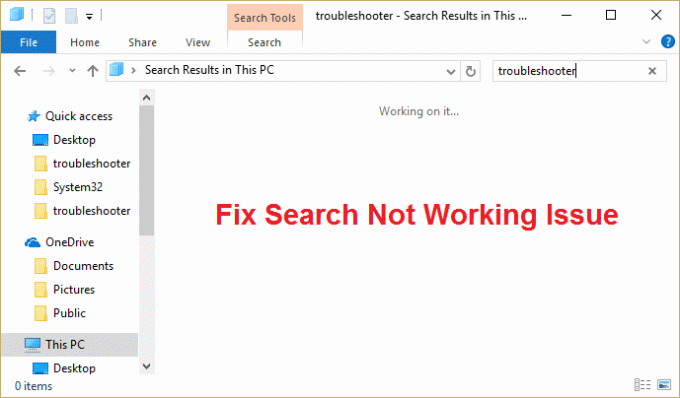
Masalah utama tampaknya adalah masalah pengindeksan pencarian karena Pencarian tidak dapat berfungsi masalah. Terkadang, sebagian besar hal mendasar seperti layanan Pencarian Windows mungkin tidak berjalan, yang menciptakan semua masalah dengan fungsi pencarian Windows. Bagaimanapun, tanpa membuang waktu, mari kita lihat bagaimana sebenarnya Memperbaiki Pencarian Tidak Bekerja di Windows 10 dengan panduan pemecahan masalah yang tercantum di bawah ini.
Isi
- Perbaiki Pencarian Tidak Bekerja di Windows 10
- Metode 1: Akhiri proses Cortana
- Metode 2: Mulai ulang Windows Explorer
- Metode 3: Mulai ulang layanan Pencarian Windows
- Metode 4: Jalankan Pemecah Masalah Pencarian dan Pengindeksan
- Metode 5: Jalankan Pemecah Masalah Start Menu Windows 10
- Metode 6: Cari Isi File Anda
- Metode 7: Bangun kembali Indeks Pencarian Windows
- Metode 8: Daftarkan ulang Cortana
- Metode 9: Perbaikan Registri
- Metode 10: Tingkatkan Ukuran File Paging
Perbaiki Pencarian Tidak Bekerja di Windows 10
Pastikan untuk buat titik pemulihan untuk berjaga-jaga jika terjadi kesalahan.
Sebelum mencoba metode lanjutan apa pun yang tercantum di bawah ini, disarankan untuk melakukan restart sederhana yang mungkin menyelesaikan masalah ini, tetapi jika tidak membantu, lanjutkan.
Metode 1: Akhiri proses Cortana
1. tekan Ctrl + Shift + Esc bersama-sama untuk membuka Pengelola tugas.
2. Menemukan Cortana dalam daftar kemudian klik kanan di atasnya dan pilih Tugas akhir.

3. Ini akan memulai kembali Cortana, yang seharusnya memperbaiki pencarian, bukan masalah yang berfungsi, tetapi jika Anda masih buntu, lanjutkan dengan metode selanjutnya.
Metode 2: Mulai ulang Windows Explorer
1. tekan Ctrl + Shift + Esc kunci bersama untuk meluncurkan Pengelola tugas.

2. Menemukan explorer.exe dalam daftar lalu klik kanan padanya dan pilih Akhiri Tugas.

3. Sekarang, ini akan menutup Explorer dan menjalankannya kembali, klik File > Jalankan tugas baru.

4. Jenis explorer.exe dan tekan OK untuk memulai ulang Explorer.

5. Keluar dari Pengelola Tugas dan Anda seharusnya dapat Perbaiki masalah Pencarian Tidak Bekerja, jika tidak maka lanjutkan dengan metode selanjutnya.
Metode 3: Mulai ulang layanan Pencarian Windows
1. Tekan Tombol Windows + R lalu ketik services.msc dan tekan Enter.

2. Menemukan Layanan Pencarian Windows lalu klik kanan padanya dan pilih Properti.

3. Pastikan untuk mengatur Jenis startup ke Otomatis dan klik Lari jika layanan tidak berjalan.

4. Klik Terapkan, diikuti oleh OK.
5. Reboot PC Anda untuk menyimpan perubahan.
Metode 4: Jalankan Pemecah Masalah Pencarian dan Pengindeksan
1. Tekan Tombol Windows + X dan klik Panel kendali.

2. Cari Troubleshoot dan klik Penyelesaian masalah.

3. Selanjutnya, klik Lihat semua di panel kiri.

4. Klik dan jalankan Pemecah masalah untuk Penelusuran dan Pengindeksan.
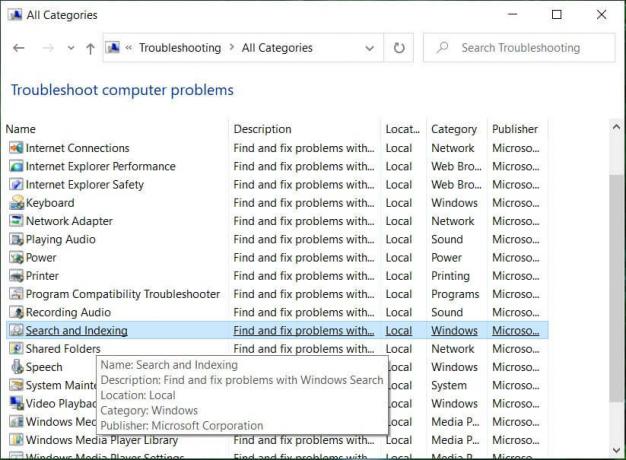
5. Pilih File tidak muncul di hasil pencarian lalu klik Berikutnya.

5. Pemecah Masalah di atas mungkin dapat Perbaiki hasil Pencarian yang tidak dapat diklik di Windows 10.
Metode 5: Jalankan Pemecah Masalah Start Menu Windows 10
Microsoft telah merilis Pemecah Masalah Start Menu Windows 10 resmi yang berjanji untuk memperbaiki berbagai masalah yang terkait dengannya termasuk pencarian atau pengindeksan.
1. Unduh dan jalankan Mulai Pemecah Masalah Menu.
2. Klik dua kali pada file yang diunduh dan kemudian klik Berikutnya.

3. Biarkan ia menemukan dan secara otomatis Memperbaiki Pencarian Tidak Bekerja di Windows 10.
Metode 6: Cari Isi File Anda
1. Tekan Tombol Windows + E untuk membuka File Explorer lalu klik Melihat dan pilih Pilihan.

2. Beralih ke tab pencarian dan tanda centang “Selalu Cari Nama dan Isi File” di bawah Saat mencari lokasi yang tidak diindeks.

3. Klik Terapkan, diikuti oleh oke.
4. Reboot PC Anda untuk menyimpan perubahan.
Metode 7: Bangun kembali Indeks Pencarian Windows
1. Tekan Tombol Windows + X lalu pilih Panel kendali.

2. Ketik indeks di pencarian Panel Kontrol dan klik Opsi Pengindeksan.

3. Jika Anda tidak dapat mencarinya, buka panel kontrol dan pilih Ikon kecil dari drop-down View by.
4. Sekarang Anda akan Opsi Pengindeksan, klik untuk membuka pengaturan.
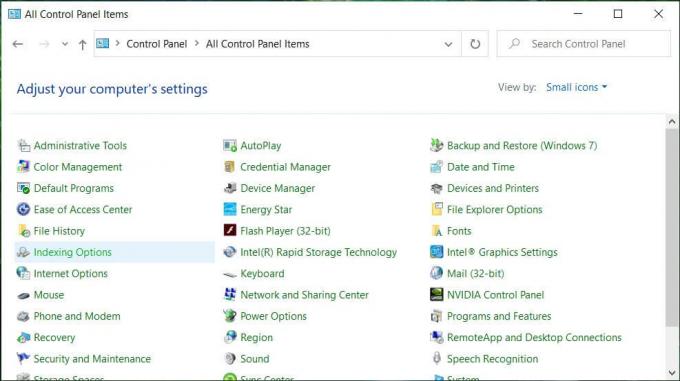
5. Klik tombol tingkat lanjut di bagian bawah di jendela Opsi Pengindeksan.

6. Beralih ke tab Jenis File dan centang “Properti Indeks dan Isi File” di bawah Bagaimana seharusnya file ini diindeks.

7. Kemudian klik OK dan buka lagi jendela Opsi Lanjutan.
8. Kemudian, di Pengaturan Indeks tab dan klik Membangun kembali di bawah Pemecahan Masalah.

9. Pengindeksan akan memakan waktu, tetapi setelah selesai, Anda seharusnya tidak memiliki masalah lebih lanjut dengan hasil Pencarian di Windows 10.
Metode 8: Daftarkan ulang Cortana
1. Mencari Powershell dan kemudian klik kanan padanya dan pilih Jalankan sebagai administrator.

2. Jika pencarian tidak berhasil, tekan Windows Key + R lalu ketikkan yang berikut dan tekan Enter:
C:\Windows\System32\WindowsPowerShell\v1.0
3. Klik kanan pada powershell.exe dan pilih Jalankan sebagai Administrator.

4. Ketik perintah berikut di PowerShell dan tekan Enter:
Get-AppXPackage -Nama Microsoft. jendela. Cortana | Foreach {Add-AppxPackage -DisableDevelopmentMode -Register "$($_.InstallLocation)\AppXManifest.xml"}

5. Tunggu perintah di atas selesai dan reboot PC Anda untuk menyimpan perubahan.
6. Lihat apakah mendaftar ulang Cortana akan Perbaiki Pencarian Tidak Bekerja di Windows 10.
Metode 9: Perbaikan Registri
1. tekan Ctrl + Shift + Klik kanan pada bagian Taskbar yang kosong dan pilih Keluar dari Penjelajah.

2. Tekan Tombol Windows + R lalu ketik regedit dan tekan Enter ke Registry Editor.

3. Arahkan ke Kunci Registri berikut:
HKEY_LOCAL_MACHINE\SOFTWARE\Microsoft\Windows\CurrentVersion\Explorer\FolderTypes\{ef87b4cb-f2ce-4785-8658-4ca6c63e38c6}\TopViews\{00000000-0000-0000-0000-000000000000}
4. Sekarang klik kanan pada {00000000-0000-0000-0000-000000000000} dan pilih Menghapus.

5. Mulai explorer.exe dari Task Manager.
6. Reboot PC Anda untuk menyimpan perubahan.
Metode 10: Tingkatkan Ukuran File Paging
1. Tekan Tombol Windows + R lalu ketik sysdm.cpl dan tekan Enter.
2. Beralih ke Tab Lanjutan di System Properties dan kemudian klik Pengaturan di bawah rata-rata.

3. Sekarang lagi navigasikan Tab Lanjutan di jendela Performance Options dan klik Ubah di bawah Memori virtual.

4. Pastikan untuk hapus centang “Secara otomatis mengelola ukuran file paging untuk semua drive.”
5. Kemudian pilih tombol radio yang mengatakan Ukuran khusus dan atur ukuran awal ke 1500 hingga 3000 dan maksimum untuk setidaknya 5000 (Keduanya tergantung pada ukuran hard disk Anda).

6. Klik Set Tombol dan kemudian klik OK.
7. Klik Terapkan, diikuti oleh OK.
8. Reboot PC Anda untuk menyimpan perubahan.
Direkomendasikan:
- 8 Cara Untuk Memperbaiki Masalah Jam Sistem Berjalan Cepat
- Perbaiki hasil Pencarian yang tidak dapat diklik di Windows 10
- Perbaiki Masalah Crashing File Explorer di Windows 10
- Cara Menghapus Riwayat Pencarian File Explorer
Itu saja Anda telah berhasil Perbaiki Pencarian Tidak Bekerja di Windows 10 tetapi jika Anda masih memiliki pertanyaan tentang panduan ini, silakan tanyakan di bagian komentar.



