Cara Membuat Grup di Teams
Bermacam Macam / / April 05, 2023
Microsoft tidak ketinggalan dalam perlombaan ketika datang ke aplikasi pesan instan, karena ada beberapa aplikasi obrolan yang dapat diakses. Bisnis dan organisasi dapat dengan mudah mengatur rapat dan seminar, berbagi data, dan terhubung berkat Microsoft Teams, sebuah platform untuk komunikasi instan. Alat Microsoft Teams dirancang untuk meningkatkan komunikasi karyawan di dalam perusahaan. Tapi bisakah kita membuat grup di Teams? Sebagian besar orang mengajukan pertanyaan ini. Jika Anda juga berurusan dengan masalah yang sama, Anda berada di tempat yang tepat. Kami memberikan panduan sempurna yang akan membantu Anda mempelajari cara membuat grup di Teams dan cara memberi nama obrolan grup di Teams.

Daftar isi
- Cara Membuat Grup di Teams
- Bisakah kita Membuat Grup di Tim?
- Bagaimana Cara Membuat Obrolan Grup Tim?
- Bagaimana Cara Menambahkan Orang ke Obrolan Grup?
- Bagaimana cara memberi nama Obrolan Grup di Tim?
Cara Membuat Grup di Teams
Pada artikel ini, Anda akan mengetahui tentang cara membuat grup Tim Microsoft.
Bisakah kita Membuat Grup di Tim?
Bertujuan untuk memberikan kelancaran bisnis apa pun dalam proses kerja mereka, Microsoft Teams adalah alat komunikasi langsung. Dengan menekan satu tombol, pekerja dapat dengan cepat berbagi pesan, bekerja, dan mengadakan rapat. Mirip dengan aplikasi perpesanan lainnya, Tim Microsoft memungkinkan pengguna untuk membuat obrolan grup. Anda dapat menjadikan ruang kerja Anda online dan membuat beberapa percakapan grup dengan berbagai peserta. Untuk menjawab pertanyaan Anda, Tim Microsoft memang memungkinkan Anda membuat grup. Membuat grup obrolan di Teams adalah usaha yang mudah, bergerak lebih jauh mari kita intip cara membuat grup di obrolan Microsoft Teams.
Bagaimana Cara Membuat Obrolan Grup Tim?
Membuat obrolan grup di Microsoft Teams menjadikan proses komunikasi antar anggota/karyawan organisasi atau bagian organisasi menjadi efektif dan efisien. Orang-orang dapat dengan mudah berbagi ide, mengambil keputusan, mengadakan rapat, dan berbagi file dengan cepat dan mudah melalui Teams. Tim bertindak sebagai ruang kerja online bersama, penghubung antara karyawan dan pekerjaan mereka. Tapi bagaimana cara membuat grup di Teams? Di bagian ini, kita akan melihat tiga metode berbeda yang dapat Anda terapkan untuk membuat obrolan grup di Team-
Metode 1: Melalui Tim Baru
Membuat obrolan grup adalah cara mudah untuk berkomunikasi dengan beberapa rekan secara instan sekaligus. Berkomunikasi melalui obrolan grup di Teams memberi kami rasa efisiensi dalam bekerja karena kami tidak perlu menyampaikan pesan yang sama atau berbagi dokumen yang sama dengan beberapa orang satu per satu. Membuat obrolan grup baru di Microsoft Teams dapat dicapai hanya dengan beberapa langkah sederhana-
Opsi I: Di Desktop
1. Klik pada Ikon Obrolan baru opsi ditampilkan di bagian atas daftar obrolan Anda.

2. Selanjutnya, klik pada Ikon Panah Bawah di sisi kanan KeKotak pencarian.

3. Ketik Nama Obrolan Grup Baru di Kotak Nama Grup.
4. Ketik nama/kontak yang akan ditambahkan ke grup di Ke bagian Kotak pencarian.
Setelah Anda memilih dan menambahkan orang, Anda ingin menjadi anggota grup, obrolan grup Anda telah beroperasi untuk komunikasi.
Baca juga:Perbaiki Microsoft Teams Terus Mengatakan Saya Pergi tapi Saya Bukan Kesalahan
Opsi II: Di Perangkat Android atau iOS
1. Ketuk pada Ikon Obrolan baru ditampilkan di layar Anda.
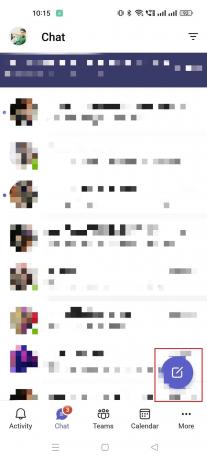
2. Tambahkan nama orang yang ingin Anda jadikan peserta grup di Ke bidang.
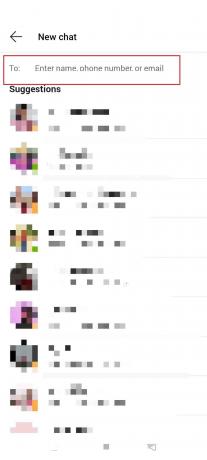
3. Setelah Anda menambahkan peserta yang diperlukan, nama mereka akan terlihat di bagian atas obrolan grup, ketuk mereka nama.

4. Ketuk pada Nama Obrolan Grup dan berikan obrolan grup dengan nama yang sesuai.
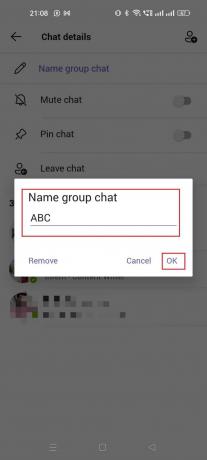
5. Tekan Oke tombol ditampilkan di layar.
Anda telah berhasil membuat obrolan grup baru di Teams. Sekarang, mari kita lihat cara membuat grup di teams dengan mentransfer atau menyalin anggota dari obrolan grup yang sudah ada di Teams.
Baca juga: Bisakah Microsoft Teams Memantau Ponsel saya?
Metode 2: Mentransfer Anggota dari Tim yang Ada
Mudah untuk menyalin atau mentransfer peserta Teams yang sama dari satu obrolan grup ke grup lainnya dengan mengikuti beberapa langkah sederhana.
1. Buka Microsoft Teams, dan klik Bergabunglah atau buat tim baru pilihan.
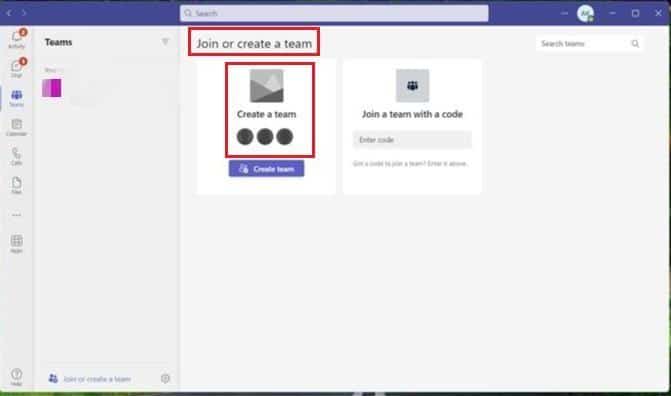
2. Klik Buat tim.
3. Pilih Buat tim…Dari grup atau tim pilihan.
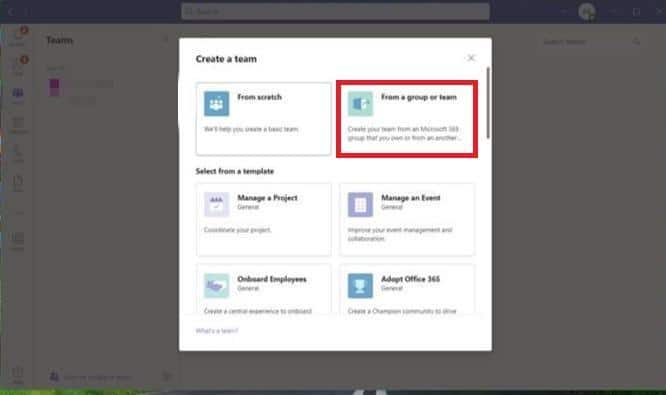
4. Selanjutnya, klik Tim.
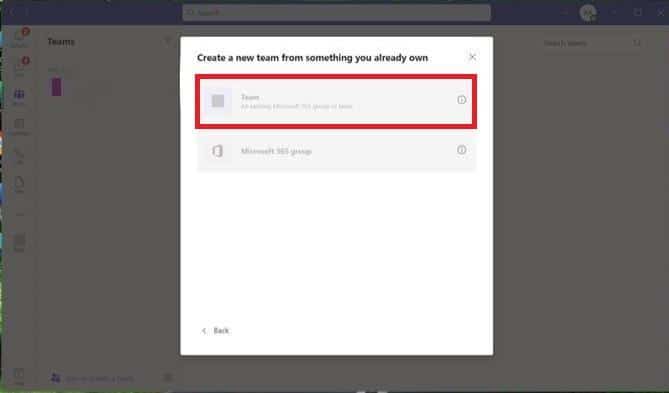
5. Pilih Tim Anda ingin menyalin dari.
6. Ketik yang baru Nama tim dan mengatur tingkat privasi.
7. Klik Membuat untuk berhasil meluncurkan grup Tim baru Anda.
Sebagai metode selanjutnya, kita akan melihat cara membuat obrolan grup Teams melalui grup yang ada di Microsoft 365 dan menambahkan anggotanya ke Teams.
Metode 3: Melalui Grup Microsoft 365
Pekerjaan dipercepat dan dipermudah dengan menggunakan grup Microsoft 365 yang sudah ada untuk membuat tim. Menggunakan grup Microsoft 365, cukup lakukan langkah-langkah yang tercantum di bawah ini untuk memulai obrolan grup baru di Teams.
- Saat memilih opsi untuk membuat obrolan Tim grup, Anda akan diminta untuk memilih opsi tersebut Buat dari...Microsoft 365 atau tim yang sudah ada dan tidak Bangun Tim dari awal.
- Selanjutnya, pilih Grup Microsoft 365 pilihan. Daftar yang terdiri dari semua grup yang tersedia yang belum menjadi bagian dari Microsoft Teams akan ditampilkan.
- Pilih grup dan klik pada Membuat pilihan yang ditampilkan di sudut kanan bawah layar.
Sekarang setelah kita mempelajari cara membuat grup di Obrolan tim Microsoft, selanjutnya kita akan melihat cara menambahkan orang ke obrolan grup, baik yang baru maupun yang sudah ada.
Baca juga:10 Fitur Tim Microsoft Terbaik
Bagaimana Cara Menambahkan Orang ke Obrolan Grup?
Bahkan jika Anda membuat obrolan grup dalam tim, Anda perlu mengundang anggota untuk merujuknya sebagai grup. Obrolan grup tim dapat memiliki hingga 250 anggota. Sangat mudah untuk menambahkan anggota baru ke obrolan grup Anda. Berikut adalah langkah-langkah yang harus Anda ambil untuk menambahkan anggota ke grup yang baru dibuat atau grup yang sudah ada.
Metode 1: Melalui Grup Baru
Sangat mudah untuk memasukkan orang ke dalam grup yang baru dibentuk. Saat obrolan grup pertama kali dibuat, anggota dapat ditambahkan. Untuk membantu Anda mengundang individu untuk bergabung dengan grup Anda, Anda harus mengikuti langkah-langkah yang sama seperti yang disebutkan dalam Metode 1 di atas untuk membuat obrolan grup.
Setelah Anda memilih opsi untuk membuat grup baru, Anda hanya perlu mengetikkan Ke bagian Kotak pencarian dan masukkan nama atau kontak yang akan ditambahkan ke grup.

Saat membuat grup baru, Anda perlu menambahkan anggota. Namun, jika Anda telah membuat obrolan grup dan ingin membuatnya lebih besar dengan menyertakan lebih banyak orang, Anda dapat melakukannya dengan mengikuti petunjuk yang tercantum di bagian selanjutnya.
Metode 2: Melalui Grup yang Ada
Menambahkan anggota ke obrolan grup yang sudah ada di Tim sama mudahnya dengan menambahkan anggota ke obrolan grup baru. Hanya orang yang dicatat sebagai pemilik Tim atau admin grup yang dapat menambahkan anggota baru ke grup.
Opsi I: Di Desktop
1. Sebagai admin grup, buka obrolan grup tempat Anda ingin menambahkan anggota baru.

2. Klik pada rakyat ditampilkan di sisi kanan nama grup. A menu drop down akan ditampilkan.
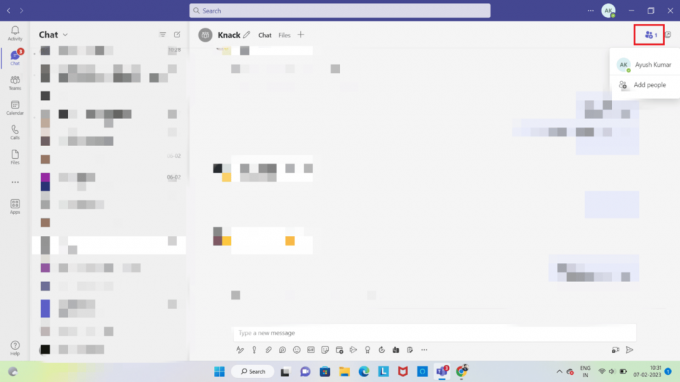
3. Klik pada Tambahkan orang pilihan di menu drop down.
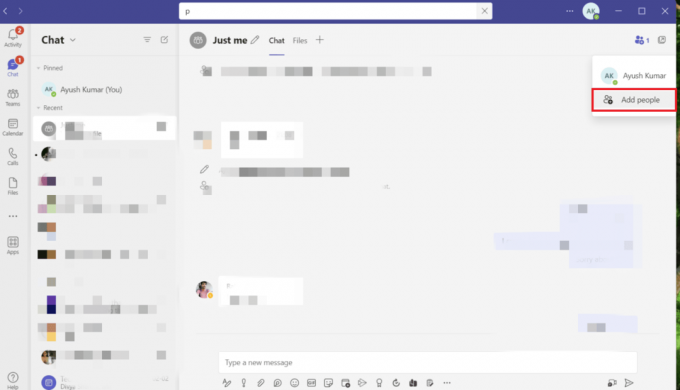
4. Ketik kontak mereka, dan alamat email, atau pilih anggota dari grup Tim lain.

5. Klik pada Menambahkan opsi dan tekan Tutup.

Anggota yang telah Anda tambahkan kemudian akan menerima email yang menyatakan bahwa mereka telah berhasil ditambahkan ke grup.
Opsi II: Di iOS
1. Di sisi kanan nama grup, klik tiga titik. Akan ada menu drop down ditampilkan.
2. Pilih Tambahkan anggota dari menu tarik-turun.
3. Masukkan nama, atau alamat email mereka, atau pilih anggota tim dari grup lain.
4. Setelah mengetuk Menambahkan, memukul Menutup.
Opsi III: Di Android
1. Akses Obrolan grup dengan menggunakan Tim Microsoft aplikasi.
2. Klik Ikon orang di kanan atas. A menu drop down akan ditampilkan.
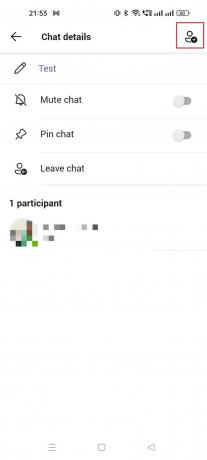
3. Dari menu tarik-turun, pilih Anggota.

4. Ketuk ikon untuk menyimpan perubahan dan tambah anggota.
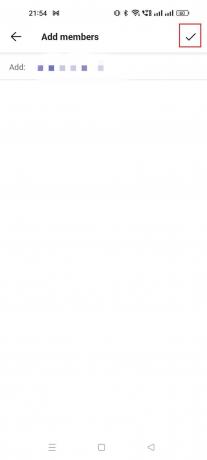
Sekarang setelah kami membuat grup dan menambahkan anggota, hal berikutnya yang harus dipelajari adalah cara memberi nama obrolan grup di Teams atau mengganti nama yang sudah ada.
Bagaimana cara memberi nama Obrolan Grup di Tim?
Memberi obrolan grup nama yang cocok adalah tugas kecil tapi penting. Lebih mudah menelusuri banyak obrolan grup yang mungkin Anda gunakan saat menggunakan Teams saat grup diberi nama sesuai dengan konteksnya. Di Teams, mengganti nama obrolan grup yang sudah ada atau membuat yang baru adalah proses yang mudah. Mari kita lihat cara memberi nama obrolan grup di Teams.
Metode 1: Melalui Grup Baru
Anda harus memberi obrolan grup nama yang sesuai saat pertama kali membuatnya. Anda perlu melakukan langkah-langkah berikut untuk membantu grup Anda mendapatkan nama yang sesuai.
1. Di bagian atas daftar obrolan Anda, pilih Ikon Obrolan baru pilihan.

2. Kemudian, pilih Tombol Panah Bawah terletak tepat di bawah Ke bidang Pencarian.

3. Di kotak berlabel Nama grup, masukkan nama obrolan grup baru.
Satu-satunya hal yang harus dilakukan adalah menambahkan anggota setelah Anda membentuk grup Tim baru dan memberinya nama.
Metode 2: Melalui Grup yang Ada
Mengubah nama obrolan grup yang sudah ada dapat dilakukan dengan beberapa langkah cepat yang disebutkan di bawah ini.
1. Buka grup yang ada di Tim Microsoft.
2. Klik pada ikon pensil di sisi kanan nama Grup yang ingin Anda ubah.
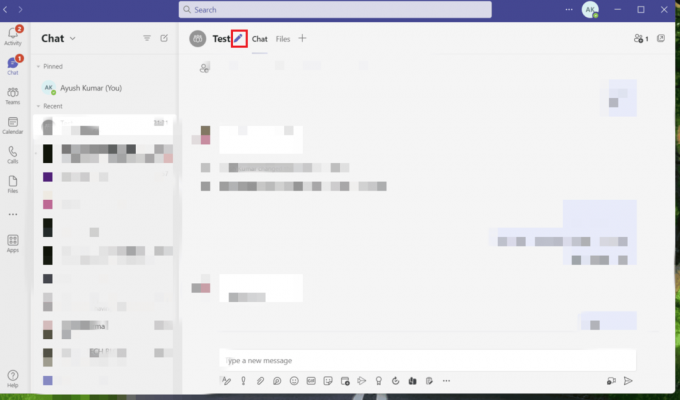
3. Sebuah kotak dialog akan muncul. Ketik nama baru lalu tekan Menyimpan.

Oleh karena itu, inilah cara Anda dapat menamai obrolan grup di Teams.
Direkomendasikan:
- Cara Menghapus YouTube dari Smart TV
- Cara Tayang di Telegram
- 9 Cara Memperbaiki Berbagi Layar Tim Microsoft Tidak Berfungsi
- Cara Mengubah Gambar Latar Belakang Microsoft Teams
Kami harap panduan ini bermanfaat dan Anda dapat belajar cara membuat grup di Teams. Beri tahu kami metode mana yang paling cocok untuk Anda. Jika Anda memiliki pertanyaan atau, saran, silakan sampaikan di bagian komentar di bawah.

Elon Decker
Elon adalah penulis teknologi di TechCult. Dia telah menulis panduan cara kerja selama sekitar 6 tahun sekarang dan telah membahas banyak topik. Dia suka membahas topik yang terkait dengan Windows, Android, dan trik serta tips terbaru.



