6 Perbaikan untuk Printer Lokal Tidak Muncul di Desktop Jarak Jauh
Bermacam Macam / / April 05, 2023
Printer desktop sangat berguna jika Anda terlibat dalam banyak dokumen atau bekerja untuk perusahaan yang sering menuntut Anda untuk mencetak. Tapi, tahukah Anda apa itu handier? Ini adalah pencetakan desktop jarak jauh yang memungkinkan perangkat lunak mencetak ke printer lokal Anda dari server terminal tanpa interaksi fisik apa pun dengan printer. Jika Anda sudah menjadi pengguna RDP, Anda harus mengetahui kerumitan pengalihan printer desktop jarak jauh. Jika demikian, maka Anda telah mendarat di halaman yang tepat karena topik kita hari ini berpusat pada printer lokal yang tidak muncul di desktop jarak jauh. Kami akan membahas pengalihan RDP secara rinci dan juga akan mengungkap alasan mengapa pengalihan printer desktop jarak jauh tidak berfungsi Windows 10. Jadi, mari kita mulai segera dengan panduan kami dan membantu Anda memperbaiki printer yang dialihkan desktop jarak jauh tidak mencetak untuk membuat proses pencetakan jarak jauh lebih mudah & menyenangkan bagi Anda.
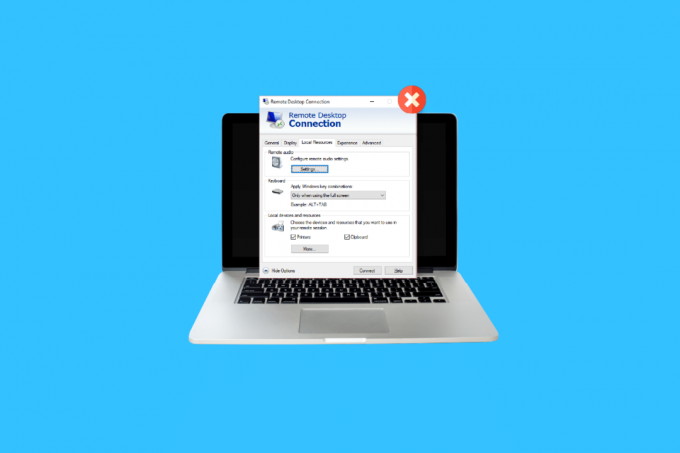
Daftar isi
- 6 Perbaikan untuk Printer Lokal Tidak Muncul di Desktop Jarak Jauh
- Metode 1: Aktifkan Koneksi Printer
- Metode 2: Pastikan Instalasi Driver di Server
- Metode 3: Izinkan Pengalihan Printer Klien di Server
- Metode 4: Periksa Windows Firewall
- Metode 5: Konfigurasikan Pengaturan Desktop Jarak Jauh Windows
- Metode 6: Ganti nama Komputer Klien
- Apa itu Pengalihan Printer Desktop Jarak Jauh?
- Apa yang Menyebabkan Remote Desktop Redirected Printer Tidak Mencetak?
6 Perbaikan untuk Printer Lokal Tidak Muncul di Desktop Jarak Jauh
Di bawah ini adalah beberapa perbaikan yang akan membantu Anda dengan printer yang tidak muncul di masalah desktop jarak jauh dengan mudah. Solusi ini telah diuji & dicoba dan dapat membantu Anda saat Anda mengalami masalah ini di desktop Anda:
Metode 1: Aktifkan Koneksi Printer
Metode pertama yang akan kita bahas hari ini melibatkan pengaktifan koneksi printer. Sebelum memulai perbaikan lainnya, Anda harus memastikan bahwa opsi Printer dipilih di pengaturan Remote Desktop Connection. Anda dapat memeriksanya dengan meluncurkan jendela Remote Desktop Connection dan kemudian mengikuti langkah-langkah di bawah ini:
1. Peluncuran RDC, tekan Tombol Windows + R untuk membuka Berlari kotak prompt perintah.

2. Sekarang, ketik mstsc dalam kotak dan tekan Memasuki kunci.
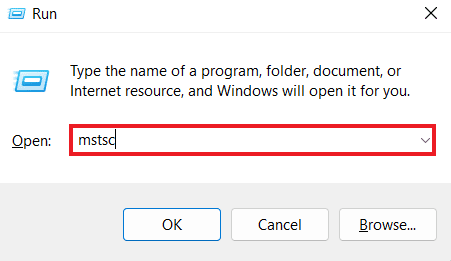
3. Selanjutnya, klik Tampilkan Opsi di kotak dialog RDC.
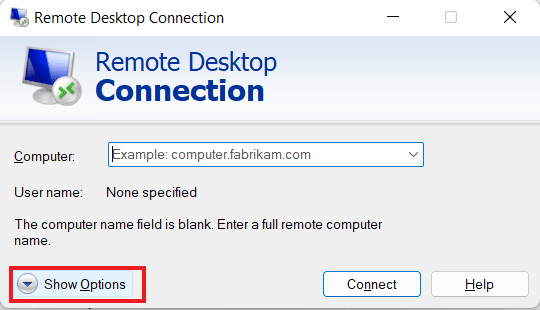
4. Sekarang, di Sumber Daya Lokal tab, pastikan bahwa Printer opsi dipilih.
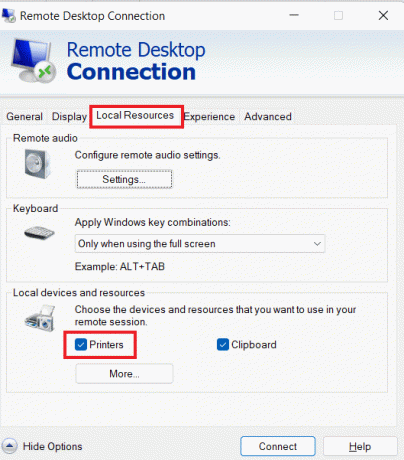
Baca juga: Cara Mencetak Saat Anda Tidak Memiliki Printer
Metode 2: Pastikan Instalasi Driver di Server
Dalam metode ini, Anda harus memastikan bahwa driver diinstal pada server untuk menjalankan printer yang tampaknya menyebabkan pengalihan printer desktop jarak jauh tidak berfungsi masalah Windows 10. Jika driver tidak diinstal pada komputer yang terhubung dengan Anda, Anda tidak akan dapat mengakses printer. Jadi, Anda harus memastikan penginstalan drive menggunakan langkah-langkah yang diberikan di bawah ini:
1. Sekali lagi, luncurkan Berlari kotak, kali ini klik kanan pada ikon jendela memilih Berlari.
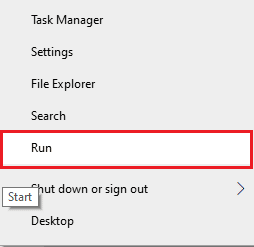
2. Sekarang, masuk panel kendali di dalam kotak untuk membuka jendela berikutnya.

3. Sekarang, buka Perangkat keras dan Suara kegunaan.

4. Di jendela berikutnya, klik Lihat Perangkat dan Printer.
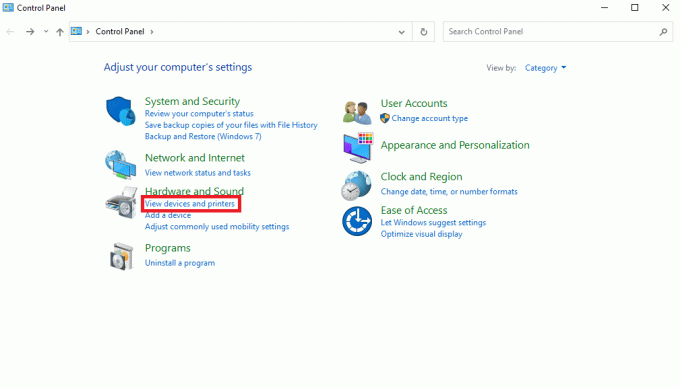
5. Selanjutnya, pilih printer pilihan Anda dan klik Cetak properti server.

6. Sekarang, di Driver tab, periksa driver printer yang diinstal.
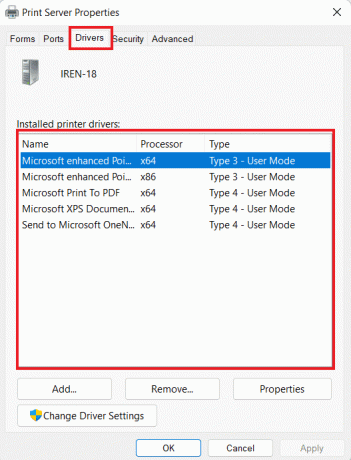
Metode 3: Izinkan Pengalihan Printer Klien di Server
Seperti yang Anda ketahui, jika printer yang diarahkan ulang desktop jarak jauh tidak mengalami masalah pencetakan pada sistem Anda, kemungkinan besar karena pengaturan server. Penataan server ini dapat mencegah printer mencetak jika sistem menjalankan server Windows. Jadi, Anda harus masuk ke server dan ikuti langkah-langkah di bawah ini untuk mengizinkan pengalihan printer klien di server:
Catatan 1: Langkah-langkah berikut dapat dilakukan untuk jendela 10/11.
1. Tekan Jendela + R tombol secara bersamaan dan enter gpedit.msc dalam Berlari kotak.
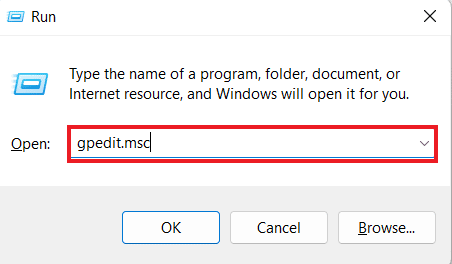
2. Sekarang, arahkan ke Konfigurasi Komputer dan pilih Template Administratif.
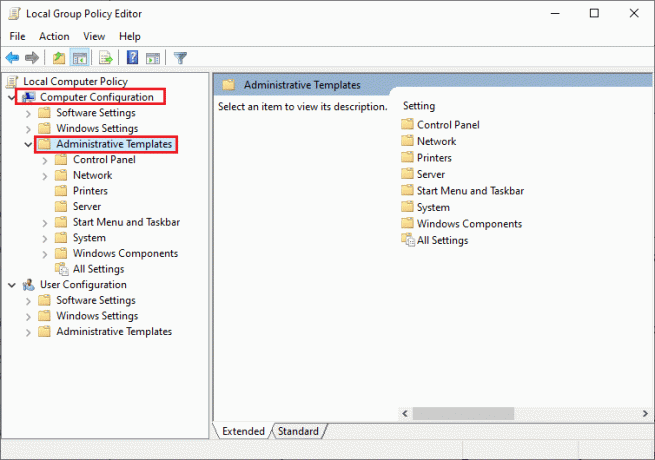
3. Lalu pilih Komponen Windows dan pilih Layanan Desktop Jarak Jauh dalam Editor Kebijakan Grup Lokal jendela.
4. Selanjutnya, klik Host Sesi Desktop Jarak Jauh dan terbuka Pengalihan Pencetak.
5. Klik Jangan izinkan pengalihan printer klien dan pilih Tidak Dikonfigurasi atau Dengan disabilitas di dalamnya.
Catatan 2: Langkah-langkah berikut dapat dilakukan untuk Windows 2012.
1. Luncurkan Manajer Server aplikasi di sistem Anda.
2. Sekarang, klik Desktop Jarak JauhJasa.
3. Selanjutnya, klik Koleksi dari menu tarik-turun.
4. Sekarang, pilih Tugas dan klik Sunting Properti.
5. Akhirnya, di bawah Pengaturan Klien tab, pastikan itu Pencetak Windows diaktifkan.
Catatan 3: Langkah-langkah berikut dapat dilakukan pada Windows 2008.
1. Klik pada Awal ikon dan peluncuran Alat administrasi.
2. Selanjutnya, klik Layanan Desktop Jarak Jauh, dan terakhir pilih Konfigurasi Host Sesi Desktop Jarak Jauh.
3. Sekarang, pilih Koneksi dan klik kanan pada nama sambungan.
4. Sekarang, klik Properti dan pilih Pengaturan Klien.
5. Terakhir, pastikan itu Pencetak Windows tidak diperiksa.
Metode 4: Periksa Windows Firewall
Metode selanjutnya melibatkan pemeriksaan Windows Firewall sistem Anda untuk memperbaiki masalah printer lokal yang tidak muncul di desktop jarak jauh. Terkadang, Windows Firewall dapat menjadi terbatas dalam hal mengizinkan program atau aplikasi tertentu untuk bekerja. Dalam hal ini, protokol ICMP masuk yang digunakan untuk membuat koneksi ping mungkin dilarang oleh default oleh Firewall yang mungkin menjadi alasan mengapa Anda tidak dapat melihat printer Anda bekerja di remote Desktop. Oleh karena itu, Anda harus membuka blokir program melalui Firewall sistem Anda atau menonaktifkannya untuk memproses pencetakan yang tidak terganggu. Anda dapat belajar banyak tentang Cara Memblokir atau Membuka Blokir Program di Windows Defender Firewall dengan bantuan panduan kami di sini.
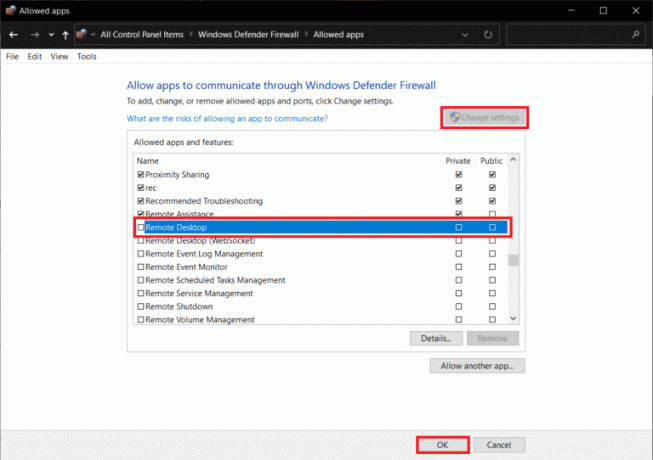
Metode 5: Konfigurasikan Pengaturan Desktop Jarak Jauh Windows
Mungkin juga ada masalah dengan desktop jarak jauh Anda yang mungkin mengganggu tampilan printer di sistem Anda. Masalah ini juga menjadi alasan umum di balik pengalihan printer desktop jarak jauh. Jika demikian, Anda harus memeriksa apakah koneksi jarak jauh diperbolehkan pada mesin. Jika Anda menghadapi masalah dengan koneksi desktop jarak jauh, Anda dapat mengatasinya dengan bantuan panduan kami di Perbaiki Remote Desktop Tidak Akan Terhubung di Windows 10.
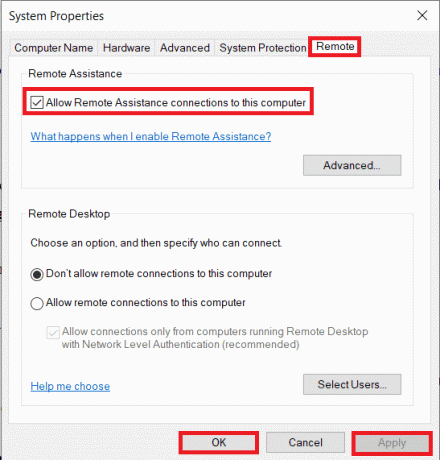
Baca juga: Perbaiki Masalah Printer Umum di Windows 10
Metode 6: Ganti nama Komputer Klien
Untuk beberapa pengguna, mengganti nama komputer klien telah membantu menyelesaikan masalah printer lokal yang tidak muncul di desktop jarak jauh. Anda dapat mengganti nama stasiun kerja klien (dari mana sesi RDS dibuat) menjadi 14 karakter atau kurang.
Apa itu Pengalihan Printer Desktop Jarak Jauh?
- Pengalihan printer desktop jarak jauh membantu pengguna untuk mengoperasikan printer lokal mereka di a lingkungan terpencil.
- Hal ini memungkinkan Anda untuk menggunakan printer lokal Anda di a sesi jarak jauh.
- RDP membantu perusahaan menyediakan karyawannya dengan a pengalaman komputasi yang konsisten.
- Ini melibatkan server memperoleh a daftar printer pada klien lokal pada awal sesi RDP.
- Klien lokal kemudian melakukan pemeriksaan silang untuk driver cetak yang kompatibel yang tersedia di server setelah tugas pencetakan memasuki antrean.
Apa yang Menyebabkan Remote Desktop Redirected Printer Tidak Mencetak?
RDP tidak terkecuali untuk kesalahan yang dihadapi printer lain. Salah satu masalah utama yang dihadapi pengguna dengan RDP adalah pengalihan printer. Ada sejumlah masalah yang terjadi saat menggunakan desktop jarak jauh yang diklaim menyebabkan masalah pengalihan:
- Sejumlah besar printer dapat menjadi masalah karena pengalihan RDP hanya berfungsi jika Anda menginstal beberapa driver untuk memulai koneksi.
- Koneksi printer yang dinonaktifkan adalah alasan lain di balik masalah ini.
- Milikmu pengaturan server juga dapat membatasi printer agar tidak ditampilkan di desktop jarak jauh.
- Konfigurasi sistem yang salah juga dapat mengakibatkan masalah yang disebutkan.
- Jika koneksi jarak jauh tidak diizinkan pada mesin, bisa mengakibatkan printer tidak bisa mencetak.
- Kemungkinan alasan lain di balik masalah ini adalah Windows Firewall yang bertindak membatasi kadang-kadang.
Pertanyaan yang Sering Diajukan (FAQ)
Q1. Bagaimana cara menambahkan printer yang tidak terlihat?
Jwb. Anda dapat menambahkan printer yang tidak terlihat dengan memilih Lihat Perangkat dan Printer pilihan di Panel kendali. Di sana, Anda bisa menambahkan printer termasuk printer lokal atau printer dengan pengaturan manual.
Q2. Mengapa saya tidak dapat melihat printer?
Jwb. Jika Anda menonaktifkan Pastikan File, Berbagi Printer, dan Penemuan Jaringan itu fitur pada server printer atau komputer tempat printer terpasang secara fisik maka Anda tidak akan dapat mengakses atau terhubung ke printer server.
Q3. Mengapa printer saya tidak muncul?
Jwb. Jika printer Anda tidak muncul, Anda dapat mencoba memulai ulang printer. Anda juga dapat mencoba mencabut printer untuk melihat apakah itu berfungsi.
Q4. Bagaimana saya bisa menggunakan printer lokal saya saat terhubung ke VPN?
Jwb. Jika Anda ingin menggunakan printer lokal saat terhubung ke VPN, Anda harus membuat perangkat Anda terlihat oleh jaringan lokal.
Q5. Bagaimana cara menemukan printer saya secara manual?
Jwb. Anda dapat menemukan printer secara manual dengan menavigasi ke Panel kendali dan mengakses Perangkat dan Printer di dalamnya di mana Anda akan dapat menemukan printer yang tersedia.
Direkomendasikan:
- Cara Menutup Akun Fidelity
- Cara Menghubungkan Note 5 ke TV Tanpa Wi-Fi
- Perbaiki Masalah Instalasi Printer di Windows 10
- Perbaiki Kesalahan Pencetakan di Windows 10
Kami berharap bahwa panduan kami pada bagaimana printer lokal tidak muncul di remote desktop cukup membantu Anda dan Anda dapat menemukan alasan di balik masalah tersebut dan berbagai cara untuk memperbaikinya juga. Beri tahu kami tentang pertanyaan atau saran Anda dengan meninggalkannya di bagian komentar di bawah.

Elon Decker
Elon adalah penulis teknologi di TechCult. Dia telah menulis panduan cara kerja selama sekitar 6 tahun sekarang dan telah membahas banyak topik. Dia suka membahas topik yang terkait dengan Windows, Android, dan trik serta tips terbaru.



