Cara Cek MBR atau GPT di Windows 10
Bermacam Macam / / April 05, 2023
Jika Anda menggunakan laptop atau PC Windows 10, Anda memiliki dua gaya partisi berbeda yang dapat digunakan di sistem Anda untuk membagi drive disk Anda, GUID Partition Table (GPT) dan Master Boot Record (MBR). Anda harus menggunakan partisi saat membagi drive penyimpanan utama menjadi beberapa drive lain untuk membagi kapasitas penyimpanan. Dan dua gaya partisi dapat ditemukan di sistem apa pun. Pada artikel ini, Anda akan mempelajari cara memeriksa MBR atau GPT di sistem Windows 10. Kami juga akan membahas MBR vs. Perbedaan GPT dan mana yang lebih baik untuk SSD. Pertama, mari pelajari cara memeriksa apakah Anda memiliki partisi MBR atau GPT di PC/laptop Windows 10 Anda.

Daftar isi
- Cara Cek MBR atau GPT di Windows 10
- Bagaimana Cara Memeriksa MBR atau GPT di Windows 10?
- Apa Perbedaan Antara MBR vs GPT?
- Mana yang Lebih Baik MBR atau GPT untuk SSD?
- Mana yang Lebih Cepat Antara MBR atau GPT?
Cara Cek MBR atau GPT di Windows 10
Pertama, mari kita ketahui apa itu partisi di Windows. Jadi, sebuah partisi adalah bagian dari hard disk drive Anda
(HDD) atau solid-state drive (SSD) yang memungkinkan Anda membagi drive penyimpanan menjadi beberapa drive. Saat Anda membeli PC atau laptop baru, Anda hanya mendapatkan satu drive, tetapi dengan partisi, Anda dapat membagi drive tersebut menjadi beberapa drive lain dengan batas penyimpanan yang diinginkan untuk setiap drive yang Anda buat. Ada dua jenis gaya partisi, Catatan Boot Utama (MBR) dan Tabel Partisi GUID (GPT). MBR lebih tua, dan GPT adalah gaya yang lebih baru.Bagaimana Cara Memeriksa MBR atau GPT di Windows 10?
Untuk mengetahui partisi apa yang digunakan di sistem Anda, mari kita lihat beberapa metode tentang cara memeriksa MBR atau GPT di Windows 10.
Metode 1: Menggunakan Alat Manajemen Disk
1. Pergi ke Awal menu di Anda Windows 10 laptop atau komputer.
2. Dalam bilah pencarian, jenis Manajemen Disk dan klik Membuka.
3. Klik kanan cakram sasaran dan pilih Properti pilihan.

4. Dari Properti munculan, klik pada Volume tab dari atas.
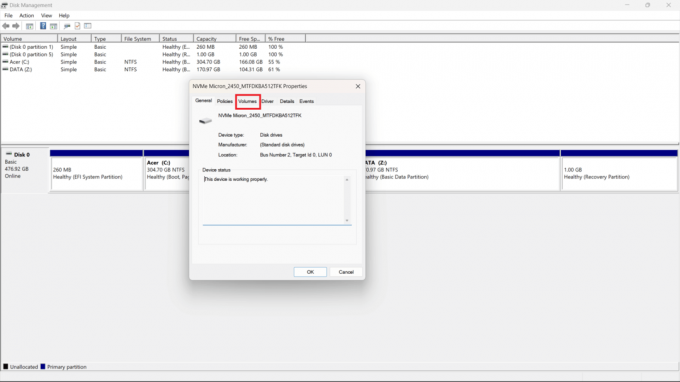
5. Anda akan melihat Gaya partisi bidang di mana ia akan menyebutkan jika Anda HDD (Hard Disk Drive) atau SSD (Solid State Drive) diformat menggunakan Tabel Partisi GUID (GPT) atau Catatan Boot Utama (MBR) gaya.
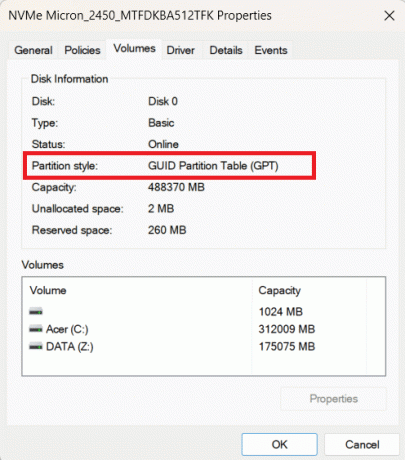
Baca juga: Cara Memeriksa Model Motherboard di Windows 10
Metode 2: Menggunakan Command Prompt
Untuk mempelajari cara memeriksa MBR atau GPT di Windows 10 menggunakan Command Prompt, ikuti langkah-langkah berikut:
1. Buka Awal menu di PC/laptop Windows Anda.
2. Pencarian untuk Prompt Perintah dalam bilah pencarian.
3. Klik Membuka untuk membuka jendela Prompt Perintah.
4. Lalu, ketikkan mengikuti perintah di jendela perintah terbuka dan tekan Memasukikunci.
diskpart
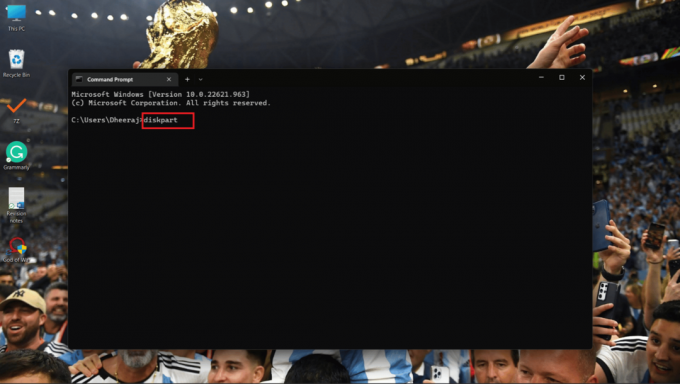
5. Sekarang, ketik mengikuti perintah dan tekan Memasuki.
daftar disk

6A. Itu kolom Gpt akan muncul, dan jika (*) karakter dapat terlihat di bawahnya, yang berarti drive menggunakan a GPTpartisi.
6B. Jika (*)karakter adalah tidak hadir di bawah kolom Gpt, drive menggunakan MBRpartisi.

Metode 3: Menggunakan PowerShell
Metode lain yang dapat Anda gunakan untuk mengetahui cara memeriksa MBR atau GPT di Windows 10 adalah dengan menggunakan PowerShell, ikuti saja langkah-langkah di bawah ini:
1. Membuka PowerShell dari Awal menu.
2. Sekarang, ketik mengikuti perintah dalam PowerShell jendela perintah dan tekan Memasuki.
dapatkan-disk
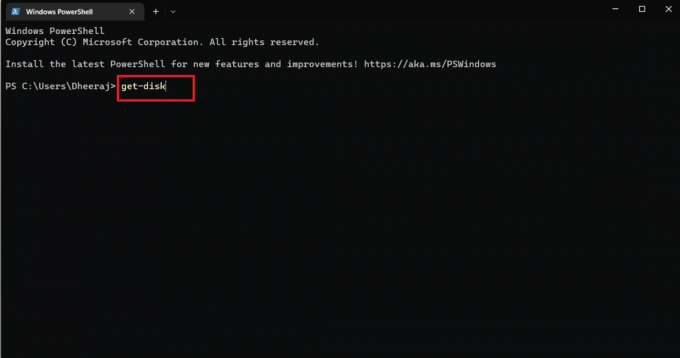
3. Anda akan melihat Gaya Partisi kolom, dan di bawahnya akan disebutkan jika drive menggunakan MBR atau GPT partisi.
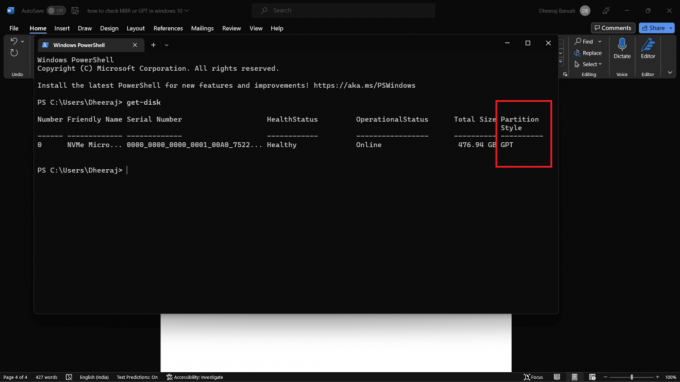
Oleh karena itu, dengan menggunakan ketiga metode ini dengan langkah-langkah mendetail yang disebutkan, Anda akan mengetahui cara memeriksa MBR atau GPT di Windows 10.
Baca juga: 12 Perangkat Lunak Kloning HDD Terbaik
Apa Perbedaan Antara MBR vs GPT?
Anda tahu bahwa MBR dan GPT adalah gaya partisi yang digunakan untuk pembagian drive penyimpanan Anda. Sekarang, mari kita lihat beberapa perbedaan utama antara MBR vs. GPT, ada banyak perbedaan, tetapi kami hanya akan membahas yang utama di sini.
| MBR | GPT |
| MBR lebih tua | GPT adalah gaya partisi yang lebih baru |
| Kapasitas maksimum 2 terabyte | Kapasitas maksimum 9,7 zetabytes. (1 zetabyte = 1 miliar terabyte) |
| Maksimal 26 partisi | Mengizinkan hingga 128 partisi |
| Dipasangkan dengan yang lebih tua BIOS lama sistem | Ditemukan di sistem UEFI baru |
| Kompatibel dengan berbagai versi Windows, kebanyakan versi lama. | Kompatibilitas terbaik dengan yang baru sistem operasi. |
Mana yang Lebih Baik MBR atau GPT untuk SSD?
Kami membahas perbedaan antara MBR vs. GPT di bagian sebelumnya. Jadi, jika Anda menggunakan a Sistem operasi Windows 11 dan memiliki Penyimpanan SSD, gaya partisi terbaik yang dapat Anda gunakan adalah GPT (Tabel Partisi GUID). Dibandingkan dengan MBR, GPT menawarkan partisi penyimpanan hingga 1 zettabytes,
Sedangkan di MBR, kapasitas maksimalnya mencapai 2 terabyte. Dan dalam hal kompatibilitas dengan SSD, GPT adalah yang paling cocok karena merupakan gaya partisi yang lebih baru dan mudah kompatibel dengan Windows 11. Sebaliknya, MBR lebih tua dan kompatibel dengan sistem operasi yang lebih lama.
Jadi, mana yang lebih baik, MBR atau GPT, untuk SSD? Jawabannya akan selalu demikian GPT.
Mana yang Lebih Cepat Antara MBR atau GPT?
MBR dan GPT adalah gaya partisi yang digunakan untuk membagi HDD atau SSD Anda. MBR dan GPT tidak melakukan apa-apa saat Anda membandingkannya dengan kecepatan karena mereka hanya menentukan gaya partisi. GPT memiliki keunggulan lebih dari MBR, tetapi kecepatan bukanlah pilihan saat membandingkan keduanya.
Pertanyaan yang Sering Diajukan (FAQ)
Q1. Bagaimana cara memeriksa gaya partisi menggunakan PowerShell di Windows?
Jwb. Anda dapat mengikuti langkah-langkah tersebut di atas dalam artikel ini untuk memeriksa apakah sistem Anda menggunakan gaya partisi MBR atau GPT.
Q2. Apa yang harus saya pilih antara MBR atau GPT?
Jwb. Jika Anda menggunakan sistem operasi dengan Windows 10 dan versi yang lebih rendah, maka opsi terbaik yang kompatibel adalah MBR. Tetapi jika Anda menggunakan Windows 11 dan sistem UEFI yang biasanya masuk laptop dan PC yang baru diluncurkan, Kemudian GPT akan menjadi pilihan terbaik. Karena GPT menawarkan manajemen dan keamanan yang lebih baik.
Q3. Apa yang terjadi jika saya mengonversi MBR ke GPT?
Jwb. Jika kamu konversi GPT ke MBR atau MBR ke GPT, semuadata dan file yang disimpan di drive Anda akan dihapus. Jadi, kami menyarankan Anda untuk mencadangkan atau mentransfer semua data dan file Anda ke drive atau file lain alat penyimpanan.
Direkomendasikan:
- Kode Roblox Brookhaven untuk Musik
- Cara Memperbaiki Kesalahan 0x0000001A pada Windows 10
- Cara Cek Frekuensi RAM di Windows 10
- Cara Memeriksa Versi PowerShell di Windows 10
Karena Anda telah membaca artikel ini, Anda telah belajar cara cek MBR atau GPT di Windows 10. Dengan berbagai metode dan langkah mendetail yang disebutkan dalam artikel, kini Anda dapat dengan mudah memeriksa apakah sistem Windows 10 Anda menggunakan partisi gaya MBR atau GPT. Kami juga telah membahas perbedaan antara MBR vs. GPT, yang akan membantu Anda menentukan mana yang lebih baik dan mana yang lebih kompatibel dengan sistem operasi Anda. Jadi, jika Anda memiliki pertanyaan atau saran lagi, tinggalkan komentar di bagian komentar di bawah.

Pete Mitchell
Pete adalah penulis staf senior di TechCult. Pete menyukai semua hal tentang teknologi dan juga seorang DIYer yang rajin. Dia memiliki pengalaman satu dekade menulis petunjuk, fitur, dan panduan teknologi di internet.



