Ganti PowerShell dengan Command Prompt di Menu Konteks di Windows 10
Bermacam Macam / / November 28, 2021
Ganti PowerShell dengan Command Prompt di Context Menu di Windows 10: Jika Anda baru saja memperbarui ke Pembaruan Pembuat Konten terbaru Windows 10 maka Anda mungkin sudah memperhatikan bahwa ketika Anda menekan Shift dan klik kanan pada folder apa pun, opsi "Buka jendela perintah di sini" telah diganti dengan "Buka jendela PowerShell di sini." Sementara banyak orang tidak tahu apa itu PowerShell, bagaimana Microsoft mengharapkan mereka untuk menggunakan ini Kegunaan? Nah, itu sebabnya kami telah menyusun panduan ini yang akan menunjukkan kepada Anda cara menambahkan opsi "Buka jendela perintah di sini" di menu konteks File Explorer lagi.

Juga, opsi untuk Command Prompt di Start Menu digantikan oleh PowerShell dengan Pembaruan Pembuat Konten terbaru tetapi untungnya dapat dipulihkan melalui Pengaturan Windows. Namun sayangnya tidak ada opsi/pengaturan untuk menggantikan opsi “open command window here” dari menu konteks klik kanan pada Windows 10. Jadi tanpa membuang waktu, mari kita lihat bagaimana sebenarnya Mengganti PowerShell dengan Command Prompt di Menu Konteks di Windows 10 dengan bantuan panduan yang tercantum di bawah ini.
Isi
- Ganti PowerShell dengan Command Prompt di Menu Konteks di Windows 10
- Metode 1: Gunakan Perbaikan Registri
- Metode 2: Buat entri pendaftar secara manual
- Cara menghapus jendela Open PowerShell di sini dari menu konteks di Windows 10
Ganti PowerShell dengan Command Prompt di Menu Konteks di Windows 10
Pastikan untuk buat titik pemulihanuntuk berjaga-jaga jika terjadi kesalahan.
Metode 1: Gunakan Perbaikan Registri
Catatan: Jika Anda tidak ingin menggunakan metode ini, Anda dapat mencoba metode 2 yang memungkinkan Anda mengedit entri Registry secara manual untuk memperbaiki masalah.
1.Buka file Notepad kosong lalu tempel teks berikut apa adanya:
Windows Registry Editor Versi 5.00 [HKEY_CLASSES_ROOT\Directory\shell\cmdprompt] @="@shell32.dll,-8506" "Diperpanjang"="" "NoWorkingDirectory"="" [HKEY_CLASSES_ROOT\Directory\shell\cmdprompt\command] @="cmd.exe /s /k pushd \"%V\"" [HKEY_CLASSES_ROOT\Directory\Background\shell\cmdprompt] @="@shell32.dll,-8506" "Diperpanjang"="" "NoWorkingDirectory"="" [HKEY_CLASSES_ROOT\Directory\Background\shell\cmdprompt\command] @="cmd.exe /s /k pushd \"%V\"" [HKEY_CLASSES_ROOT\Drive\shell\cmdprompt] @="@shell32.dll,-8506" "Diperpanjang"="" "NoWorkingDirectory"="" [HKEY_CLASSES_ROOT\Drive\shell\cmdprompt\command] @="cmd.exe /s /k pushd \"%V\""
2.Klik File kemudian Simpan sebagai dari menu Notepad.

3.Dari Simpan sebagai jenis tarik-turun pilih “Semua data.“
4. Ketik nama file sebagai cmdfix.reg (ekstensi .reg sangat penting).

5.Sekarang arahkan ke lokasi di mana Anda ingin menyimpan file dan kemudian klik Menyimpan.
6.Klik dua kali file tersebut lalu klik Ya untuk melanjutkan dan ini akan menambahkan opsi “Buka jendela perintah di sini” di menu konteks.

7. Sekarang jika Anda ingin hapus "Buka jendela perintah di sini" opsi dari menu konteks lalu buka file notepad dan rekatkan konten di bawah ini di dalamnya:
Windows Registry Editor Versi 5.00 [-HKEY_CLASSES_ROOT\Directory\shell\cmd2] [-HKEY_CLASSES_ROOT\Directory\Background\shell\cmd2] [-HKEY_CLASSES_ROOT\Drive\shell\cmd2] [-HKEY_CLASSES_ROOT\LibraryFolder\Background\shell\cmd2]
8.Pilih Save as type as “Semua data.” dan beri nama file tersebut sebagai Defaultcmd.reg.
9.Klik Menyimpan dan klik dua kali pada file untuk menghapus opsi dari menu konteks. Sekarang, ini akan Ganti PowerShell dengan Command Prompt di Menu Konteks jika tidak maka lanjutkan ke metode selanjutnya.
Metode 2: Buat entri pendaftar secara manual
1.Tekan Tombol Windows + R lalu ketik regedit dan tekan Enter untuk membuka Registry Editor.

2.Navigasikan ke jalur registri berikut:
HKEY_CLASSES_ROOT\Directory\Shell\cmd
3.Klik kanan pada folder cmd dan kemudian klik Izin.

4. Sekarang di bawah tab Keamanan klik Canggih tombol.

5.Pada jendela Pengaturan Keamanan Lanjutan klik Ubah di sebelah Pemilik.

6.Dari Pilih Pengguna atau Grup jendela lagi klik Canggih.

7.Sekarang klik Cari sekarang lalu pilih akun pengguna Anda dari daftar dan kemudian klik OK.

8. Setelah Anda menambahkan akun pengguna Anda, maka centang tanda “Ganti pemilik pada subkontainer dan objek.“

9.Klik Terapkan diikuti oleh OK.
10.Anda akan dibawa lagi ke jendela Permissions, dari sana pilih Administrator dan kemudian di bawah tanda centang izin Kontrol penuh.

11.Klik Terapkan diikuti oleh OK.
12.Sekarang di dalam folder cmd, klik kanan pada HideBasedOnVelocityId DWORD, dan pilih Ganti nama.
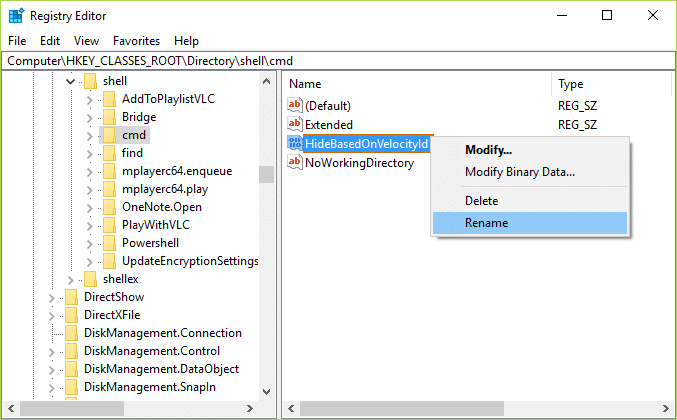
13. Ganti nama DWORD di atas menjadi ShowBasedOnVelocityId, dan tekan Enter.
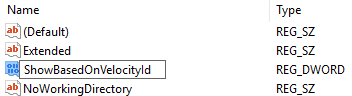
14.Ini akan memungkinkan “Buka jendela perintah di sini” segera setelah Anda menutup Registry Editor.
15.Jika Anda ingin kembali, cukup ganti nama DWORD lagi menjadi HideBasedOnVelocityId. Sekali lagi periksa dan lihat apakah Anda berhasil Ganti PowerShell dengan Command Prompt di Context Menu di Windows 10.
Cara menghapus jendela Open PowerShell di sini dari menu konteks di Windows 10
Meskipun mengikuti langkah-langkah di atas tampaknya mengembalikan opsi "Buka jendela perintah di sini" di menu konteks klik kanan tetapi Anda masih akan melihat opsi "Buka jendela PowerShell di sini" dan untuk menghapusnya dari menu konteks ikuti yang tercantum di bawah ini Langkah.
1.Tekan Tombol Windows + R lalu ketik regedit dan tekan Enter.

2.Navigasikan ke jalur registri berikut:
HKEY_CLASSES_ROOT\Directory\shell\PowerShell
3. Klik kanan pada PowerShell lalu pilih Izin.
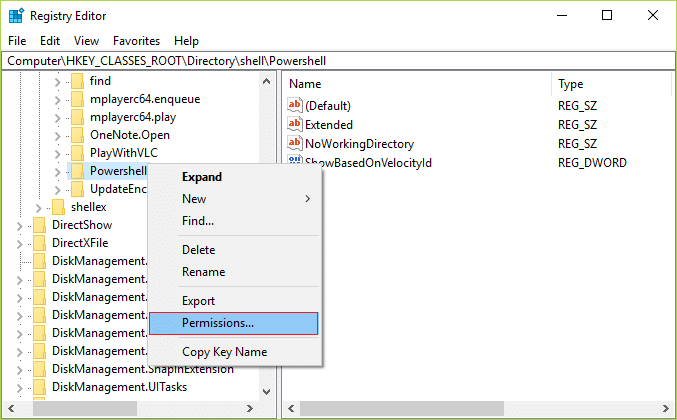
4.Klik tombol tingkat lanjut di bawah jendela izin.
5.Pada jendela Pengaturan Keamanan Lanjutan klik Mengubah di sebelah Pemilik.

6.Dari jendela Pilih Pengguna atau Grup lagi klik Canggih.

7.Sekarang klik Cari sekarang dan kemudian pilih akun pengguna Anda dari daftar dan kemudian klik OK.

8. Setelah Anda menambahkan akun pengguna Anda, maka centang tanda “Ganti pemilik pada subkontainer dan objek.“

9.Klik Terapkan diikuti oleh OK.
10.Anda akan dibawa lagi ke jendela Permissions, dari sana pilih Administrator dan kemudian di bawah tanda centang izin Kontrol penuh.

11.Klik Terapkan diikuti oleh OK.
12.Sekarang di dalam folder PowerShell, klik kanan pada ShowBasedOnVelocityId DWORD, dan pilih Ganti nama.
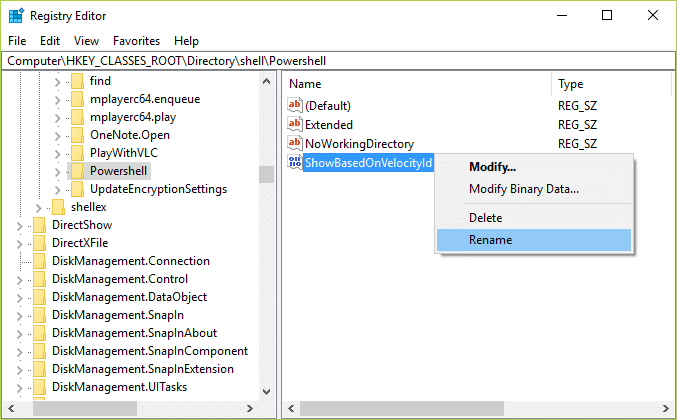
13. Ganti nama DWORD di atas menjadi HideBasedOnVelocityId, dan tekan Enter.

14.Ini akan menonaktifkan opsi "Buka jendela PowerShell di sini" segera setelah Anda menutup Registry Editor.
15.Jika Anda ingin kembali, cukup ganti nama DWORD lagi menjadi ShowBasedOnVelocityId.
Direkomendasikan untukmu:
- Cara Memindahkan Aplikasi Windows 10 ke Drive Lain
- Cara Memperpanjang Partisi Drive Sistem (C :) di Windows 10
- Ganti Powershell dengan Command Prompt di Start Menu Windows 10
- Cara mengubah Direktori Instalasi default di Windows 10
Itu saja, Anda telah berhasil Ganti PowerShell dengan Command Prompt di Menu Konteks di Windows 10 tetapi jika Anda masih memiliki pertanyaan tentang artikel ini, silakan tanyakan di bagian komentar.



