Perbaiki File Explorer tidak akan terbuka di Windows 10
Bermacam Macam / / November 28, 2021
Windows 10 adalah sistem operasi terbaru yang dirilis oleh Microsoft, tapi itu tidak bebas bug, dan salah satu bug seperti itu di Windows 10 File Explorer tidak akan terbuka, atau tidak akan merespons saat Anda mengkliknya. Bayangkan sebuah Windows di mana Anda tidak dapat mengakses file dan folder Anda, apa gunanya menggunakan sistem seperti itu. Nah, Microsoft mengalami kesulitan melacak semua masalah dengan Windows 10.
![File Explorer tidak akan terbuka di Windows 10 [ASK]](/f/15d43c4dafecf72b3d8bf41cfd86091c.png)
Isi
- Mengapa File Explorer tidak merespons?
- Bagaimana Memperbaiki File Explorer tidak mau terbuka di Windows 10 masalah?
- Perbaiki File Explorer tidak akan terbuka di Windows 10
- Metode 1: Nonaktifkan Item Startup
- Metode 2: Jalankan Windows Dalam Boot Bersih
- Metode 3: Atur Windows Scaling ke 100%
- Metode 4: Setel Ulang Aplikasi ke Microsoft Default
- Metode 5: Mulai Ulang File Explorer di Pengelola Tugas
- Metode 6: Hapus Cache File Explorer
- Metode 7: Nonaktifkan Pencarian Windows
- Metode 8: Jalankan netsh dan winsock reset
- Metode 9: Jalankan Pemeriksa Berkas Sistem (SFC) dan Periksa Disk (CHKDSK)
- Metode 10: Jalankan DISM (Deployment Image Servis and Management)
- Metode 11: Pastikan Windows sudah diperbarui
Mengapa File Explorer tidak merespons?
Penyebab utama masalah ini tampaknya adalah program startup yang bertentangan dengan Windows 10 File Explorer. Juga, ada banyak masalah lain yang dapat menghentikan pengguna mengakses File Explorer seperti masalah Scaling Slider, masalah cache File Explorer, konflik pencarian Windows, dll. Namun, itu benar-benar tergantung pada konfigurasi sistem pengguna mengapa masalah khusus ini terjadi pada sistem mereka.
Bagaimana Memperbaiki File Explorer tidak mau terbuka di Windows 10 masalah?
Menonaktifkan Program Startup Windows dapat membantu Anda dalam memperbaiki masalah ini, dan itu juga akan membantu Anda dalam memecahkan masalah. Kemudian aktifkan kembali program satu per satu untuk melihat mana yang sebenarnya menyebabkan masalah ini. Perbaikan lainnya adalah menonaktifkan pencarian Windows, mengatur slider penskalaan ke 100%, menghapus File Explorer Cache, dll. Jadi tanpa membuang waktu, mari kita lihat cara memperbaiki masalah ini di Windows 10.
Perbaiki File Explorer tidak akan terbuka di Windows 10
Pastikan untuk buat titik pemulihan untuk berjaga-jaga jika terjadi kesalahan.
Metode 1: Nonaktifkan Item Startup
1. tekan Ctrl + Shift + Esc membuka Pengelola tugas.

2. Selanjutnya, pergi ke Tab Startup dan Nonaktifkan semuanya.
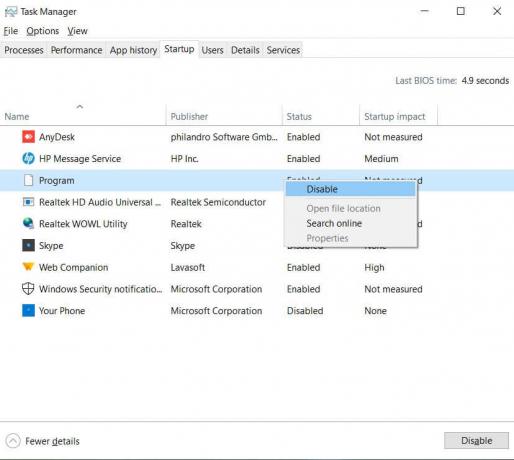
3. Anda harus pergi satu per satu karena Anda tidak dapat memilih semua layanan sekaligus.
4. Nyalakan ulang PC Anda dan lihat apakah Anda dapat mengakses Penjelajah Berkas.
5. Jika Anda dapat membuka File Explorer tanpa masalah, buka lagi tab Startup dan mulai aktifkan kembali layanan satu per satu untuk mengetahui program mana yang menyebabkan masalah.
6. Setelah Anda mengetahui sumber kesalahannya, hapus instalan aplikasi tersebut atau nonaktifkan aplikasi tersebut secara permanen.
Metode 2: Jalankan Windows Dalam Boot Bersih
Terkadang perangkat lunak pihak ketiga dapat bertentangan dengan Windows Store dan oleh karena itu, Anda tidak boleh menginstal aplikasi apa pun dari toko aplikasi Windows. Perbaiki File Explorer tidak akan terbuka di Windows 10, kamu butuh melakukan boot bersih di PC Anda dan mendiagnosis masalah langkah demi langkah.

Metode 3: Atur Windows Scaling ke 100%
1. Klik kanan pada Desktop dan pilih Pengaturan tampilan.
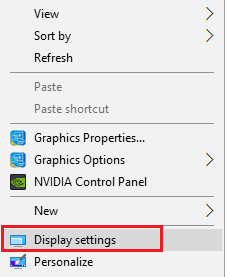
2. Sesuaikan ukuran teks, aplikasi, dan penggeser item lainnya (penggeser penskalaan) hingga 100%, lalu klik terapkan.
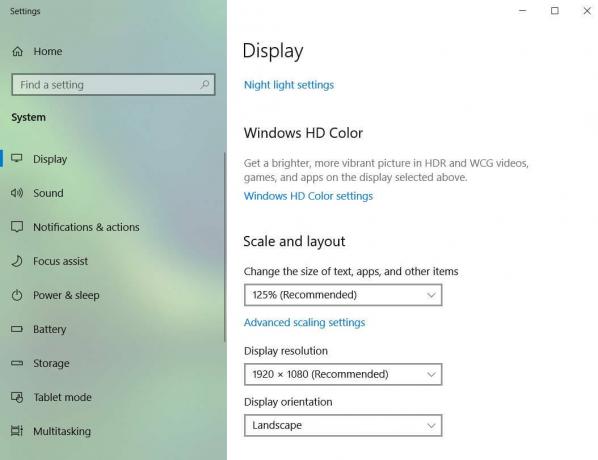
3. Jika File Explorer berfungsi, kembali lagi ke Pengaturan tampilan.
4. Sekarang secara bertahap sesuaikan penggeser penskalaan ukuran Anda ke nilai yang lebih tinggi.
Ubah penggeser penskalaan tampaknya berfungsi bagi banyak pengguna untuk Perbaiki File Explorer tidak akan terbuka di Windows 10 tetapi itu sangat tergantung pada konfigurasi sistem pengguna, jadi jika metode ini tidak berhasil untuk Anda, lanjutkan.
Metode 4: Setel Ulang Aplikasi ke Microsoft Default
1. Tekan Tombol Windows + I untuk membuka Pengaturan Windows lalu klik Sistem.

2. Sekarang navigasikan ke Aplikasi bawaan di panel jendela kiri.
3. Gulir ke bawah dan klik reset ke default yang direkomendasikan Microsoft.
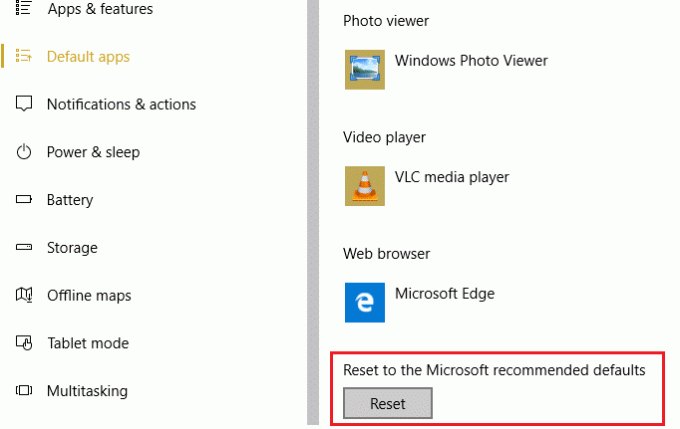
4. Reboot PC Anda untuk menyimpan perubahan.
Metode 5: Mulai Ulang File Explorer di Pengelola Tugas
1. tekan Ctrl + Shift + Esc untuk memulai Pengelola Tugas.
2. Kemudian temukan Penjelajah Windows dalam daftar dan kemudian klik kanan padanya.

3. Memilih Tugas akhir untuk menutup Penjelajah.
4. Di atas Jendela Pengelola Tugas, klik File > Jalankan tugas baru.

5. Jenis explorer.exe dan tekan Enter.
Metode 6: Hapus Cache File Explorer
1. Benar ikon Penjelajah File pada bilah tugas lalu klik Lepas sematan dari bilah tugas.

2. Tekan Tombol Windows + X lalu klik Penjelajah Berkas.
3. Selanjutnya, klik kanan pada Akses Cepat dan pilih Pilihan.
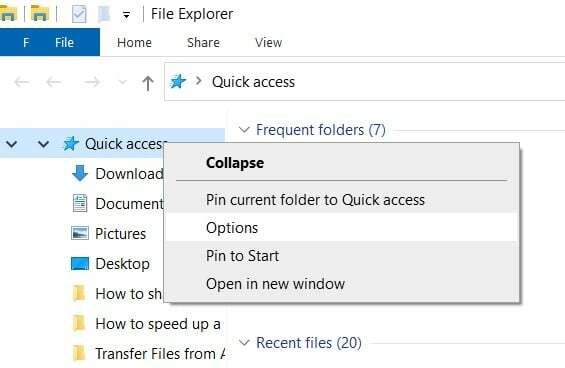
4. Klik Jernih tombol di bawah Pribadi di bawah.

5. Sekarang klik kanan pada a area kosong di desktop dan pilih Baru > Pintasan.

6. Ketik alamat berikut di lokasi: C:\Windows\explorer.exe
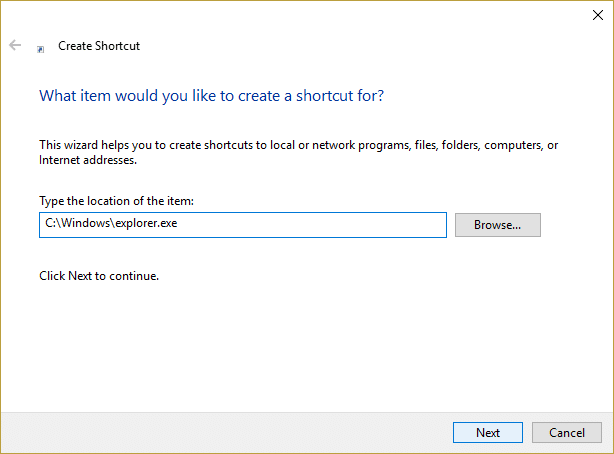
7. Klik Berikutnya dan kemudian ganti nama file menjadi Penjelajah Berkas dan klik Menyelesaikan.
8. Klik kanan Penjelajah Berkas pintasan yang baru saja Anda buat dan pilih Sematkan ke bilah tugas.
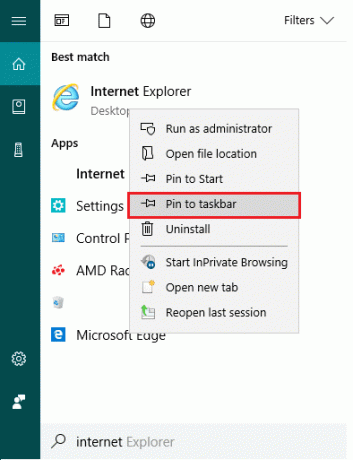
9. Jika Anda tidak dapat mengakses File Explorer melalui metode di atas, lanjutkan ke langkah berikutnya.
10. Navigasi ke Panel Kontrol > Tampilan & Personalisasi > Opsi File Explorer.
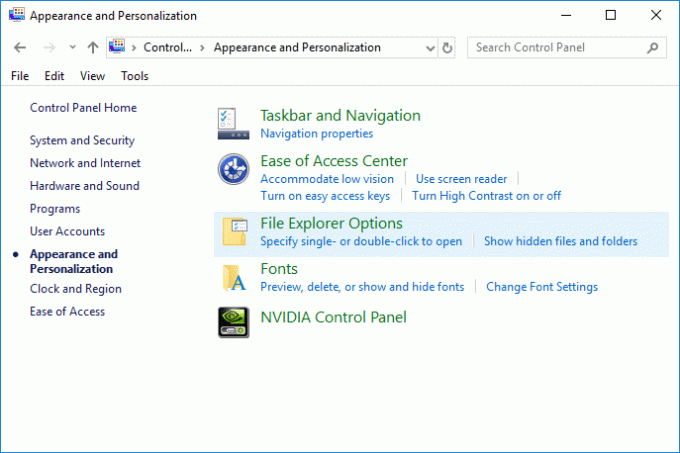
11. Di bawah Privasi klik Hapus Riwayat File Explorer.
Menghapus Riwayat File Explorer tampaknya Perbaiki File Explorer tidak akan terbuka di Windows 10 tetapi jika Anda masih tidak dapat memperbaiki masalah Explorer, lanjutkan ke metode berikutnya.
Metode 7: Nonaktifkan Pencarian Windows
1. Tekan Tombol Windows + R lalu ketik services.msc dan tekan Enter.

2. Menemukan Pencarian Windows dalam daftar dan klik kanan padanya lalu pilih Properti.
Petunjuk: Tekan "W" pada keyboard untuk mencapai Pembaruan Windows dengan mudah.

3. Sekarang ubah jenis Startup menjadi Dengan disabilitas lalu klik OK.
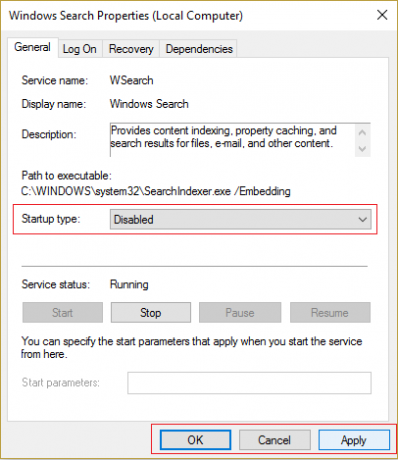
Metode 8: Jalankan netsh dan winsock reset
1. Tekan Windows Key + X lalu pilih Command Prompt (Admin).
2. Sekarang ketik perintah berikut dan tekan Enter setelah masing-masing:
ipconfig /flushdns
nbtstat –r
netsh int ip reset
setel ulang netsh winsock

3. Lihat apakah masalah teratasi, jika tidak maka lanjutkan.
Metode 9: Jalankan Pemeriksa Berkas Sistem (SFC) dan Periksa Disk (CHKDSK)
NS sfc /scannow perintah (Pemeriksa Berkas Sistem) memindai integritas semua file sistem Windows yang dilindungi. Ini menggantikan versi yang salah rusak, diubah/dimodifikasi, atau rusak dengan versi yang benar jika memungkinkan.
1. Buka Command Prompt dengan hak Administratif.
2. Sekarang di jendela cmd ketik perintah berikut dan tekan Enter:
sfc /scannow

3. Tunggu hingga pemeriksa file sistem selesai.
4. Selanjutnya, jalankan CHKDSK dari Perbaiki Kesalahan Sistem File dengan Periksa Utilitas Disk (CHKDSK).
5. Biarkan proses di atas selesai untuk Perbaiki File Explorer tidak akan terbuka di Windows 10.
6. Sekali lagi reboot PC Anda untuk menyimpan perubahan.
Metode 10: Jalankan DISM (Deployment Image Servis and Management)
1. Tekan Windows Key + X lalu pilih Command Prompt (Admin).

2. Masukkan perintah berikut dalam cmd dan tekan enter:
Penting: Saat Anda DISM, Anda harus menyiapkan Media Instalasi Windows.
DISM.exe /Online /Cleanup-Image /RestoreHealth /Sumber: C:\RepairSource\Windows /LimitAccess
Catatan: Ganti C:\RepairSource\Windows dengan lokasi sumber perbaikan Anda

3. Tekan enter untuk menjalankan perintah di atas dan tunggu prosesnya selesai; biasanya, dibutuhkan 15-20 menit.
CATATAN: Jika perintah di atas tidak berhasil, coba perintah di bawah ini: Dism /Image: C:\offline /Cleanup-Image /RestoreHealth /Sumber: c:\test\mount\windows. Dism /Online /Cleanup-Image /RestoreHealth /Sumber: c:\test\mount\windows /LimitAccess
4. Setelah proses DISM selesai, ketik perintah berikut di cmd dan tekan Enter: sfc /scannow
5. Biarkan Pemeriksa Berkas Sistem berjalan dan setelah selesai, mulai ulang PC Anda.
Metode 11: Pastikan Windows sudah diperbarui
1. tekan Tombol Windows + Saya untuk membuka Pengaturan lalu klik Pembaruan & Keamanan.

2. Dari sisi kiri, klik menu Pembaruan Windows.
3. Sekarang klik pada “Periksa pembaruan” untuk memeriksa pembaruan yang tersedia.

4. Jika ada pembaruan yang tertunda, klik Unduh & Instal pembaruan.

5. Setelah pembaruan diunduh, instal, dan Windows Anda akan menjadi yang terbaru.
Direkomendasikan:
- Perbaiki Microsoft Edge Tidak dapat dibuka menggunakan Akun Administrator bawaan
- Cara Memperbaiki Aplikasi tidak dapat dibuka menggunakan Akun Administrator Bawaan
- Steam lag saat mengunduh sesuatu [ASK]
- Memecahkan masalah Pembaruan Windows yang macet mengunduh pembaruan
Itu saja Anda telah berhasil Perbaiki File Explorer tidak akan terbuka di Windows 10 tetapi jika Anda masih memiliki pertanyaan tentang posting ini, silakan tanyakan di bagian komentar.



