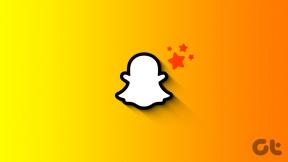Perbaiki Kesalahan AppHangB1 di Steam
Bermacam Macam / / April 05, 2023
Penggunaan RGB yang berlebihan dan masalah dengan Steam adalah dua hal yang menyatukan setiap gamer PC di seluruh dunia. Seperti yang mungkin sudah Anda ketahui, Steam saat ini adalah distributor game digital paling populer dan menawarkan lebih dari 120 juta pengguna aktif bulanan. Namun, aplikasi klien Steam diketahui sering melakukan kesalahan. Kesalahan AppHangB1 Windows 10 adalah salah satu kesalahan yang lebih sering dilaporkan dan mencegah pengguna meluncurkan game dalam Steam. Terkadang, masalah event name AppHangB1 juga ditemui saat membuka aplikasi Steam itu sendiri. Pada artikel ini, kami akan membahas semua kemungkinan penyebab kesalahan Steam ini dan memberi Anda berbagai cara untuk memperbaiki kesalahan AppHangB1 di Steam.
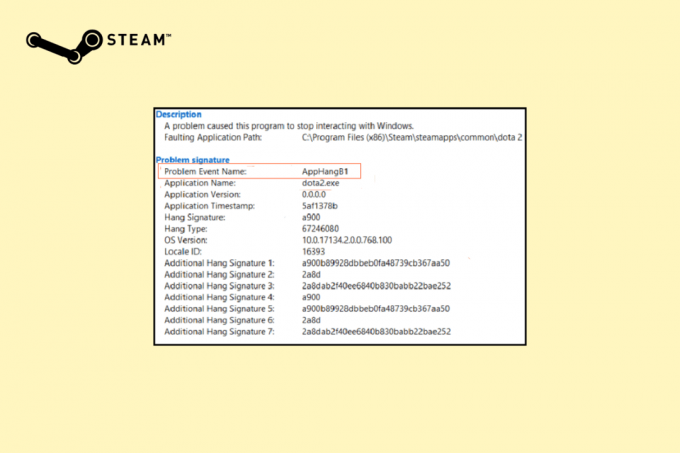
Daftar isi
- Cara Memperbaiki Kesalahan AppHangB1 di Steam Windows 10 PC
- Metode 1: Jalankan Pemecah Masalah Kompatibilitas
- Metode 2: Perbarui Steam
- Metode 3: Verifikasi Integritas File Game
- Metode 4: Perbaiki Steam Library
- Metode 5: Segarkan Steam
- Metode 6: Ubah Opsi Peluncuran Steam
- Metode 7: Ubah Opsi Peluncuran Game
- Metode 8: Jalankan Pemindaian Malware
- Metode 9: Perbaiki File Sistem
- Metode 10: Nonaktifkan Windows Firewall (Tidak Disarankan)
- Metode 11: Nonaktifkan Antivirus (Jika Berlaku)
- Metode 12: Izinkan Melalui Windows Firewall
Cara Memperbaiki Kesalahan AppHangB1 di Steam Windows 10 PC
Terimakasih untuk Uappopularitas besar, setiap masalah yang diketahui telah terurai dan dipecahkan oleh basis penggunanya. Sama halnya dengan kesalahan AppHangB1. Berikut adalah berbagai alasan yang mungkin memicu kesalahan ini di komputer Anda:
- Pengaturan antivirus dan firewall yang ketat
- Pengaturan peluncuran Steam yang salah dikonfigurasi
- File permainan rusak
- File perpustakaan Steam yang rusak
- Bug di aplikasi/file aplikasi
Metode 1: Jalankan Pemecah Masalah Kompatibilitas
Jika versi terbaru Windows tidak berfungsi untuk program tersebut, Anda dapat menghadapi masalah ini. Dalam hal ini, jalankan pemecah masalah kompatibilitas untuk menyelesaikannya. Ikuti langkah-langkah di bawah ini:
1. Klik kanan pada Klien uap dan pilih Memecahkan masalah kompatibilitas.
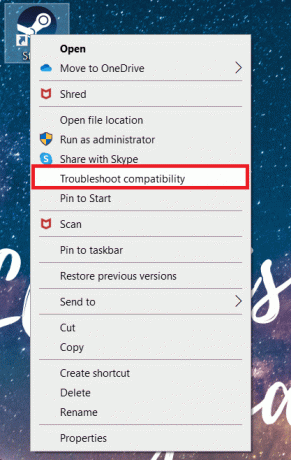
2. Pilih Coba pengaturan yang disarankan.
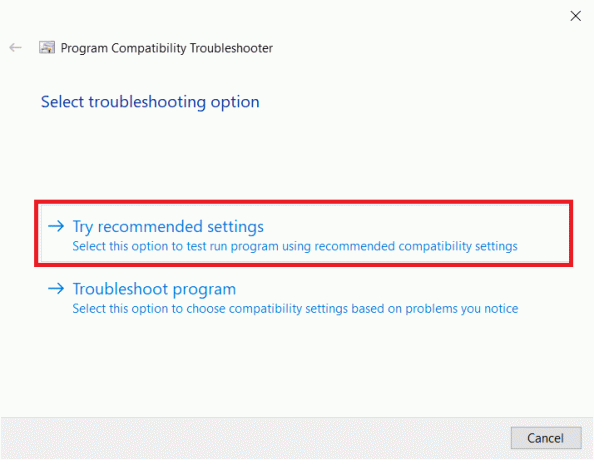
3. Klik Uji programnya…
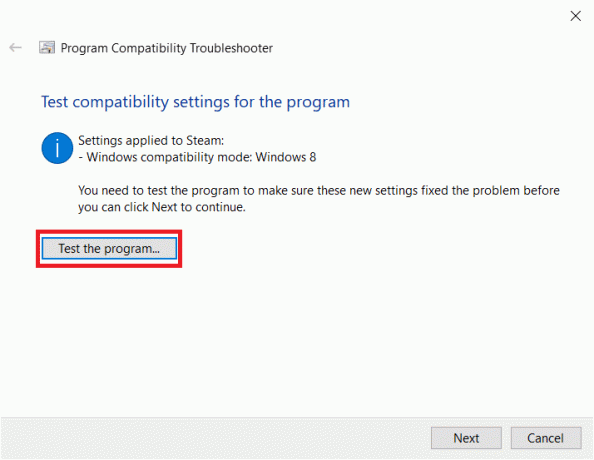
4. Setelah pengujian selesai, klik Berikutnya.
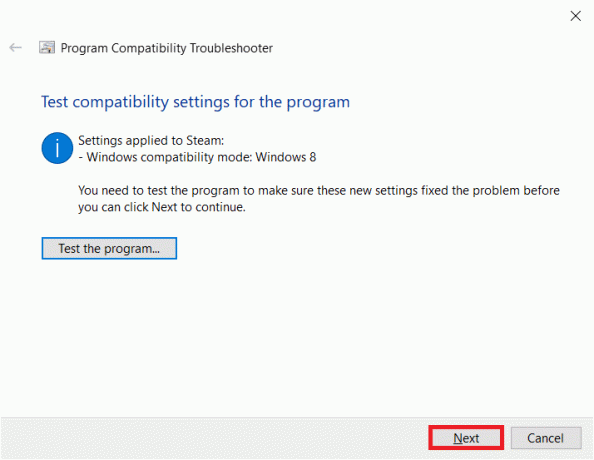
5. Klik Ya, simpan pengaturan ini untuk program ini.
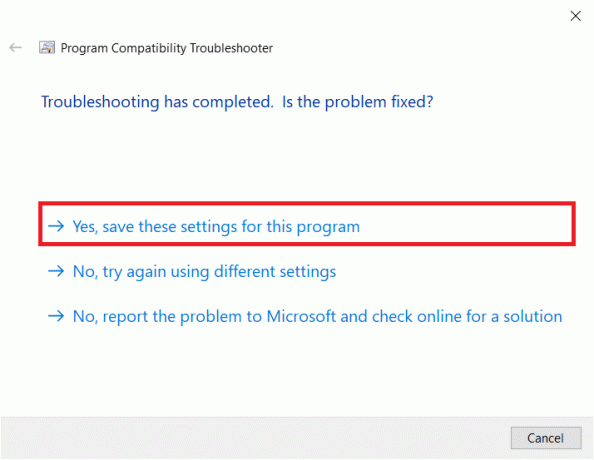
6. Klik Menutup.

Metode 2: Perbarui Steam
Pengembang secara teratur meluncurkan pembaruan untuk memperbaiki bug dan masalah dengan versi aplikasi yang ada. Jadi, jika Anda sudah lama tidak memperbarui aplikasi Steam, pertimbangkan untuk melakukannya. Anda dapat memperbarui aplikasi secara manual dengan mengikuti langkah-langkah di bawah ini:
1. Membuka Klien Uap.
2. Klik Uap di sudut kiri atas dan pilih Periksa Pembaruan Klien Steam…

3A. Jika ada pembaruan baru yang tersedia, tunggu hingga pembaruan selesai dan klik MULAI UAP.
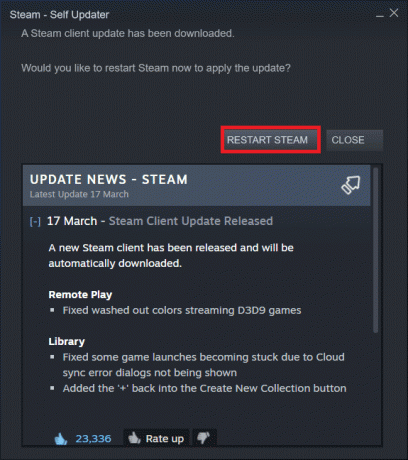
3B. Jika klien Steam sudah mutakhir, itu akan ditampilkan Klien Steam Anda mutakhir.
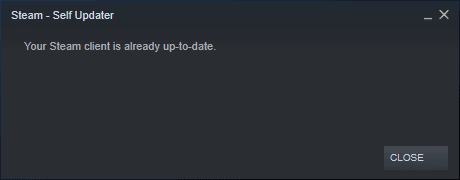
Baca juga:Perbaiki Kode Kesalahan 118 Steam di Windows 10
Metode 3: Verifikasi Integritas File Game
Seperti yang disebutkan sebelumnya, kesalahan AppHangB1 terkadang dialami saat meluncurkan game Steam tertentu. Jika itu yang terjadi pada Anda, solusi ini mungkin membantu menyelesaikan kesalahan. Dengan game yang terus diperbarui, mod resmi dan pihak ketiga yang tak terhitung jumlahnya diinstal, dll., File game penting kadang-kadang dapat terpukul dan rusak. Jadi, dengan menggunakan fungsionalitas bawaan Steam, pastikan file game tidak disusupi.
Baca panduan kami di Bagaimana cara memverifikasi integritas file game di Steam? dan menerapkan hal yang sama.
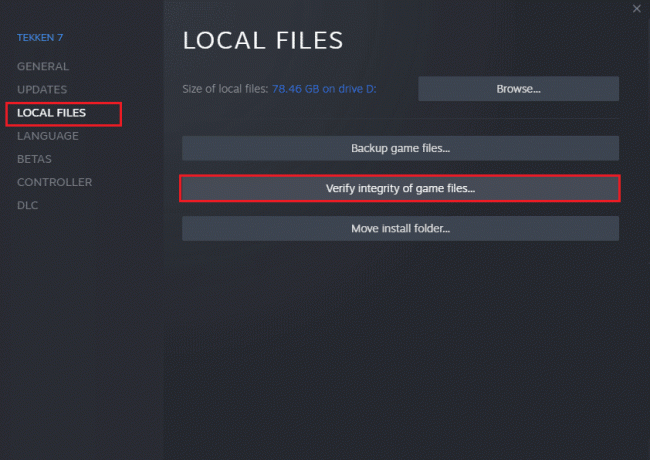
Metode 4: Perbaiki Steam Library
Sementara metode sebelumnya berfokus pada game tertentu, Anda juga dapat mencoba memperbaiki semua file perpustakaan Steam untuk menyelesaikan kesalahan AppHangB1 di Steam. Cara melakukannya cukup sederhana dan seperti yang dijelaskan:
1. Dengan aplikasi Steam Anda terbuka, klik Uap dan pilih Pengaturan.

2. Klik Download dalam menu indeks.
3. Klik FOLDER PERPUSTAKAAN STEAM di bawah Perpustakaan Konten bagian.
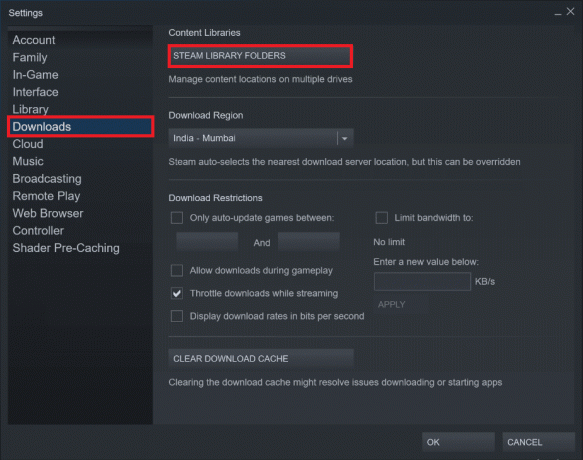
4. Cari tahu yang mana menyetir berisi file untuk game yang Anda kesulitan meluncurkannya dan klik pada tiga titik ikon. Pilih Perbaikan Folder.
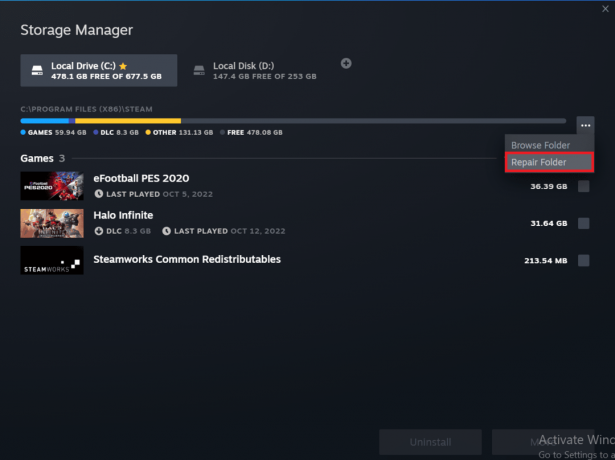
Baca juga:Perbaiki Steam VR Error 306 di Windows 10
Metode 5: Segarkan Steam
Metode lain yang tampaknya menyelesaikan banyak masalah terkait aplikasi Steam adalah menyegarkan/mengatur ulang Steam. Anda akan menghapus file yang rusak dengan menghapus semua file Steam secara manual dan memaksa Steam untuk mengunduh ulang salinan baru dari semua file penting.
1. tekan tombol Windows dan E bersama untuk diluncurkan File Explorer.
2. Arahkan ke yang berikut ini jalur:
C:\Program Files (x86)\Steam
Catatan: Folder instalasi Steam juga dapat ditemukan di folder lain. Dalam hal ini, navigasikan ke folder masing-masing.
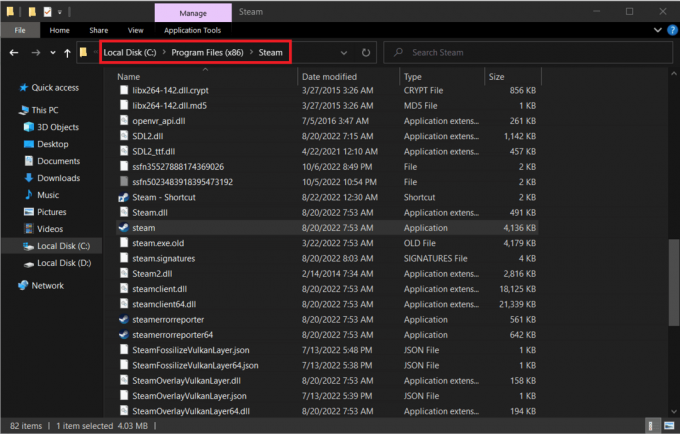
3. Pilih semua item kecuali folder steamapps, folder data pengguna, Dan file steam.exe.
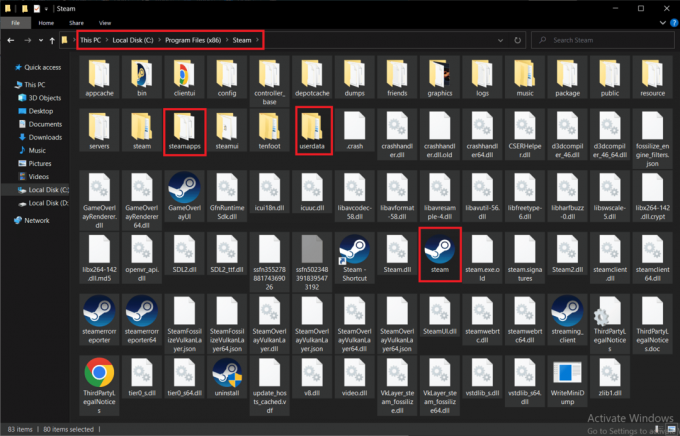
4. Klik kanan pada mereka dan pilih Menghapus pilihan.
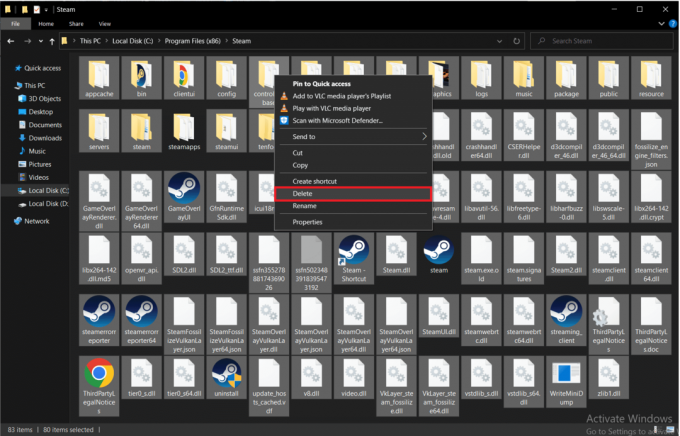
5. Mengulang kembali komputer Anda dan Steam.
Sekarang, Steam akan secara otomatis mulai mengunduh semua file yang dihapus dari langkah sebelumnya dan juga mengunduh pembaruan yang tertunda.
Metode 6: Ubah Opsi Peluncuran Steam
Untuk menjalankan game dengan lancar di komputer Windows Anda, Anda harus memiliki versi yang benar DirectX diinstal. Jika Steam diluncurkan menggunakan versi DirectX yang lebih lama, Anda mungkin mengalami masalah nama peristiwa kesalahan AppHangB1. Untungnya, Anda dapat mengonfigurasi Steam dan gimnya secara manual untuk dijalankan menggunakan versi DirectX tertentu.
Catatan: Sebelum melanjutkan ke langkah-langkahnya, pastikan untuk akhiri setiap program Steam di latar belakang.
1. Buka File Explorer.
2. Arahkan ke Uap folder instalasi di lokasi berikut jalur:
C:\Program Files (x86)\Steam

3. Klik kanan pada Uap file aplikasi dan pilih Buat pintasan.
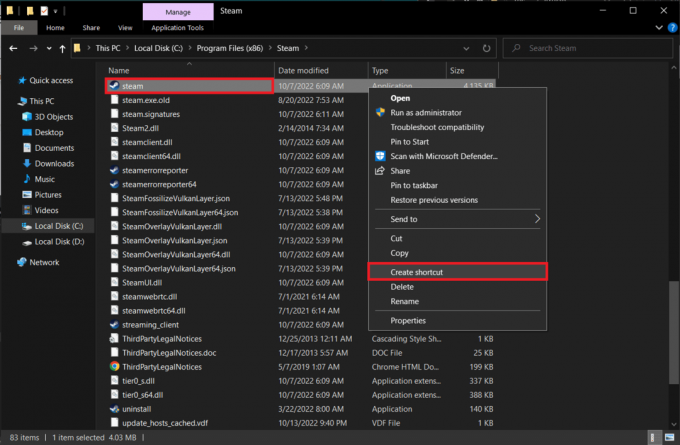
4. Klik kanan pada Pintasan Steam yang baru dibuat dan pilih Properti.

5. Pindah ke Jalan pintas tab dari Properti jendela.
6. Menambahkan -dx9 ke akhir entri yang ada di Target kolom tulisan. Entri terakhir harus dibaca sebagai;
“C:\Program Files (x86)\Steam\Steam.exe” -dx9
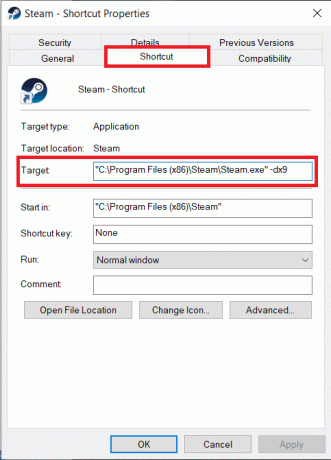
7. Simpan modifikasi dengan mengklik Terapkan > OK.
Baca juga:Perbaiki steam_api64.dll Hilang di Windows 10
Metode 7: Ubah Opsi Peluncuran Game
Jika Anda menghadapi kesalahan Steam ini saat meluncurkan game tertentu, ikuti langkah-langkah di bawah ini untuk menjalankannya menggunakan DirectX 9.
1. Meluncurkan Uap di perangkat Anda.
2. Klik PERPUSTAKAAN.
3. Klik kanan pada permainan Anda menghadapi masalah dan pilih Properti.

4. Jenis -dx9 di kotak teks di bawah PELUNCURAN PILIHAN dan tutup jendela.
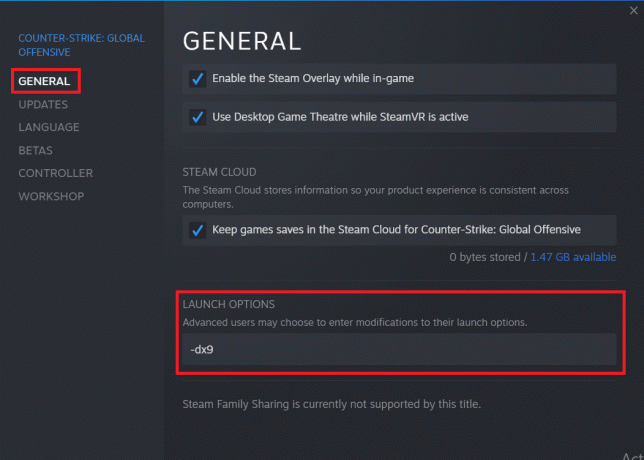
Catatan: Jika meluncurkan Steam dan game bermasalah dengan DirectX9 tidak menyelesaikan masalah, coba luncurkan dengan DirectX11 (tambahkan -dx11 bukannya -dx9).
Baca juga:Perbaiki Tidak Dapat Menginisialisasi Steam API di Windows 10
Metode 8: Jalankan Pemindaian Malware
Jika salah satu metode yang disebutkan di atas tidak membantu Anda menyelesaikan kesalahan AppHangB1 Windows 10, kemungkinan masalahnya ada pada sistem operasi dan bukan Steam itu sendiri. Lakukan pemindaian malware menyeluruh di komputer Anda untuk mengesampingkan kemungkinan virus atau aplikasi jahat yang menghalangi Steam dan prosesnya.
Baca dan ikuti petunjuk dalam panduan kami di Bagaimana cara menjalankan Pemindaian Virus di Komputer saya.
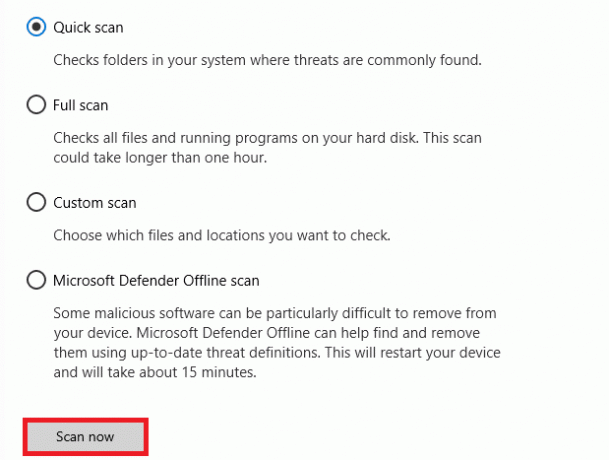
Jika Anda ingin menghapus malware dari komputer Anda, ikuti panduan kami di Cara Menghapus Malware dari PC Anda di Windows 10 dan menerapkan hal yang sama.
Metode 9: Perbaiki File Sistem
Jika metode di atas tidak berhasil, Anda dapat menjalankan alat bawaan untuk memperbaiki file sistem yang rusak yang menyebabkan kesalahan AppHangB1 ini di Steam. File salah konfigurasi yang rusak dapat diperbaiki menggunakan utilitas bawaan PC Windows 10 Anda, yaitu Pemeriksa File Sistem Dan Layanan dan Manajemen Gambar Penerapan. Selanjutnya, lakukan pemindaian perbaikan sistem untuk memperbaiki file yang rusak jika masalah mulai muncul setelah pembaruan terkini. Baca panduan kami di Cara Memperbaiki File Sistem di Windows 10 dan ikuti langkah-langkah seperti yang diinstruksikan untuk memperbaiki semua file Anda yang rusak.
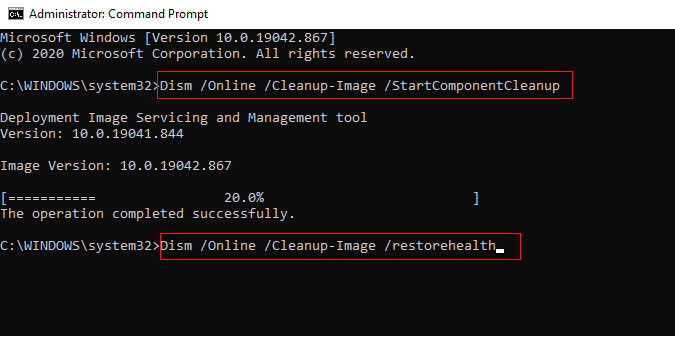
Metode 10: Nonaktifkan Windows Firewall (Tidak Disarankan)
Jika cara di atas tidak membantu Anda mengatasi error karena dibuat dengan versi yang lebih baru, Anda dapat mencoba menonaktifkan Windows Firewall di PC Anda. Windows Defender Firewall melindungi dari virus dan malware yang dapat membahayakan data dan sistem Anda. Meskipun tidak disarankan untuk menonaktifkan Windows Firewall karena dapat membuat sistem Anda rentan dan rentan terhadap virus, Anda dapat mencoba menonaktifkannya sementara untuk memeriksa apakah itu penyebab spesifik di baliknya masalah. Panduan kami tentang Cara Menonaktifkan Firewall Windows 10 akan membantu Anda mencoba metode ini dengan sangat aman.
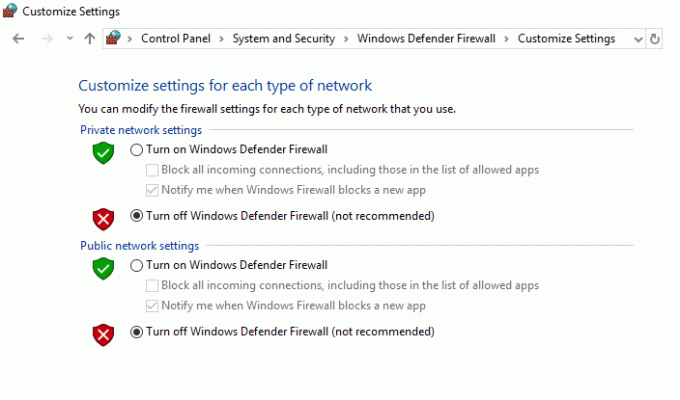
Baca juga:Perbaiki Kesalahan Terkunci File Konten Uap
Metode 11: Nonaktifkan Antivirus (Jika Berlaku)
Program antivirus tertentu terkenal karena terlalu melindungi komputer Anda dan bahkan menandai aplikasi yang paling tidak bersalah sebagai ancaman. Steam adalah aplikasi yang sangat bergantung pada internet untuk fungsinya. Jika program antivirus/firewall Anda membatasi Steam untuk berkomunikasi dengan servernya, masalah seperti kesalahan AppHangB1 kemungkinan besar akan terjadi.
Anda dapat mencoba menonaktifkan sementara program antivirus/firewall untuk memeriksa apakah kesalahan terus terjadi. Baca panduan kami di Cara Menonaktifkan Antivirus Sementara di Windows 10 dan ikuti petunjuk untuk menonaktifkan sementara program Antivirus di PC Anda.
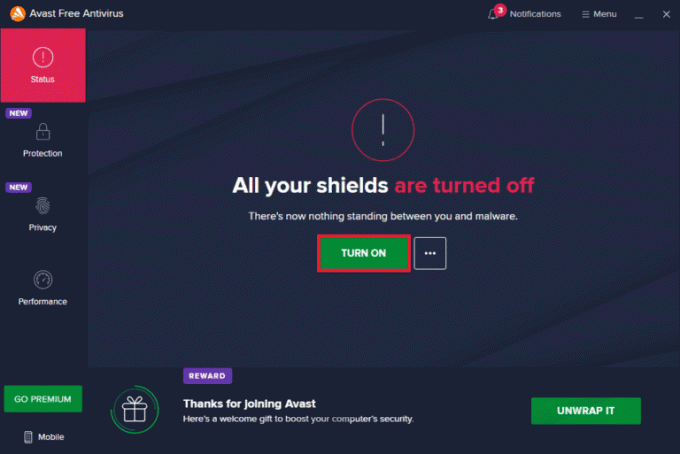
Metode 12: Izinkan Melalui Windows Firewall
Jika Anda tidak ingin menonaktifkan Firewall, Anda dapat mengizinkan game atau Steam melalui Windows Firewall. Untuk mengizinkan Steam atau game di Windows Defender Firewall Anda, ikuti panduan kami di Izinkan atau Blokir Aplikasi melalui Windows Firewall dan melaksanakan langkah-langkah seperti yang diinstruksikan.

Direkomendasikan:
- Kode SEA Pahlawan Saya: Tukarkan Sekarang
- Apakah MZ Mematikan Game of War?
- Perbaiki Steam Error 26 di Windows 10
- Perbaiki Steam Error 53 di Windows 10
Kami harap Anda dapat memperbaikinya Kesalahan AppHangB1 di Steam dan kembali bermain game menggunakan solusi di atas. Beri tahu kami dan pembaca lainnya solusi mana yang berhasil untuk Anda di bagian komentar di bawah. Jika Anda memiliki keraguan atau pertanyaan, jatuhkan di bagian komentar.

Elon Decker
Elon adalah penulis teknologi di TechCult. Dia telah menulis panduan cara kerja selama sekitar 6 tahun sekarang dan telah membahas banyak topik. Dia suka membahas topik yang terkait dengan Windows, Android, dan trik serta tips terbaru.