Cara Memperbaiki FaceTime Tidak Menampilkan Video
Bermacam Macam / / April 05, 2023
Jika Anda memiliki iPhone atau Mac, Anda mungkin cukup familiar dengan aplikasi bernama FaceTime ini. Aplikasi FaceTime memungkinkan pengguna mengaburkan latar belakang mereka, menerapkan fokus visual pada mereka, dan menjadikan pengalaman panggilan itu berharga. Itu membuat pengguna merasa bahwa orang yang mereka ajak bicara berada di ruangan yang sama, menghindari suara latar, dan banyak lagi. Anda dapat melakukan panggilan video atau audio ke orang yang Anda kasihi dengan aplikasi FaceTime. Banyak pengguna menemukan video FaceTime tidak berfungsi di Mac atau FaceTime tidak berfungsi di masalah iPhone. Jika Anda juga menghadapi ini setiap hari, jangan khawatir! Pada artikel ini, kami akan membahas bagaimana Anda dapat mengatasi masalah FaceTime tidak menampilkan video ini.
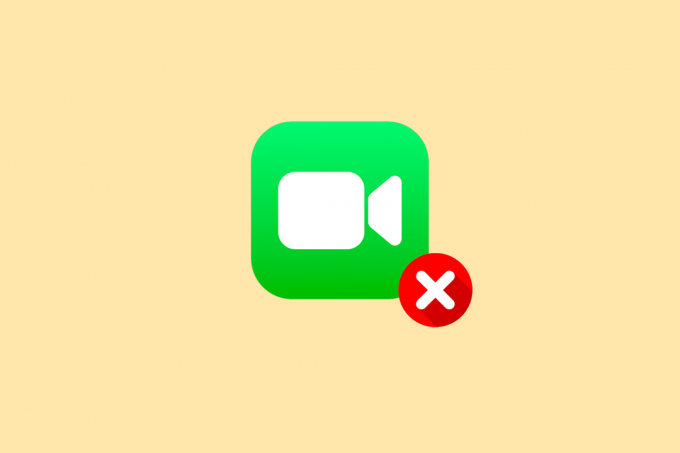
Daftar isi
- Cara Memperbaiki FaceTime Tidak Menampilkan Video
- Mengapa FaceTime Tidak Berfungsi?
- Bagaimana Cara Memperbaiki FaceTime Tidak Menampilkan Video?
- Metode 1: Metode Pemecahan Masalah Dasar
- Metode 2: Alihkan Koneksi Wi-Fi
- Metode 3: Tutup Paksa dan Mulai Ulang Aplikasi FaceTime
- Metode 4: Masuk Ulang ke FaceTime
- Metode 5: Aktifkan kembali FaceTime
- Metode 6: Tetapkan Tanggal dan Waktu ke Otomatis
- Metode 7: Perbarui OS
- Metode 8: Nonaktifkan Pembatasan Konten FaceTime
- Metode 9: Atur Ulang Semua Pengaturan
Cara Memperbaiki FaceTime Tidak Menampilkan Video
Kami telah membahas berbagai metode untuk memperbaiki masalah FaceTime yang tidak berfungsi, jadi teruslah membaca artikelnya dapatkan lebih banyak wawasan tentang masalah ini dan untuk menemukan metode terbaik yang sesuai bagi Anda untuk memperbaikinya masalah.
Jawaban cepat
Masuk kembali ke aplikasi FaceTime untuk menyelesaikan masalah. Jika tidak berhasil, coba aktifkan kembali FaceTime di iPhone Anda:
1. Meluncurkan Pengaturan dan ketuk pada FaceTime pilihan.
3. Putar matikan kemudian pada untuk opsi FaceTime.
Mengapa FaceTime Tidak Berfungsi?
Ada beberapa alasan mengapa Anda menghadapi masalah facetime tidak menampilkan video. Baca poin-poin yang dibahas di bawah ini untuk mempelajari lebih lanjut tentang ini:
- Jika Anda salah mengatur tanggal dan waktu pada perangkat Anda, Anda dapat menemukan masalah ini.
- Alasan lainnya adalah jika layanan Apple sedang down maka FaceTime mungkin tidak berfungsi.
- Jika FaceTime tidak tersedia di negara Anda dan jika Anda memiliki koneksi internet yang lemah, Anda dapat menemukan masalah ini.
- Kamera dan mikrofon tidak berfungsi dengan baik dan jika perangkat Anda tidak diperbarui, itu juga dapat menyebabkan masalah.
- Mematikan FaceTime di bagian Content & Privacy Restrictions mungkin menjadi alasannya.
Bagaimana Cara Memperbaiki FaceTime Tidak Menampilkan Video?
Untuk mempelajari cara mengatasi masalah video FaceTime yang tidak berfungsi di Mac dan iPhone, ikuti metode yang disebutkan di bawah ini:
Metode 1: Metode Pemecahan Masalah Dasar
Di bawah ini adalah metode yang mudah dilakukan yang dapat Anda gunakan untuk memperbaiki kesalahan FaceTime tidak menampilkan video di iPhone & Mac sebelum masuk ke solusi yang rumit.
1A. Mulai Ulang Perangkat
Memulai ulang perangkat apa pun akan menyegarkan sistem dan memperbaiki masalah jika itu adalah masalah kecil.
Opsi I: Di iPhone
Anda dapat mencoba me-restart perangkat Anda sehingga Anda dapat memperbaiki masalah FaceTime yang tidak berfungsi pada iPhone. Ketika Anda memulai ulang maka itu akan menyegarkan perangkat Anda dari gangguan. Anda dapat membaca artikel kami di Cara Memulai Ulang iPhone X.

Opsi II: Di Mac
Untuk mengatasi video FaceTime yang tidak berfungsi di Mac, Anda dapat memulai ulang Mac. Untuk mempelajari cara melakukannya, Anda dapat mengikuti langkah-langkah yang disebutkan di bawah ini:
1. Pertama, klik pada Ikon Menu Apple dari atas di Mac Anda.
2. Kemudian, klik pada Mengulang kembali… pilihan.

1B. Gunakan Rincian Kontak yang Benar
Untuk memperbaiki video FaceTime yang tidak menampilkan masalah, pastikan Anda menggunakan detail kontak yang benar.
- Di iPhone Anda, navigasi ke Pengaturan > FaceTime > Anda Dapat Dijangkau Dengan FaceTime Di pilihan. Anda dapat memeriksa detail kontak FaceTime Anda. Selain itu, pastikan orang yang Anda telepon juga melakukan hal yang sama untuk memastikan bahwa Anda memiliki detail yang tepat untuk mereka.
- Di Mac, untuk memeriksa detailnya buka aplikasi FaceTime, lalu klik FaceTime > Preferensi dari bilah menu. Setelah itu, periksa detail kontak Anda yang terletak di tengah jendela Preferensi.
1C. Konfirmasikan Kompatibilitas Perangkat Lunak FaceTime
Jika perangkat Anda sudah tua atau memiliki iPhone/Mac model lama, grup FaceTime mungkin tidak berfungsi.
Jadi, agar obrolan Grup FaceTime berfungsi di perangkat Anda, Anda harus memiliki:
- iPhone 6S atau iOS 12.1.4 atau lebih baru
- Mac yang menjalankan macOS Mojave 10.14.3 atau lebih baru
1D. Verifikasi Ketersediaan Aplikasi FaceTime
Anda mungkin menemukan FaceTime tidak menampilkan masalah video jika FaceTime tidak tersedia di negara Anda karena tidak tersedia di seluruh dunia. Selain itu, ini juga tidak tersedia dengan semua operator sel tunggal.
Anda dapat melihat di Dukungan Operator Apple halaman untuk memastikan bahwa FaceTime berfungsi di negara Anda dengan operator seluler Anda.
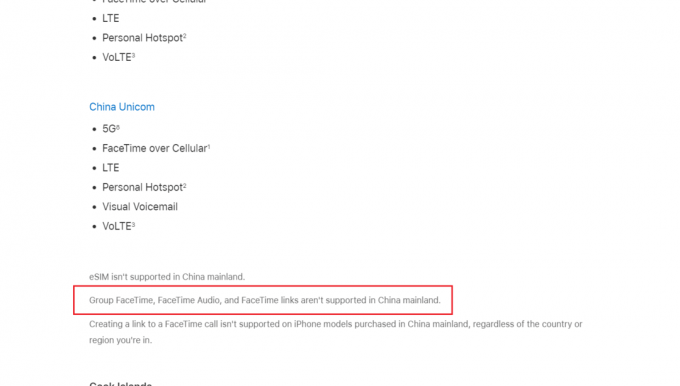
Baca juga: Cara Melihat Foto FaceTime
1E. Batasi Orang di Obrolan FaceTime Grup
Di FaceTime, Anda dapat melakukan a panggilan video grup denganhingga 32 orang sekaligus. Tetapi jika Anda memiliki banyak orang sekaligus, menjadi sulit untuk menemukan siapa yang menyebabkan masalah FaceTime.
Jadi, dalam hal ini, lebih suka Anda mulai dengan obrolan satu lawan satu, kemudian tambahkan lebih banyak orang yang dipanggil satu per satu untuk mencari tahu kapan masalah dimulai. Jika Anda tidak dapat melakukan panggilan FaceTime ke siapa pun, mungkin ada masalah dengan koneksi internet atau perangkat Anda, jika satu orang menghadapi masalah tersebut, ada masalah di pihak mereka.
1F. Uji Kamera dan Mikrofon di Perangkat Anda
Jika Anda menemukan FaceTime tidak menampilkan masalah video atau orang lain tidak dapat mendengar atau melihat Anda di FaceTime, pastikan kamera atau mikrofon di perangkat iPhone atau Mac Anda berfungsi dengan baik.
- Untuk memeriksanya, buka aplikasi kamera di iPhone Anda dan merekam video diri Anda berbicara dengan kamera menghadap ke depan.
- Di Mac, Anda dapat menggunakan Aplikasi Photobooth untuk merekam diri sendiri.
Setelah Anda selesai merekam diri sendiri, mainkan video yang direkam untuk mengetahui apakah audio dan video berfungsi.
1G. Aktifkan Kamera dan Mikrofon di Aplikasi FaceTime
Selama panggilan FaceTime, pastikan Anda nyalakan kamera atau mikrofon Anda untuk panggilan FaceTime itu. Jika Anda belum mengaktifkannya, orang lain tidak akan dapat melihat atau mendengar Anda.
Klik atau ketuk pada Mikropondan Kameraikon di layar Anda selama panggilan FaceTime untuk menghidupkan dan mematikan kamera atau mikrofon Anda.
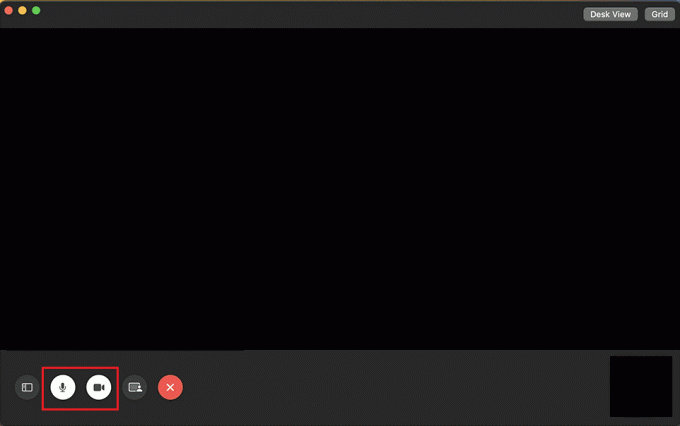
1H. Tunggu Uptime Status Sistem FaceTime
Layanan Apple terkadang mengalami masalah teknis, dan jika Anda mengalaminya, Anda dapat memantaunya dengan mengunjungi Status Sistem Apple halaman. Saat layanan Apple mengalami pemadaman, banyak fitur dan layanan penting termasuk Facetime berhenti berfungsi. Untuk memeriksa apakah FaceTime berfungsi dengan baik di halaman Status Sistem Apple, pastikan bahwa lingkaran yang terletak di sebelah kiri FaceTime berwarna hijau.
Meskipun halaman Status Sistem Apple menunjukkan bahwa semuanya baik-baik saja, mungkin ada beberapa masalah teknis atau pemadaman yang bersifat lokal bagi Anda. Jadi, dalam hal ini, Anda dapat menggunakan Detektor Down Apple halaman untuk memeriksa status.

Metode 2: Alihkan Koneksi Wi-Fi
Koneksi Wi-Fi yang lemah atau lamban juga dapat menyebabkan video FaceTime tidak berfungsi di iPhone dan Mac. Jadi, Anda dapat mencoba memperbaiki koneksi internet yang lemah. Anda dapat mengaktifkan koneksi internet di perangkat Anda untuk menyegarkannya dan memperbaiki kesalahan yang dibahas.
Opsi I: Di iPhone
1. Pergi ke Pusat kendali.
2. Matikan sakelar untuk Wifi.
3. Tunggu beberapa saat dan ketuk Ikon Wi-Fi sekali lagi.
4. Hubungkan ke jaringan yang diinginkan untuk melihat apakah Anda sekarang dapat melihat video di FaceTime.

Opsi II: Di Mac
1. Klik pada Ikon Wi-Fi dari bilah menu atas dan matikan sakelar untuk Wifi pilihan.
2. Tunggu beberapa detik dan menyalakan sakelar untuk Wifi lagi.

Baca juga: Bagaimana Saya Memperbaiki Internet Lambat di iPhone Saya
Metode 3: Tutup Paksa dan Mulai Ulang Aplikasi FaceTime
Anda dapat mencoba memaksa keluar dari aplikasi FaceTime di iPhone dan Mac Anda untuk memperbaiki masalah FaceTime yang tidak menampilkan video. Ke paksa keluar dari aplikasi di kedua perangkat, ikuti metode yang disebutkan di bawah ini:
Opsi I: Di iPhone
1A. Di iPhone X atau iPhone model terbaru: Gesek ke atas dari dasar dan berhenti di tengahdari layar Anda untuk melihat semua aplikasi yang telah Anda gunakan baru-baru ini.
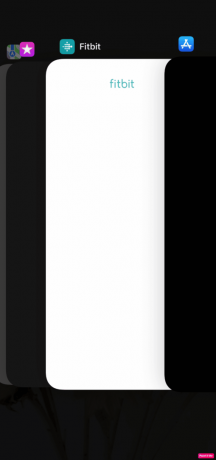
1B. Di iPhone 8 atau iPhone model sebelumnya: Klik dua kali tombol Home untuk melihat aplikasi yang baru saja Anda gunakan.
2. Selanjutnya, tutup FaceTime aplikasi dari baki aplikasi terbaru untuk mencegahnya berjalan di latar belakang untuk memperbaiki masalah FaceTime tidak menampilkan video.
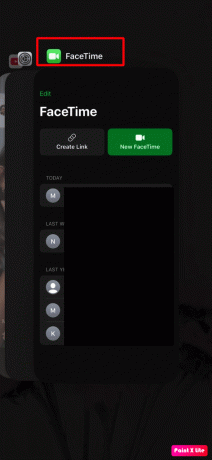
3. Setelah itu, luncurkan kembali FaceTime aplikasi untuk melihat apakah masalah teratasi.
Opsi II: Di Mac
1. Dari keyboard Mac, tekan dan tahan Perintah + Opsi + Esc kunci bersama.
2. Kemudian, klik pada FaceTime > Keluar paksa pilihan.

3. Setelah beberapa detik, buka aplikasi FaceTime lagi di Mac Anda untuk memastikan bahwa masalah teratasi.
Metode 4: Masuk Ulang ke FaceTime
Untuk mempelajari cara keluar dan masuk ke aplikasi FaceTime Anda untuk memperbaiki masalah FaceTime yang tidak berfungsi di iPhone & Mac, baca langkah-langkah yang dibahas di bawah ini:
Opsi I: Di iPhone
1. Buka Pengaturan aplikasi di iPhone Anda.

2. Selanjutnya, ketuk pada FaceTime pilihan.
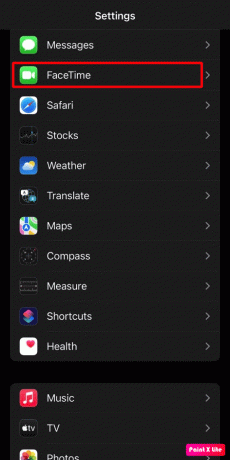
3. Lalu, ketuk milik Anda ID Apple.
4. Ketuk pada Keluar pilihan.
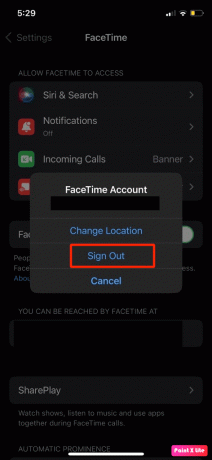
5. Setelah Anda keluar, ketuk Gunakan ID Apple Anda untuk FaceTime dan selanjutnya masuk lagi menggunakan Anda ID Apple.
Opsi II: Di Mac
1. Buka FaceTime aplikasi di Mac Anda.
2. Klik FaceTime > Preferensi… dari bilah menu atas.

3. Kemudian, klik pada Keluar pilihan.
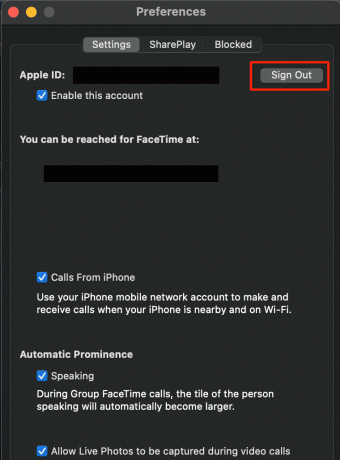
4. Setelah Anda keluar, masukkan Anda ID Apple detail di jendela FaceTime ke Masuk lagi.
Baca juga: Cara Membuka Folder Aplikasi di Mac
Metode 5: Aktifkan kembali FaceTime
Anda dapat menonaktifkan sementara FaceTime di iPhone dan Mac untuk mengatasi masalah FaceTime tidak menampilkan video. Agar Anda terbiasa dengan cara menonaktifkan FaceTime di perangkat Anda untuk sementara, patuhi langkah-langkah yang dibahas di bawah ini.
Catatan: Anda harus masuk ke akun ID Apple lagi ketika Anda mengaktifkan fitur ini lagi.
Opsi I: Di iPhone
1. Luncurkan Pengaturan aplikasi di iPhone Anda.
2. Lalu, ketuk pada FaceTime pilihan.
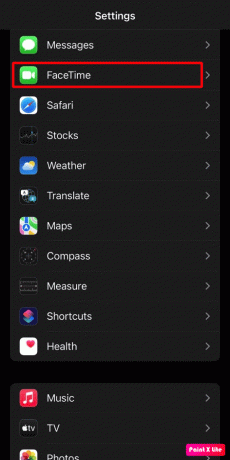
3. Matikan sakelar untuk FaceTime pilihan.
4. Tunggu beberapa saat dan menyalakan sakelar untuk FaceTime pilihan sekali lagi.

Opsi II: Di Mac
1. Buka FaceTime aplikasi di Mac Anda.
2. Lalu, klik FaceTime > Preferensi… dari bilah menu atas.
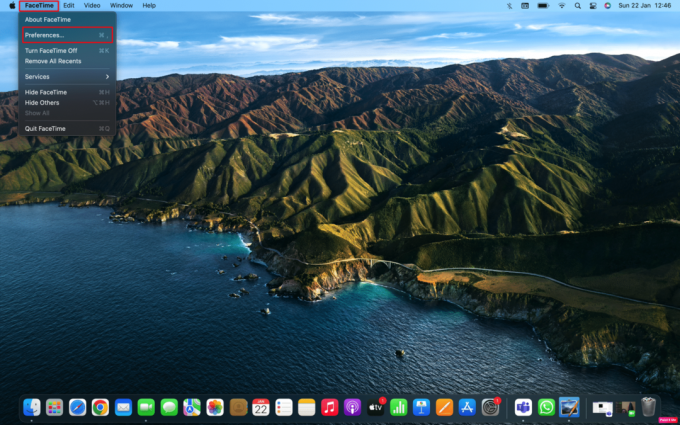
3. Kemudian, hapus centang pada kotak centang Untuk Aktifkan akun ini pilihan untuk mematikan FaceTime.
4. Setelah beberapa detik, tandai kotak centang di sebelah Aktifkan akun ini opsi untuk mengaktifkan FaceTime lagi.
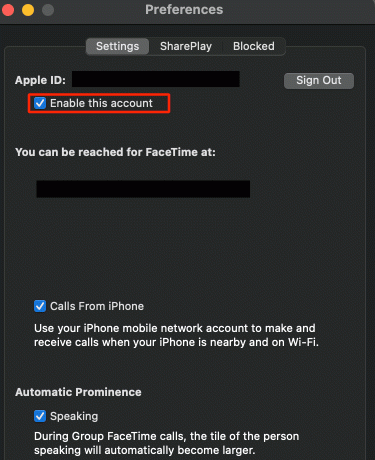
Metode 6: Tetapkan Tanggal dan Waktu ke Otomatis
Metode lain yang dapat Anda pilih untuk menyelesaikan masalah FaceTime tidak menampilkan video adalah dengan mengatur Tanggal dan Waktu menjadi otomatis. Pengaturan tanggal dan waktu harus benar agar FaceTime berfungsi dengan baik di perangkat Anda. Untuk mempelajari cara mengatur tanggal dan waktu, ikuti langkah-langkah yang disebutkan di bawah ini:
Opsi I: Di iPhone
1. Buka Pengaturan aplikasi dan ketuk pada Umum pilihan.

2. Selanjutnya, ketuk pada Tanggal Waktu pilihan dari menu.
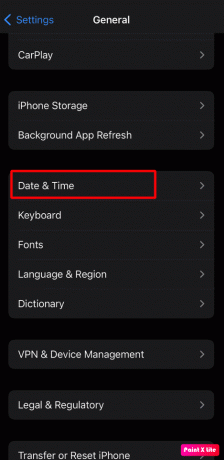
3. Matikan sakelar untuk Atur Secara Otomatis pilihan.
4. Setelah beberapa detik, menyalakan sakelar untuk Atur Secara Otomatis pilihan kembali.
Opsi II: Di Mac
1. Navigasi ke Preferensi Sistem di Mac Anda.

2. Klik pada Tanggal Waktu pilihan.
3. Setelah itu, klik pada ikon kunci terletak di sudut kiri bawah layar Anda untuk membuka izin untuk melakukan perubahan.
4. Kemudian, masukkan Anda Kata sandi Mac.
5. tandai kotak centang Untuk Tetapkan tanggal dan waktu secara otomatis dan menerapkan perubahan.
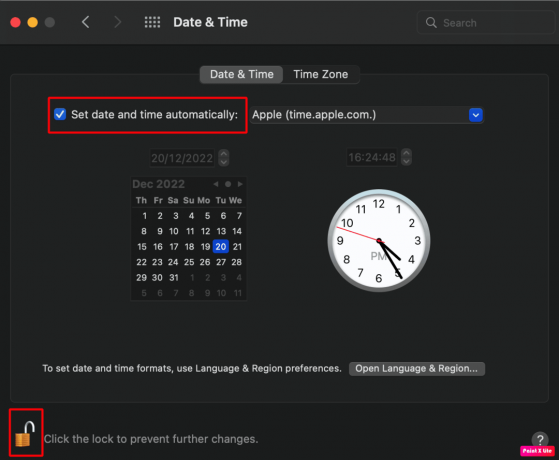
6. Beralih ke Zona waktu tab dan menyalakan sakelar untuk Tetapkan zona waktu secara otomatismenggunakan lokasi Anda saat ini.

Baca juga: 12 Kebiasaan Buruk iPhone yang Harus Dihentikan Hari Ini
Metode 7: Perbarui OS
Jika Anda tidak menjalankan perangkat lunak terbaru di iPhone atau Mac, Anda mungkin menemukan masalah FaceTime tidak menampilkan video. Jadi, coba perbarui iPhone Anda untuk mengatasi masalah itu. Patuhi langkah-langkah yang diberikan di bawah ini untuk memperbarui perangkat iPhone dan mac Anda ke versi terbaru.
Opsi I: Perbarui iOS
Catatan: Sebelum memperbarui iPhone Anda, pastikan Anda memiliki koneksi internet yang baik.
1. Luncurkan iPhone Pengaturan.
2. Ketuk pada Umum pilihan.

3. Selanjutnya, ketuk pada Pembaruan perangkat lunak pilihan.

4. Ketuk pada Unduh dan pasang pilihan.
Catatan: Jika muncul pesan yang meminta Anda untuk menghapus sementara aplikasi karena iOS membutuhkan lebih banyak ruang untuk pembaruan, ketuk Lanjutkan atau Batal.

5A. Jika Anda ingin pembaruan terjadi langsung, ketuk pada Install pilihan.
5B. Atau, jika Anda mengetuk Instal Malam Ini dan colokkan perangkat iOS Anda ke daya sebelum Anda tidur, perangkat Anda akan diperbarui secara otomatis dalam semalam.
Catatan: Anda juga diberikan opsi untuk menginstal perangkat lunak nanti dengan memilih Ingatkan aku nanti.
Opsi II: Perbarui macOS
1. Pertama, pergi ke Preferensi Sistem di Mac Anda.
2. Kemudian, klik pada Pembaruan Perangkat Lunak >Tingkatkan sekarang pilihan.

Metode 8: Nonaktifkan Pembatasan Konten FaceTime
Metode lain untuk mengatasi video FaceTime yang tidak menampilkan masalah adalah dengan menonaktifkan pembatasan konten FaceTime. Anda dapat membaca langkah-langkah yang disebutkan di bawah ini untuk mempelajari cara melakukannya:
Opsi I: Di iPhone
1. Luncurkan iPhone Pengaturan.
2. Lalu, ketuk Waktu Layar >Batasan Konten & Privasi.

3. Lalu, ketuk pada Aplikasi yang Diizinkan pilihan.
4. Menyalakan sakelar untuk FaceTime Dan Kamera pilihan.
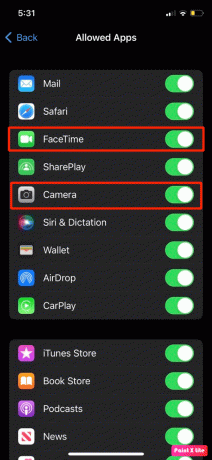
Opsi II: Di Mac
1. Navigasi ke Preferensi Sistem > Waktu Layar.
2. Setelah itu, klik pada Konten & Privasi pilihan dari sidebar.
3. Selanjutnya, klik pada Aplikasi tab dan tandai kotak centang Untuk Kamera Dan FaceTime pilihan.
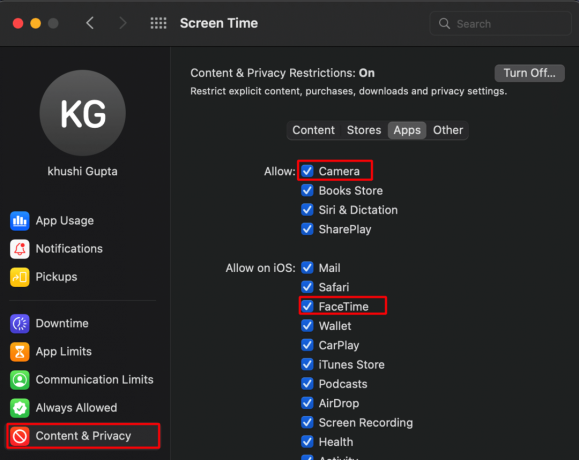
Baca juga: Bagaimana Anda Menghapus Grup di FaceTime
Metode 9: Atur Ulang Semua Pengaturan
Mari kita lihat cara mengatur ulang semua pengaturan di iPhone Anda untuk memperbaiki masalah video FaceTime:
1. Navigasi ke Pengaturan > Umum menu.
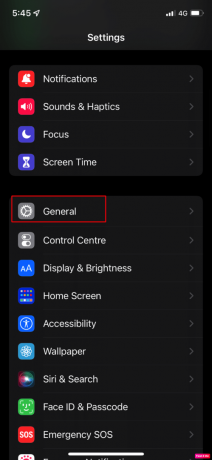
2. Lalu, ketuk pada Transfer atau Reset iPhone pilihan.
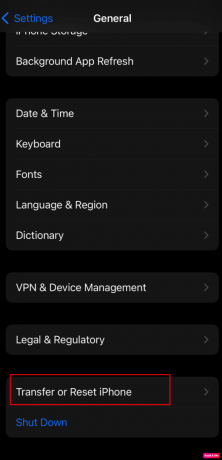
3. Lalu, ketuk Atur Ulang > Atur Ulang Semua Pengaturan pilihan.
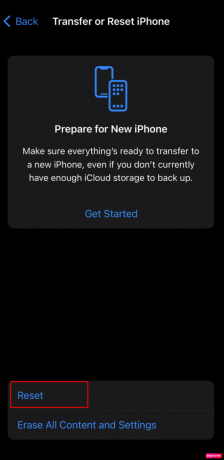
Direkomendasikan:
- Cara Memperbaiki Klik Ganda Mouse Windows 10 pada Satu Klik
- Apple Ecosystem Mendapat AI dengan MacGPT dan Aplikasi watchGPT
- Perbaiki Tidak Bisa Masuk ke iMessage atau FaceTime
- 7 Alternatif FaceTime Terbaik untuk Android
Jadi, kami harap Anda sudah mengerti cara memperbaikinya FaceTime tidak menampilkan video dan video FaceTime tidak berfungsi di Mac dengan metode mendetail untuk membantu Anda. Anda dapat memberi tahu kami pertanyaan atau saran apa pun tentang topik lain yang Anda ingin kami buatkan artikelnya. Jatuhkan mereka di bagian komentar di bawah untuk kami ketahui.



