Perbaiki Situs Tidak Dapat Dijangkau, IP Server Tidak Dapat Ditemukan
Bermacam Macam / / November 28, 2021
Kesalahan umum yang terjadi saat kita mencoba browsing internet adalah “Perbaiki Situs tidak dapat dijangkau, IP Server tidak dapat ditemukan" isu. Ini mungkin terjadi karena berbagai alasan. Ini mungkin karena masalah koneksi internet Anda terkait dengan konfigurasi ISP atau beberapa pengaturan yang mengganggu resolusi jaringan.
Ini mungkin terjadi karena DNS gagal mengambil alamat IP yang benar untuk situs web yang Anda kunjungi. Domain situs web akan dipetakan ke alamat IP, dan ketika server DNS gagal menerjemahkan nama domain ini ke alamat IP, kesalahan berikut terjadi. Terkadang, cache lokal Anda mungkin mengganggu DNS layanan pencarian dan membuat permintaan terus menerus.
Jika tidak, situs web mungkin sedang down, atau konfigurasi IP-nya mungkin salah. Ini adalah masalah yang tidak dapat kami perbaiki, karena admin situs web mengonfigurasinya. Namun, kami dapat memeriksa apakah masalahnya ada di dalam komputer kami dan memperbaikinya dengan panduan pemecahan masalah yang tercantum di bawah ini.

Isi
- Perbaiki Situs Tidak Dapat Dijangkau, IP Server Tidak Dapat Ditemukan
- Metode 1: Periksa Ping koneksi Jaringan Anda
- Metode 2: Segarkan Situs Web
- Metode 3: Jalankan Pemecah Masalah Jaringan
- Metode 4: Bersihkan Cache Resolver DNS untuk menginisialisasi ulang DNS
- Metode 5: Perbarui Driver Adaptor Jaringan
- Metode 6: Hapus Cache dan Cookie Peramban
- Metode 7: Gunakan server DNS yang berbeda
- Metode 8: Atur Ulang Konfigurasi Soket Windows
- Metode 9: Mulai ulang Layanan DHCP
Perbaiki Situs Tidak Dapat Dijangkau, IP Server Tidak Dapat Ditemukan
Metode 1: Periksa Ping koneksi Jaringan Anda
Memeriksa Ping koneksi Anda adalah metode yang berguna karena dapat mengukur waktu antara permintaan yang dikirim dan paket data yang diterima. Ini dapat digunakan untuk menentukan kesalahan dalam koneksi internet karena server biasanya menutup koneksi jika permintaannya panjang atau responsnya memakan waktu lebih lama dari yang diharapkan. Anda perlu menggunakan command prompt untuk melakukan tugas ini.
1. Tekan Tombol Windows + S untuk membuka pencarian Windows, lalu ketik cmd atau Command Prompt dan klik Jalankan sebagai administrator.

2. Ketik perintah berikut “ping google.com” dan tekan Memasuki. Tunggu hingga perintah dijalankan dan respons diterima.
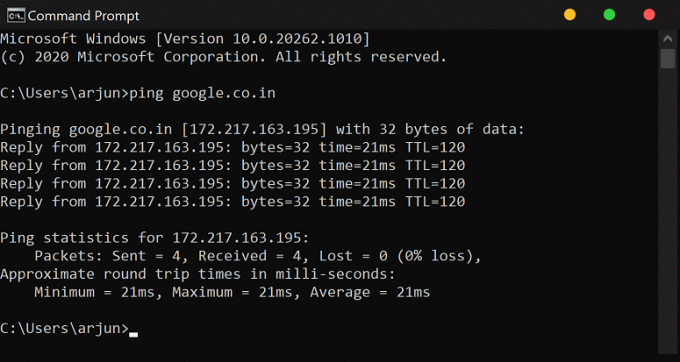
3. Jika hasilnya tidak menunjukkan kesalahan dan tampilan 0% kerugian, koneksi internet Anda tidak bermasalah.
Metode 2: Segarkan Situs Web
Kesalahan resolusi DNS acak mungkin terjadi saat Anda mengunjungi situs web. Sebagian besar, masalahnya mungkin tidak muncul setelah Anda menyegarkan atau memuat ulang halaman web. tekan tombol segarkan di dekat bilah alamat dan lihat apakah itu memperbaiki masalah. Terkadang Anda mungkin perlu menutup dan membuka kembali browser untuk memeriksa apakah itu berfungsi atau tidak.
Metode 3: Jalankan Pemecah Masalah Jaringan
Windows memiliki alat pemecahan masalah jaringan bawaan yang mampu memperbaiki masalah jaringan yang umum terjadi dengan melalui konfigurasi sistem. Masalah seperti penetapan alamat IP yang salah atau masalah resolusi DNS dapat dideteksi dan diperbaiki oleh pemecah masalah Jaringan.
1. tekan Tombol Windows + I untuk membuka Pengaturan lalu klik pada Pembaruan & Keamanan pilihan.

2. Pergi ke Memecahkan masalah tab dan klik Pemecah Masalah Tingkat Lanjut.
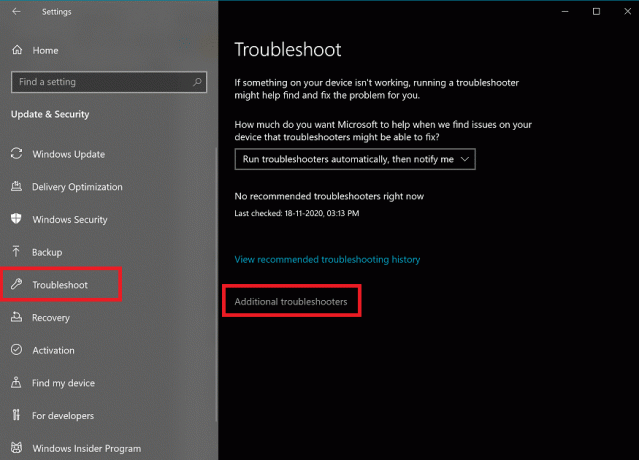
3. Sekarang klik pada Koneksi Internet dan ikuti petunjuk di layar untuk memperbaiki masalah yang Anda hadapi.
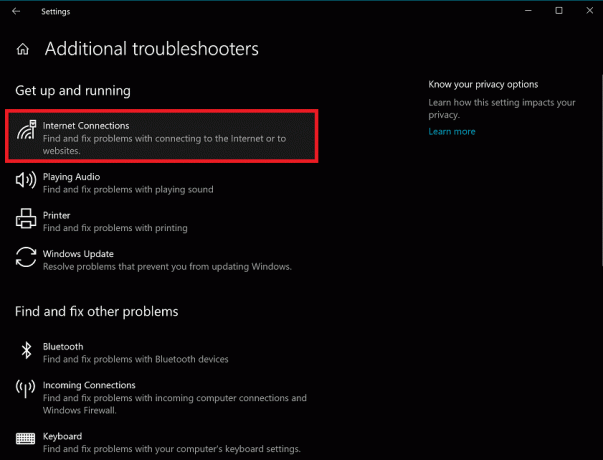
Metode 4: Bersihkan Cache Resolver DNS untuk menginisialisasi ulang DNS
Terkadang, cache penyelesai DNS lokal mengintervensi dengan mitra cloud-nya dan mempersulit situs web baru untuk memuat. Basis data lokal dari situs web yang sering diselesaikan mencegah cache online menyimpan data baru di komputer. Untuk memperbaiki masalah ini, kita harus menghapus cache DNS.
1. Buka Prompt Perintah dengan hak istimewa admin.
2. Sekarang ketik ipconfig /flushdns dan tekan Memasuki.
3. Jika cache DNS berhasil di-flush, maka akan muncul pesan berikut: Berhasil mengambil cache DNS Resolver.
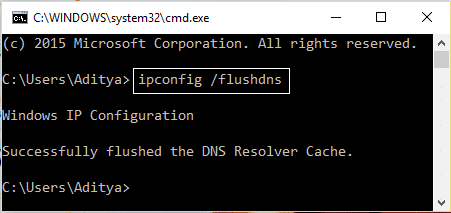
4. Sekarang Nyalakan kembali Komputer Anda dan periksa apakah Anda bisa memperbaiki Situs Tidak Dapat Dicapai, IP Server Tidak Dapat Ditemukan kesalahan.
Baca juga:Perbaiki Server DNS Anda mungkin kesalahan tidak tersedia
Metode 5: Perbarui Driver Adaptor Jaringan
Memperbarui driver mungkin merupakan opsi lain untuk memperbaiki masalah "Situs tidak dapat dijangkau". Setelah pembaruan perangkat lunak yang signifikan, driver jaringan yang tidak kompatibel mungkin ada di sistem, yang mengganggu resolusi DNS. Itu dapat diperbaiki dengan memperbarui driver perangkat.
1. Tekan Tombol Windows + R lalu ketik devmgmt.msc dan tekan Enter untuk membuka Device Manager.

2. Sekarang gulir ke bawah dan perluas Penyesuai jaringan bagian. Anda dapat melihat adaptor jaringan yang terpasang di komputer Anda.
3. Klik kanan pada adaptor Jaringan Anda dan pilih Perbarui Driver. Sekarang ikuti petunjuk di layar untuk menginstal perangkat lunak driver yang diperbarui.

4. Setelah selesai, Mulai ulang sistem untuk menyimpan perubahan.
Metode 6: Hapus Cache dan Cookie Peramban
Ada kemungkinan bahwa browser tidak dapat menerima respons dari server karena kelebihan cache di database lokal. Dalam hal ini, cache harus dibersihkan sebelum membuka situs web baru.
1. Buka peramban web Anda. Dalam hal ini, kita akan menggunakan Mozilla Firefox. Klik pada tiga garis sejajar (Menu) dan pilih Pilihan.

2. Sekarang pilih Privasi & Keamanan dari menu sebelah kiri dan gulir ke bawah ke Bagian sejarah.
Catatan: Anda juga dapat langsung menavigasi ke opsi ini dengan menekan Ctrl+Shift+Hapus di Windows dan Command+Shift+Delete di Mac.

3. Di sini klik pada Tombol Hapus Riwayat dan jendela baru akan terbuka.
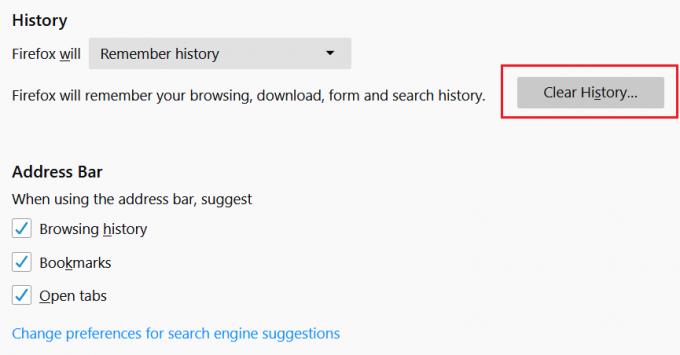
4. Sekarang pilih rentang waktu yang ingin Anda hapus riwayatnya & klik Hapus Sekarang.
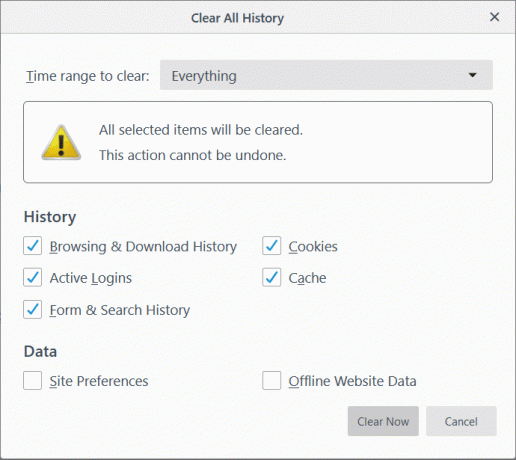
Metode 7: Gunakan server DNS yang berbeda
Server DNS default yang disediakan oleh penyedia layanan mungkin tidak secanggih dan diperbarui secara berkala seperti Google DNS atau OpenDNS. Lebih baik menggunakan Google DNS untuk menawarkan pencarian DNS yang lebih cepat dan menyediakan firewall dasar terhadap situs web jahat. Untuk ini, Anda perlu mengubah pengaturan DNS.
1. Klik kanan pada ikon jaringan (LAN) di ujung kanan bilah tugas, dan klik Buka Pengaturan Jaringan & Internet.

2. Dalam Pengaturan aplikasi yang terbuka, klik pada Ubah opsi adaptor di panel kanan.

3. Klik kanan di Jaringan yang ingin Anda konfigurasikan, dan klik Properti.

4. Klik Protokol Internet Versi 4 (IPv4) dalam daftar dan kemudian klik Properti.

5. Di bawah Umum tab, pilih 'Gunakan alamat server DNS berikut' dan masukkan alamat DNS berikut.
Server DNS Pilihan: 8.8.8.8
Server DNS Alternatif: 8.8.4.4

6. Akhirnya, klik OK di bagian bawah jendela untuk menyimpan perubahan.
7. Menyalakan ulang PC Anda untuk menyimpan perubahan dan lihat apakah Anda dapat memperbaiki Situs Tidak Dapat Dicapai, IP Server Tidak Dapat Ditemukan kesalahan.
Baca juga:Cara Beralih ke OpenDNS atau Google DNS di Windows 10
Metode 8: Atur Ulang Konfigurasi Soket Windows
Konfigurasi Windows Socket (WinSock) adalah kumpulan pengaturan konfigurasi yang digunakan oleh sistem operasi untuk terhubung ke internet. Ini terdiri dari beberapa kode program soket yang mengirim permintaan dan menerima respons server jauh. Menggunakan perintah netsh, dimungkinkan untuk mengatur ulang setiap pengaturan yang terkait dengan konfigurasi jaringan di Windows.
1. Tekan Tombol Windows + S untuk membuka pencarian Windows, lalu ketik cmd atau Command Prompt dan klik Jalankan sebagai administrator.

2. Ketik perintah berikut dan tekan Enter:
setel ulang netsh winsock

netsh int ip reset

3. Setelah Katalog Socket Windows diatur ulang, Mulai ulang PC Anda untuk menerapkan perubahan ini.
4. Sekali lagi buka Command Prompt lalu ketik perintah berikut dan tekan Enter:
netsh int ipv4 reset reset.log
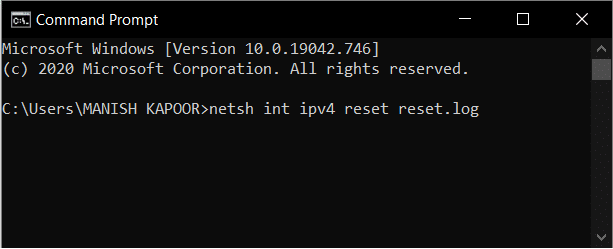
Metode 9: Mulai ulang Layanan DHCP
Klien DHCP bertanggung jawab atas resolusi DNS dan pemetaan alamat IP ke nama domain. Jika Klien DHCP tidak berfungsi dengan benar, situs web tidak akan diselesaikan ke alamat server asalnya. Kami dapat memeriksa di daftar layanan apakah itu diaktifkan atau tidak.
1. tekan Tombol Windows + R lalu ketik services.msc dan pukul Memasuki.

2. Temukan Layanan Klien DHCP dalam daftar layanan. Klik kanan padanya dan pilih Mengulang kembali.

3. Bersihkan cache DNS dan setel ulang konfigurasi Windows Socket, seperti yang disebutkan dalam metode di atas. Sekali lagi coba buka halaman web dan kali ini Anda akan dapat memperbaiki Situs Tidak Dapat Dicapai, IP Server Tidak Dapat Ditemukan kesalahan.
Direkomendasikan:
- Cara Melihat Riwayat Clipboard Pada Windows 10
- Perbaiki Latar Belakang Desktop Hitam Di Windows 10
- Di mana file log BSOD berada di Windows 10?
- Bagaimana Cara Memperbaiki atau Memperbaiki Hard Drive yang Rusak Menggunakan CMD?
Jika kesalahan berlanjut setelah mencoba semua metode ini, kemungkinan masalahnya terletak pada konfigurasi server internal situs web. Jika masalahnya ada pada komputer Anda, metode ini akan membantu memperbaikinya dan membuat komputer Anda terhubung kembali ke internet. Masalahnya adalah kesalahan ini terjadi secara acak dan mungkin karena kesalahan sistem atau server atau gabungan keduanya. Hanya dengan menggunakan trial and error, adalah mungkin untuk memperbaiki masalah ini.



