9 Cara Memperbaiki Dokumen Microsoft Word Menjadi Kosong
Bermacam Macam / / April 05, 2023
Pengguna sistem Windows memiliki akses ke sejumlah program Microsoft yang membuat hidup mereka sangat mudah. Microsoft Office adalah salah satu alat yang menawarkan banyak program MS yang dapat digunakan untuk tujuan resmi. Microsoft Word adalah perangkat lunak pengolah kata yang banyak digunakan dan komponen dari Microsoft Office. Perangkat lunak MS Word memiliki banyak fitur canggih yang memungkinkan pengguna memformat dan mengedit file dan dokumen mereka dengan cara terbaik. Meskipun perangkat lunak ini sempurna dalam membuat dokumen, kontrak, dan penulisan, masalah dokumen Microsoft Word menjadi kosong banyak ditemui oleh pengguna. Jika Anda juga menghadapi masalah yang sama dan bertanya pada diri sendiri, mengapa dokumen Word saya kosong, maka Anda telah mendarat di halaman yang tepat. Dalam dokumen hari ini, kami akan membahas alasan yang membuat dokumen Word Anda kosong dan berbagai metode yang dapat Anda coba untuk memperbaiki file dokumen Word yang disimpan membuka masalah kosong.

Daftar isi
- Cara Memperbaiki Dokumen Microsoft Word Menjadi Kosong
- Mengapa Dokumen Microsoft Word Saya Menjadi Kosong?
- Cara Memperbaiki Dokumen Word Tidak Menampilkan Konten
Cara Memperbaiki Dokumen Microsoft Word Menjadi Kosong
Di sini, kami telah memberikan solusi untuk dipecahkan Microsoft Word dokumen menjadi masalah kosong secara detail.
Mengapa Dokumen Microsoft Word Saya Menjadi Kosong?
Beberapa kali, pengguna MS Word mengeluh membuka dokumen kosong tanpa teks. Insiden yang tidak menguntungkan ini terjadi karena alasan yang tercantum di bawah ini:
- Dokumen Microsoft Word menjadi kosong jika sudah rusak dalam beberapa cara.
- Dokumen MS Word juga dapat muncul tanpa teks karena malware, virus, atau serangan ancaman eksternal lainnya.
- Penghentian paksa atau tidak tepat dari alat Microsoft Word saat mengedit dokumen juga dapat menyebabkan dokumen menjadi kosong.
Cara Memperbaiki Dokumen Word Tidak Menampilkan Konten
Terlepas dari apa yang menyebabkan dokumen kosong, ada berbagai solusi potensial yang dapat membantu Anda mendapatkan kembali dokumen asli dengan teks. Untuk mengetahui lebih lanjut tentang cara mengatasi dokumen kosong saat mengakses file di Microsoft Word, lihat metode yang diberikan di bawah ini.
Metode 1: Mulai ulang PC
Pertama-tama, sebelum Anda beralih ke metode rumit untuk menyelesaikan masalah kosong dokumen Word, Anda harus melakukannya restart PC Anda. Menyegarkan atau mem-boot ulang sistem membantu memuat ulang sumber daya dan menghilangkan masalah sementara. Ini juga membantu memperbaiki masalah dengan perangkat lunak Microsoft Office, jika ditemukan. Anda dapat mencoba beberapa teknik baru untuk proses restart dengan bantuan panduan kami di 6 Cara Reboot atau Restart Komputer Windows 10.

Metode 2: Jalankan Microsoft Word sebagai Admin
Menjalankan program Windows dengan hak administratif adalah cara yang bagus untuk menyelesaikan berbagai masalah dalam perangkat lunak. Hal yang sama terjadi pada file dokumen Word yang disimpan yang dibuka kosong saat dijalankan Microsoft Word sebagai admin membantu dalam memberikan perangkat lunak akses penuh ke sistem yang diperlukan untuk membuka dokumen dan memecahkan gangguan kecil lainnya. Anda dapat menjalankan MS Word sebagai admin menggunakan langkah-langkah berikut:
1. Di layar PC Anda, klik kanan pada Microsoft Word.
2. Sekarang, klik pada Properti pilihan dari menu.
3. Selanjutnya, di Kesesuaian tab, pilih Jalankan program ini sebagai administrator.

4. Terakhir, klik OKE untuk menyimpan perubahan yang dilakukan.
Baca juga:Perbaiki Kesalahan Izin File Word di Windows 10
Metode 3: Perbarui Microsoft Word
Masalah dokumen Microsoft Word menjadi kosong juga dapat muncul jika perangkat lunak MS Word yang Anda gunakan berjalan pada versi yang sudah ketinggalan zaman. Versi yang lebih lama mungkin memiliki masalah mendasar, bug, atau kesalahan yang dapat menjadi alasan penyebab masalah untuk dokumen Word Anda. Oleh karena itu, Anda harus menjaga MS Word diperbarui untuk menghindari masalah seperti itu.
1. Pertama, pergi ke Mengajukan tab dan pilih Akun di dalamnya.

2. Selanjutnya, klik Opsi Pembaruan.

3. Terakhir, klik Memperbarui sekarang.
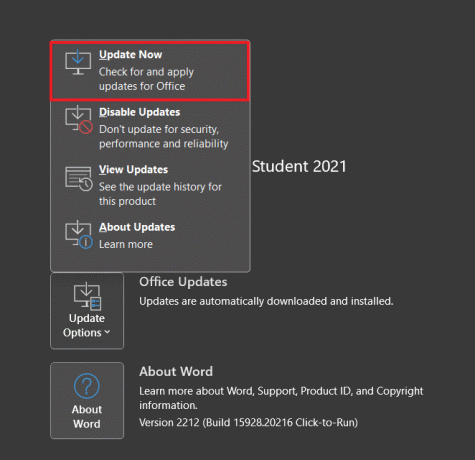
4. Ikuti prompt di layar dan meluncurkan MS Word lagi untuk memeriksa apakah masalah dokumen kosong telah teratasi.
Metode 4: Perbarui Windows
Sebanyak pembaruan Microsoft Word penting untuk menghindari dokumen Word tidak menampilkan konten, itu sama pentingnya terus perbarui perangkat Anda. Ini membantu memastikan bahwa perangkat Anda kompatibel dengan versi Microsoft Word yang Anda jalankan. Sangat mudah untuk menginstal pembaruan baru secara manual, Anda dapat mempelajarinya lebih lanjut dari panduan khusus kami di Cara Download dan Install Windows 10 Update Terbaru.
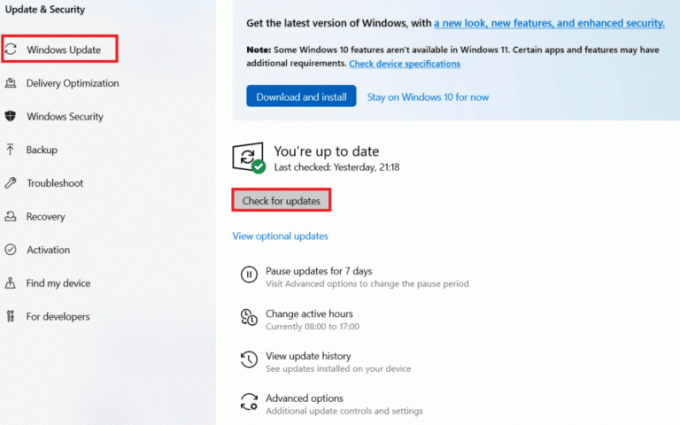
Baca juga:Cara Menonaktifkan Pemeriksa Ejaan Microsoft Word
Metode 5: Gunakan Fitur Buka dan Perbaiki
Jika Anda bertanya-tanya, mengapa dokumen Word saya kosong, alasan paling masuk akal di baliknya adalah a dokumen korup. Masalah ini dapat dengan mudah diselesaikan dengan menggunakan alat perintah Buka dan Perbaiki di Word. Untuk mengetahui lebih lanjut tentang alat ini dan cara menggunakannya, lihat langkah-langkah yang diberikan di bawah ini:
1. Buka Microsoft Word aplikasi.
2. Klik pada Mengajukan menu atau Microsoft Office ikon dan pilih Membuka.

3. Sekarang, klik pada bagian yang kosong File kata.
4. Selanjutnya, klik pada panah bawah hadir di sebelah Membuka tombol.
5. Terakhir, pilih Buka dan Perbaiki.

Metode 6: Gunakan /a Switch Utility
Jika dokumen Word Anda kosong, Anda dapat memperbaikinya menggunakan / utilitas sakelar. Sakelar ini adalah alat pemecahan masalah yang dapat dengan mudah menemukan masalah di dokumen Word Anda. Saat membuka dokumen Word yang bermasalah dengan /a switch, semua add-in, templat global, dan pengaturan tidak akan dimuat yang akan membantu Anda menentukan area penyebab masalah yang sebenarnya.
1. Tekan Tombol Windows + R bersamaan untuk membuka Berlari kotak dialog.
2. Sekarang, ketik winword /a dalam kotak dan tekan Masukkan kunci.
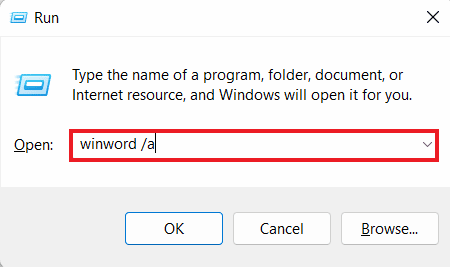
Anda dapat menonaktifkan add-in jika dokumen Word dibuka dengan teks.
Metode 7: Hapus Data Word di Registri
Metode lain yang efektif dalam menyelesaikan file doc Word yang disimpan membuka masalah kosong adalah dengan menghapus Data Word di registri. Subkunci registri Data Word menyimpan sebagian besar opsi dan pengaturan default di MS Word. Saat memulai ulang Word, program membangun kembali subkunci registri Data Word dengan bantuan pengaturan default. Anda dapat menghapus subkunci ini menggunakan langkah-langkah berikut:
1. KELUAR Microsoft Word dan membuka Berlari kotak prompt dengan menekan Menang + R kunci.

2. Sekarang, ketik regedit di kotak dialog Jalankan dan tekan Memasuki.
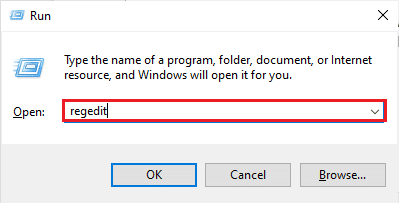
3. Selanjutnya, navigasikan ke lokasi berikut jalur.
Komputer\HKEY_CURRENT_USER\Software\Microsoft\Office\12.0\Word\Data
4. Sekarang, klik kanan pada Data dan pilih Menghapus.
5. Akhirnya, tutup registri Dan meluncurkan Word untuk memeriksa apakah masalah dokumen kosong telah teratasi.
Metode 8: Matikan Add-In
Anda juga dapat memperbaiki dokumen Microsoft Word yang menjadi masalah kosong mematikan add-in dalam Microsoft Word. Add-in di MS Word menawarkan fungsi tambahan untuk dokumen. Di sisi lain, add-in yang sama dapat menyebabkan masalah pada perangkat lunak Word. Oleh karena itu, Anda dapat melanjutkan dengan mematikannya menggunakan langkah-langkah di bawah ini:
1. Meluncurkan Microsoft Word dan klik pada Mengajukan tab.

2. Sekarang, klik Pilihan.

3. Selanjutnya, klik Tambahan dari panel samping.
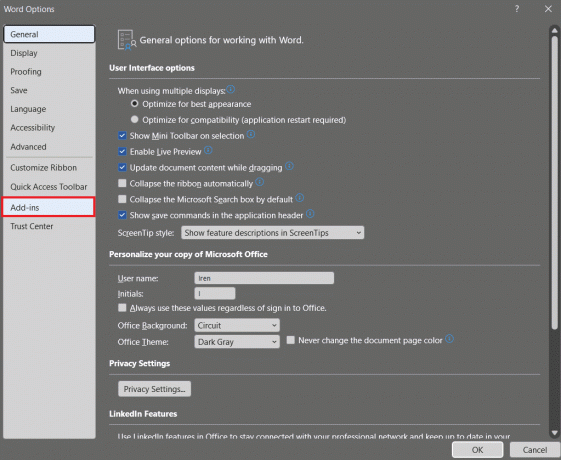
4. Sekarang, matikan add-in yang aktif tetapi tidak digunakan.
Setelah add-in dimatikan, coba buka kembali dokumen kosong dan periksa apakah masalah telah teratasi.
Baca juga:Cara Mengatasi We're Sorry But Word Has Run into an Error di Windows 10
Metode 9: Pulihkan Versi Sebelumnya
Terakhir, jika dokumen Word Anda kosong dan Anda tidak dapat memperbaikinya dengan metode yang disebutkan di atas, Anda dapat mencoba memulihkan dokumen kosong ke versi sebelumnya. Cara ini terbukti cukup membantu dalam mengembalikan file Word yang kosong. Untuk melakukan metode ini, Anda harus mengaktifkan File History terlebih dahulu.
1. Klik kanan pada dokumen Word kosong dan pilih Pulihkan versi sebelumnya.

2. Pilih yang terbaru dari daftar titik pemulihan sebelumnya.
3. Terakhir, klik pada Memulihkan tombol untuk memulihkan kembali dokumen kosong Anda.
Pertanyaan yang Sering Diajukan (FAQ)
Q1. Mengapa dokumen Word saya kosong?
Jwb. Alasan utama di balik dokumen Word kosong adalah a dok korup. Ini bisa disebabkan oleh malware, virus, atau ancaman eksternal.
Q2. Bisakah saya memulihkan pekerjaan yang hilang di Word?
Jwb. Ya, Anda dapat memulihkan pekerjaan yang hilang di Word dengan mengakses Pulihkan Dokumen yang Tidak Disimpan pilihan melalui Mengajukan.
Q3. Bisakah saya memulihkan dokumen Word yang rusak?
Jwb. Ya, Anda dapat memulihkan dokumen Word yang rusak dengan mengakses Buka dan Perbaiki memerintah.
Q4. Apa yang dimaksud dengan dokumen kosong?
Jwb. Sebuah dokumen kosong beruang tidak ada teks, tanda, atau simbol.
Q5. Bagaimana saya tahu jika dokumen Word saya rusak?
Jwb. Anda dapat mengetahui apakah dokumen Word Anda rusak seandainya komputer Anda menjadi tidak responsif, jika pemformatan atau tata letak dokumen terus berubah, jika ada karakter yang tidak terbaca, atau jika ada pesan kesalahan yang tidak ditentukan.
Direkomendasikan:
- 13 Cara Memperbaiki Twitter Tidak Memuat di Chrome
- Cara Memperbaiki Masalah Rockalldll.dll Not Found di Windows 10
- Apa itu Page Break di Microsoft Word?
- Cara Menyisipkan Persamaan di Word
Ini membawa kita ke akhir panduan kita Dokumen Microsoft Word menjadi kosong masalah. Kami percaya bahwa kami dapat menjawab semua keraguan Anda tentang dokumen kosong. Beri tahu kami metode mana yang paling membantu Anda dan jika Anda memiliki pertanyaan lain, silakan tinggalkan di bagian komentar di bawah.



