Tunda Pembaruan Fitur dan Kualitas di Windows 10
Bermacam Macam / / November 28, 2021
Jika Anda menggunakan Windows 10 Pro, Education, atau Enterprise Edition, Anda dapat dengan mudah menunda pembaruan fitur dan kualitas di Windows 10. Saat Anda menunda pembaruan, fitur baru tidak akan diunduh atau diinstal. Juga, satu hal penting yang perlu diperhatikan di sini adalah bahwa ini tidak memengaruhi pembaruan keamanan. Singkatnya, keamanan komputer Anda tidak akan terganggu, dan Anda masih dapat menunda upgrade tanpa masalah apa pun.
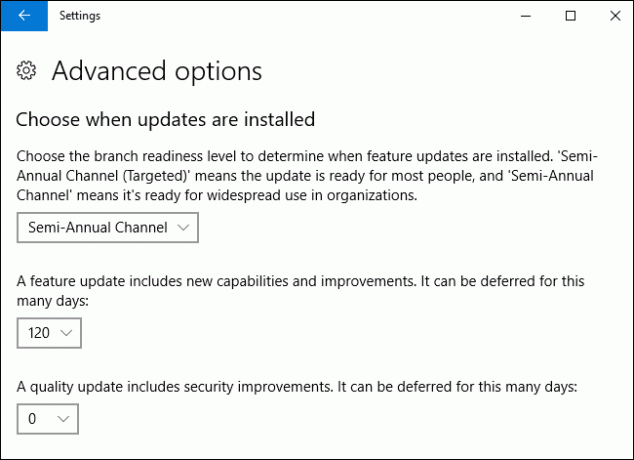
Isi
- Tunda Pembaruan Fitur dan Kualitas di Windows 10
- Metode 1: Tunda Pembaruan Fitur dan Kualitas di Pengaturan Windows 10
- Metode 2: Tunda Pembaruan Fitur dan Kualitas di Peninjau Suntingan Registri
Tunda Pembaruan Fitur dan Kualitas di Windows 10
Catatan: Tutorial ini hanya berfungsi jika Anda memiliki Windows 10 Pro, Perusahaan, atau Pendidikan edisi PC. Pastikan untuk buat titik pemulihan untuk berjaga-jaga jika terjadi kesalahan.
Metode 1: Tunda Pembaruan Fitur dan Kualitas di Pengaturan Windows 10
1. tekan Tombol Windows + I untuk membuka Pengaturan lalu klik Pembaruan & Keamanan.

2. Dari panel jendela sebelah kiri klik pada Pembaruan Windows.
3. Sekarang di panel jendela kanan klik pada Opsi lanjutan tautan di bagian bawah.

4. Dibawah "Pilih kapan pembaruan diinstal" Pilih Saluran Semi-Tahunan (Ditargetkan) atau Saluran Semi-Tahunan dari drop-down.

5. Demikian pula, di bawah “Pembaruan fitur mencakup kemampuan dan peningkatan baru. Itu bisa ditunda selama beberapa hari ini” pilih untuk menunda pembaruan fitur selama 0 – 365 hari.
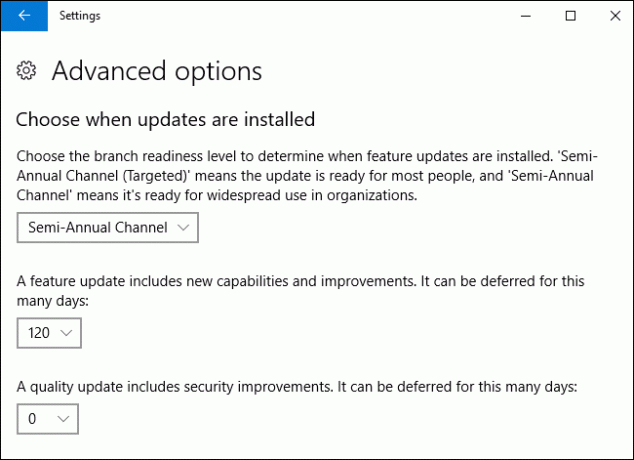
Catatan: Standarnya adalah 0 hari.
6. Sekarang di bawah “Pembaruan kualitas mencakup peningkatan keamanan. Itu bisa ditunda selama beberapa hari ini” pilih untuk menunda pembaruan kualitas selama 0 – 30 hari (standarnya adalah 0 hari).
7. Setelah selesai, Anda dapat menutup semuanya dan mem-boot ulang PC Anda.
Ini adalah bagaimana Anda Tunda Pembaruan Fitur dan Kualitas di Windows 10, tetapi jika pengaturan di atas berwarna abu-abu, ikuti metode selanjutnya.
Metode 2: Tunda Pembaruan Fitur dan Kualitas di Peninjau Suntingan Registri
1. Tekan Tombol Windows + R lalu ketik regedit dan tekan Enter untuk membuka Registry Editor.

2. Sekarang navigasikan ke kunci registri berikut:
HKEY_LOCAL_MACHINE\SOFTWARE\Microsoft\WindowsUpdate\UX\Settings
3. Pilih Pengaturan lalu di panel jendela kanan klik dua kali pada CabangKesiapan Tingkat DWORD.
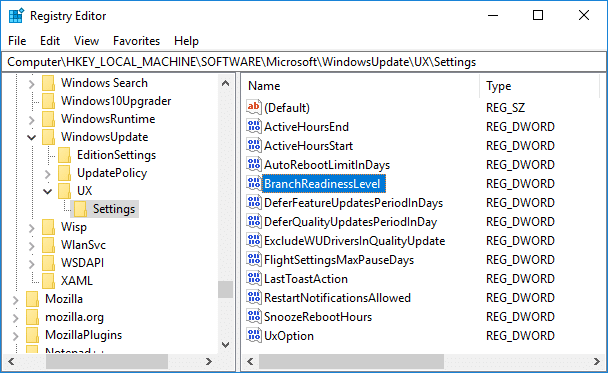
4. Ketik berikut ini di bidang Data nilai dan klik OK:
| Data Nilai | Tingkat Kesiapan Cabang |
| 10 | Saluran Semi-Tahunan (Ditargetkan) |
| 20 | Saluran Semi-Tahunan |

5. Sekarang untuk mengatur jumlah hari Anda ingin menunda pembaruan fitur, klik dua kali pada
DeferFeatureUpdatesPeriodInDays DWORD.
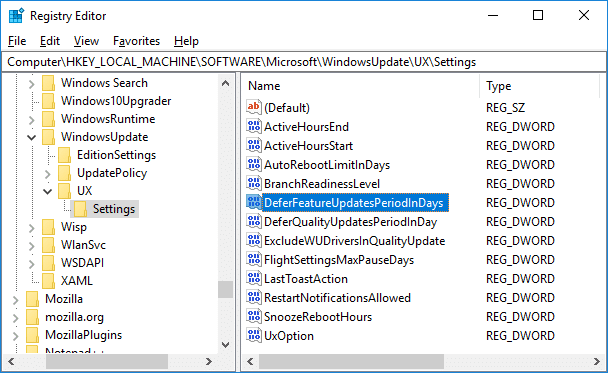
6. Di bidang data nilai ketik nilai antara 0 – 365 (hari) untuk berapa hari Anda ingin menunda pembaruan fitur dan klik oke.
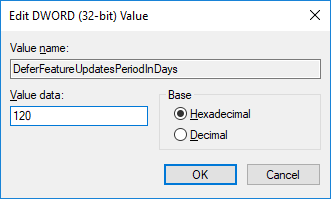
7. Selanjutnya, sekali lagi di panel jendela kanan klik dua kali pada DeferQualityUpdatesPeriodInDays DWORD.
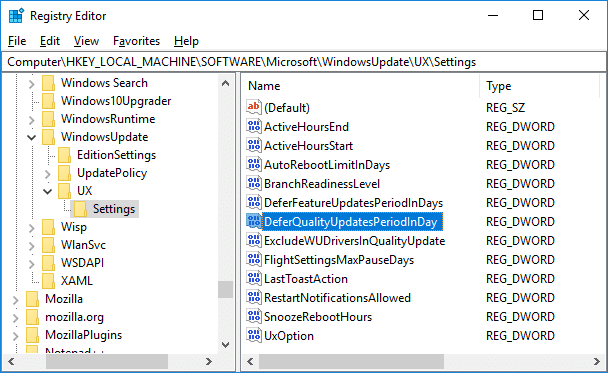
8. Ubah nilai di bidang Data nilai antara 0 – 30 (hari) untuk berapa hari Anda ingin menunda pembaruan kualitas dan klik OK.
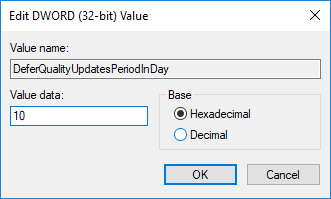
9. Setelah selesai tutup semuanya dan reboot PC Anda untuk menyimpan perubahan.
Direkomendasikan:
- Dekripsi File dan Folder Terenkripsi EFS di Windows 10
- Izinkan atau Cegah Pengguna Mengubah Tanggal dan Waktu di Windows 10
- Cara Mengubah Format Tanggal dan Waktu di Windows 10
- Ekspor dan Impor Asosiasi Aplikasi Default di Windows 10
Itu saja Anda telah berhasil belajar Cara Menunda Pembaruan Fitur dan Kualitas di Windows 10 tetapi jika Anda masih memiliki pertanyaan tentang tutorial ini, silakan tanyakan di bagian komentar.



