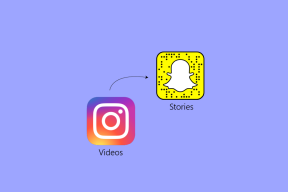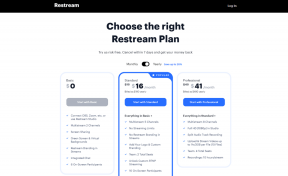Perbaiki Masalah Instalasi Printer di Windows 10
Bermacam Macam / / April 05, 2023
Microsoft sering meluncurkan pembaruan untuk Windows 10 untuk meningkatkan sistem operasi pada berbagai fungsi seperti efisiensi sistem, keamanan, stabilitas, dll. Meskipun setiap bug membawa banyak perbaikan pada sistem operasi, itu juga membawa bug baru yang mengganggu banyak pengguna. Salah satunya adalah pembaruan Windows yang dirilis pada Maret 2021, perbarui KB500080. Pemutakhiran ini menyebabkan banyak masalah dengan pengandar pencetak yang sudah terinstal di sistem. Pengguna melaporkan kesalahan seperti pembaruan Windows untuk driver printer tidak berfungsi. Masalah penginstalan printer ini sangat menonjol dan serius sehingga beberapa pengguna bahkan melaporkan menerimanya BSOD (Blue Screen of Death – layar ditampilkan setelah sistem crash karena kegagalan Windows) sementara pencetakan. Ini membuat pencetakan menjadi tidak mungkin. Jika Anda bertanya-tanya bagaimana cara mengatasi masalah pembaruan Windows ini tidak dapat memperoleh daftar perangkat, Anda berada di artikel yang tepat. Di sini, kami membahas kemungkinan penyebab dan beberapa solusi potensial sehingga kami dapat mengatasi kesalahan ini. Mari kita mulai!

Daftar isi
- Cara Memperbaiki Masalah Instalasi Printer di Windows 10
- Metode 1: Debit Printer
- Metode 2: Jalankan Pemecah Masalah Printer
- Metode 3: Perbarui Driver Perangkat
- Metode 4: Instal Driver Generik Secara Manual
- Metode 5: Mulai Ulang Layanan Pengumpul Cetak
- Metode 6: Instal Driver dari Katalog Pembaruan Windows
- Metode 7: Instal ulang Printer
Cara Memperbaiki Masalah Instalasi Printer di Windows 10
Sebelum masuk ke perbaikan, mari kita lihat beberapa penyebab masalah ini:
- Printer sudah tua dan tidak memiliki dukungan perangkat lunak terbaru
- Bug pembaruan Windows
- Masalah dengan layanan printer
- Masalah dengan driver printer dan perangkat lunak
- Printer tidak terhubung dengan benar
Lanjutkan membaca untuk menyelesaikan pembaruan Windows tidak bisa mendapatkan daftar masalah perangkat.
Metode 1: Debit Printer
Anda dapat mencoba mengosongkan printer dari semua listrik dengan melepasnya dari sakelar utama, menghapusnya dari komputer selama 2-5 menit, dan menghubungkannya kembali lagi. Pastikan untuk menghubungkan printer dengan benar ke sakelar utama dan komputer sebelum mematikannya, dan periksa apakah masalah telah teratasi.
Metode 2: Jalankan Pemecah Masalah Printer
Ada pemecah masalah Windows bawaan untuk masalah printer. Anda dapat mengaksesnya dengan mudah dengan mengakses pengaturan. Menjalankan pemecah masalah printer akan menyelesaikan pembaruan Windows untuk driver printer yang tidak berfungsi.
1. Tekan Tombol Windows + I bersamaan untuk diluncurkan Pengaturan.
2. Klik pada Perbarui & Keamanan ubin, seperti yang ditunjukkan.

3. Pergi ke Memecahkan masalah menu di panel kiri.
4. Pilih Pencetak pemecah masalah dan klik Jalankan pemecah masalah tombol yang ditunjukkan disorot di bawah ini.

5. Tunggu hingga pemecah masalah mendeteksi dan memperbaiki masalah. Setelah proses selesai, klik Terapkan perbaikan ini Dan mengulang kembaliPC Anda.
Windows akan secara otomatis mencari masalah apa pun dan berusaha memperbaikinya secara otomatis. Juga, Anda bisa jalankan Pemecah Masalah Perangkat Keras dan Perangkat pada Windows 10 untuk menyelesaikan masalah.
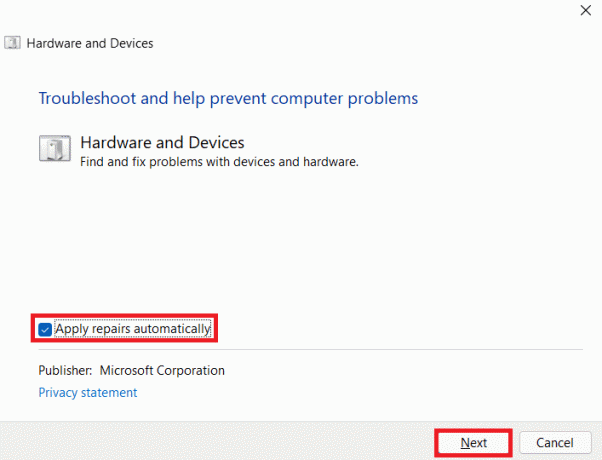
Baca juga: Cara Membuat Printer Anda Kembali Online di Windows 10
Metode 3: Perbarui Driver Perangkat
Karena pengguna Windows melaporkan kesalahan setelah pembaruan Windows, mungkin ada masalah dengan pengandar pencetak. Memperbarui driver printer bisa menjadi perbaikan potensial. Berbagai metode untuk memperbarui driver printer disorot di bawah ini jika salah satunya tidak berhasil untuk Anda.
Baca panduan kami di Cara Memperbarui Driver Perangkat di Windows 10 dan terapkan berbagai metode yang diberikan dalam tautan ini untuk perangkat printer.
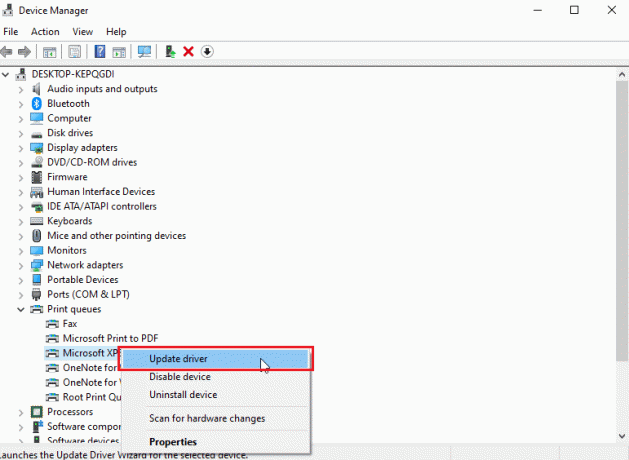
Catatan: Jika printer Anda dilengkapi dengan diska penginstalan, mungkin diska penginstalan driver. Masukkan ke Anda pengandar DVD/CD dan ikuti petunjuk di layar untuk menginstal driver.
Metode 4: Instal Driver Generik Secara Manual
Jika Anda memiliki printer lama atau pabrikan Anda belum merilis driver untuk Windows 10, masalah penginstalan printer dapat terjadi. Ini bisa menjadi masalah yang berkelanjutan karena printer tidak akan dapat digunakan tanpa perangkat lunak driver yang dapat digunakan dengan benar. Dalam skenario ini, Windows akan secara otomatis menginstal driver Generik yang sesuai untuk printer Anda. Jika tidak, maka Anda dapat menginstalnya secara manual.
1. tekan kunci jendela, jenis Pengaturan perangkat, dan klik Membuka.

2. Di bawah Cetak antrian bagian, klik kanan pada Penulis Microsoft XPS dan pilih Perbarui driver pilihan.
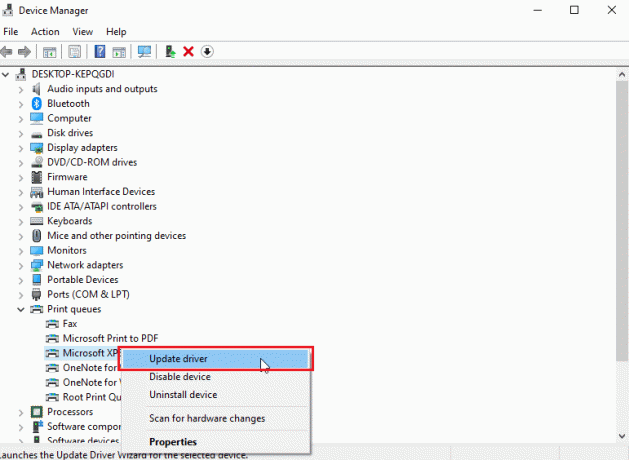
3. Klik pada Telusuri komputer saya untuk perangkat lunak driver pilihan.
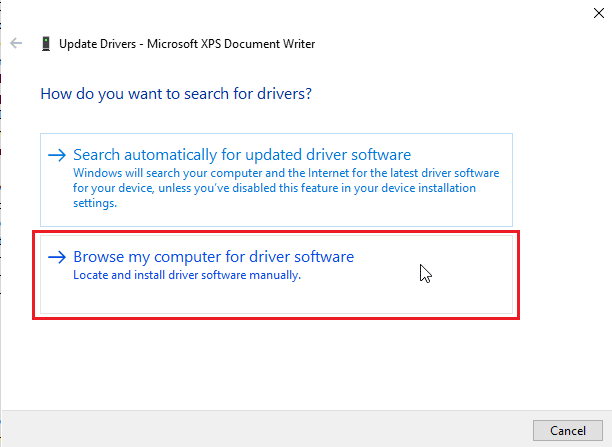
4. Selanjutnya, klik Biarkan saya memilih dari daftar driver yang tersedia di komputer saya.
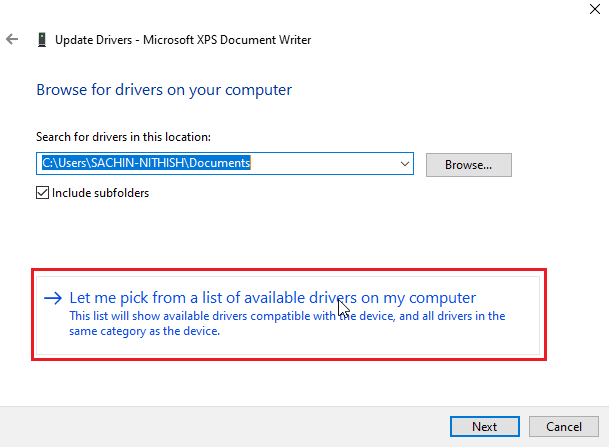
5. Akhirnya, pilih Perangkat lunak generik dan klik Berikutnya.
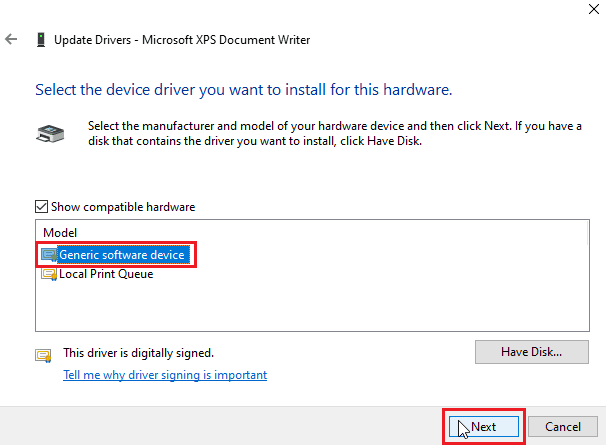
Ini akan menginstal driver yang diperlukan dan memperbaiki masalah instalasi printer.
Baca juga:Perbaiki Driver Printer tidak tersedia di Windows 10
Metode 5: Mulai Ulang Layanan Pengumpul Cetak
Saat pengguna Windows mengirim permintaan cetak ke printer, spooler cetak adalah perangkat lunak yang mengelola permintaan yang dikirim oleh pengguna ini. Menyetel ulang itu bisa menjadi solusi potensial. Ikuti langkah-langkah di bawah ini:
1. Tekan Tombol Windows + R bersama-sama untuk membuka Berlari kotak dialog.
2. Jenis layanan.msc dan klik OKE untuk meluncurkan Jasa jendela.
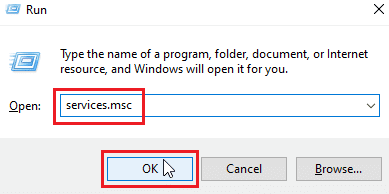
3. Klik kanan Penampung Cetak dan klik Berhenti untuk menghentikan layanan.
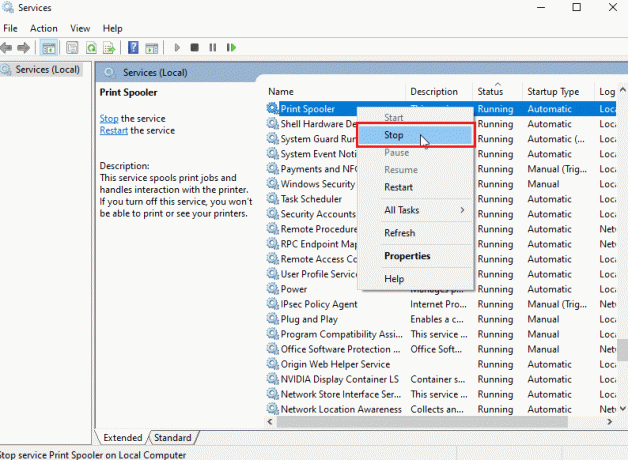
4. Sekarang, arahkan ke Berlari kotak dialog lagi dengan menekan secara bersamaan Tombol Windows + R.
5. Masukkan perintah di bawah ini dan klik OKE.
%WINDIR%\system32\spool\printers
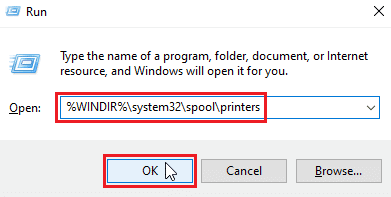
6. Pilih semua file dalam folder dengan menahan Tombol Ctrl + A serentak.
7. Sekarang, tekan Geser + Hapus untuk menghapus semua file yang ada di folder itu secara permanen.
8. Kembali ke Jasa jendela dan klik dua kali pada Penampung Cetak melayani.
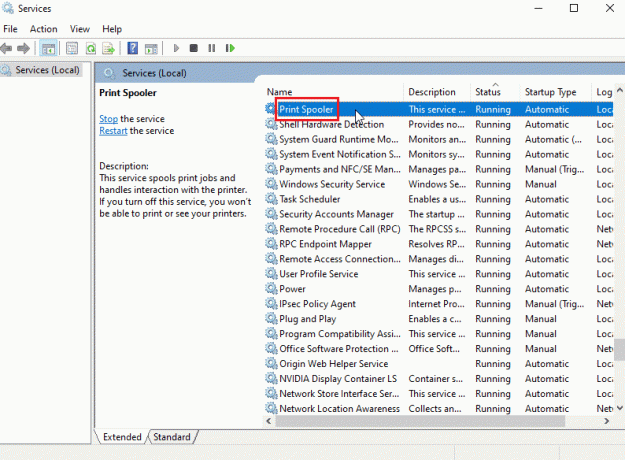
9. Pastikan Jenis startup drop-down diatur ke Otomatis.
10. Terakhir, klik Awal di bawah Status pelayanan bagian.
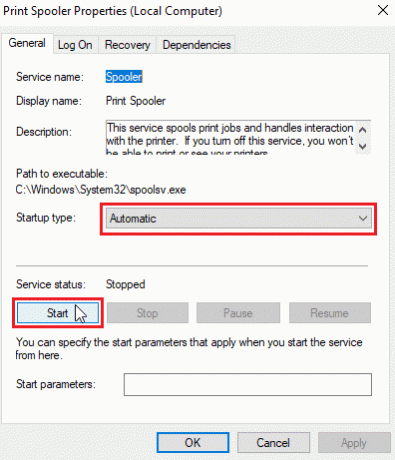
11. Klik Terapkan > OK untuk mengkonfirmasi.
Periksa apakah Pembaruan Windows tidak dapat memperoleh daftar masalah perangkat teratasi atau tidak.
Metode 6: Instal Driver dari Katalog Pembaruan Windows
Terkadang, menggunakan driver generik tidak membantu dan mungkin masih memunculkan masalah penginstalan printer. Jika Anda menghadapi masalah dengan printer dan Anda memiliki printer lama, maka Anda dapat mencoba Katalog Pembaruan Microsoft Windows resmi. Di sini, pembaruan diarsipkan sehingga driver berusia setahun dapat mengunduh dan menggunakannya dengan mudah. Mari kita lihat cara menggunakannya.
1. Pergi ke Katalog Microsoft situs web di browser.
2. Ketik model Andapencetak (misalnya. HP LaserJet4000) dan klik Mencari untuk mencari driver untuk perangkat keras Anda.
3. Jika Anda menemukan driver untuk perangkat keras Anda, klik Unduh.

4. Di sini, klik pada penghubung taksi untuk mendownload drivernya.
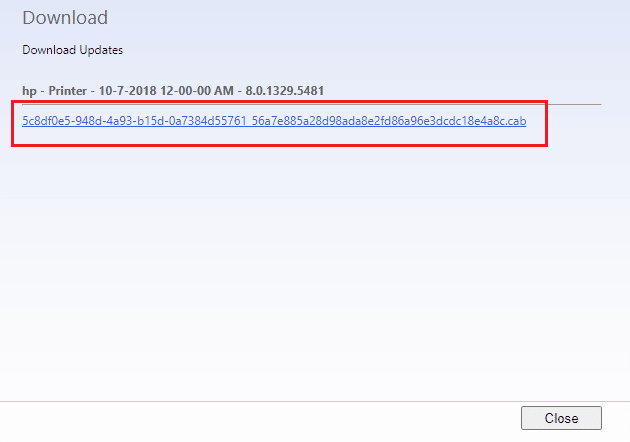
5. Klik kanan pada file yang diunduh dan pilih Ekstrak.
6. Perbarui driver printer Anda secara manual dengan menemukan map tempat Anda mengekstrak driver.
Baca juga:Windows Tidak Dapat Terhubung ke Printer [SOLVED]
Metode 7: Instal ulang Printer
Anda dapat menginstal ulang printer sepenuhnya dari awal untuk melihat apakah itu berfungsi. Ini melibatkan melepas printer dan driver perangkat dengan semua kekuatan dan menghubungkannya kembali.
1. Tekan kunci jendela, jenis Panel kendali, lalu klik Membuka.

2. Mengatur Lihat menurut >Kategori, lalu klik Lihat perangkat dan printer.

3. Di bawah Printer bagian, klik kanan pada Anda pencetak.
4. Memilih Hapus perangkat pilihan.

5. Klik Ya di prompt UAC untuk menghapus perangkat.
6. Sekarang, reboot PC dan sambungkan kembali printer Anda.
7. Pergi ke Perangkat dan Printer dan klik kanan pada printer dan pilih Tetapkan sebagai printer standar.
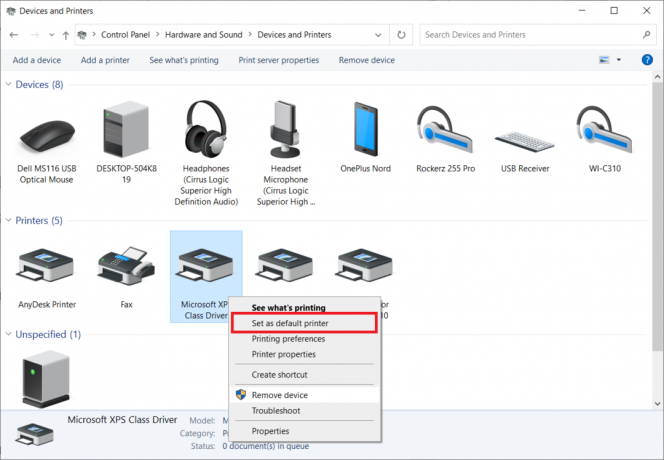
Ini akan menyelesaikan masalah pemasangan printer.
Direkomendasikan:
- Perbaiki Alat Daemon Tidak Dapat Mengakses File Gambar MDF
- Perbaiki Pemindai Epson Tidak Dapat Berkomunikasi di Windows 10
- Perbaiki Kesalahan Pencetakan di Windows 10
- Di mana Tombol WPS pada Printer Canon?
Kami harap artikel ini bermanfaat, dan Anda dapat menyelesaikannya masalah instalasi printer di Windows 10. Jika Anda memiliki keraguan atau saran, beri komentar di bawah ini. Juga, beri tahu kami apa yang ingin Anda pelajari selanjutnya.

Elon Decker
Elon adalah penulis teknologi di TechCult. Dia telah menulis panduan cara kerja selama sekitar 6 tahun sekarang dan telah membahas banyak topik. Dia suka membahas topik yang terkait dengan Windows, Android, dan trik serta tips terbaru.