3 Cara Memeriksa Kartu Grafis Anda di Windows 10
Bermacam Macam / / November 28, 2021
3 Cara Memeriksa Kartu Grafis Anda di Windows 10: Jutaan orang menggunakan Windows 10 tetapi mereka tidak tahu kartu grafis mana yang dimiliki komputer mereka, apakah mereka memiliki kartu grafis khusus atau yang terintegrasi. Sebagian besar pengguna Windows adalah pemula dan mereka tidak terlalu peduli dengan spesifikasi PC mereka seperti yang kartu grafis yang mereka miliki tetapi terkadang ketika ada masalah dengan sistem mereka, mereka perlu memperbarui kartu grafik. Di sinilah mereka membutuhkan informasi ini sehingga mereka dapat mengunduh driver terbaru yang tersedia dari situs web produsen.

Jika Anda juga menghadapi masalah yang sama maka jangan khawatir karena hari ini dalam panduan ini kami akan membahas 3 metode di mana Anda dapat dengan mudah mengetahui jenis, model, pabrikan, dll dari Kartu Grafis Anda. Pastikan Anda tahu bahwa kartu grafis juga disebut adaptor video, kartu video, atau adaptor tampilan. Bagaimanapun, tanpa membuang waktu, mari kita lihat Cara Memeriksa Kartu Grafis Anda di Windows 10 dengan bantuan tutorial yang tercantum di bawah ini.
Isi
- 3 Cara Memeriksa Kartu Grafis Anda di Windows 10
- Metode 1: Periksa Kartu Grafis Anda di Pengaturan Windows 10
- Metode 2: Periksa Kartu Grafis Anda di Windows 10 menggunakan DxDiag
- Metode 3: Cara Memeriksa Kartu Grafis Anda di Windows 10 menggunakan Pengelola Perangkat
3 Cara Memeriksa Kartu Grafis Anda di Windows 10
Pastikan untuk buat titik pemulihan untuk berjaga-jaga jika terjadi kesalahan.
Metode 1: Periksa Kartu Grafis Anda di Pengaturan Windows 10
Catatan: Ini hanya akan menampilkan kartu grafis terintegrasi, untuk melihat kartu grafis khusus ikuti metode selanjutnya.
1.Tekan Tombol Windows + I untuk membuka Pengaturan lalu klik Ikon sistem.

2.Dari menu sebelah kiri pastikan untuk memilih Menampilkan.
3. Gulir ke bawah lalu klik Pengaturan tampilan lanjutan.

4. Dalam pengaturan tampilan Lanjutan, klik tautan yang mengatakan “Tampilkan properti adaptor“.

5.Jendela properti grafis akan terbuka dan di sini Anda dapat melihat jenis, mode, & pabrikan kartu grafis Anda.

Metode 2: Periksa Kartu Grafis Anda di Windows 10 menggunakan DxDiag
1.Tekan Tombol Windows + R lalu ketik dxdiag dan tekan Enter untuk membuka Alat Diagnostik DirectX.

Catatan: DxDiag (DirectX Diagnostic Tool) digunakan untuk melihat informasi sistem seperti kartu grafis, kartu suara, dll.
2. Tunggu beberapa detik agar Jendela DxDiag untuk memuat.

3. Pada tab System (di jendela DxDiag) Anda akan melihat informasi berikut:
Nama komputer
Sistem operasi
Bahasa
Produsen Sistem
Model sistem
BIOS
Prosesor
Penyimpanan
File halaman
Versi X Langsung
4.Sekarang jika Anda memiliki kartu grafis khusus maka Anda akan memiliki dua tab Tampilan seperti: Tampilan 1 dan Tampilan 2.
5.Beralih ke Tampilan 1 dan di sini Anda akan menemukan Nama, Pabrikan, Memori Total, informasi Driver, dll dari kartu Grafis.

6. Demikian pula, beralih ke Tampilan 2 (yang akan menjadi kartu grafis khusus Anda) dan Anda akan menemukan informasi berikut:
Nama Kartu Grafis
Pabrikan
Tipe chip
Tipe DAC
Tipe perangkat
Memori Total
Memori Tampilan
Berbagi memori
Pengemudi
Fitur DirectX
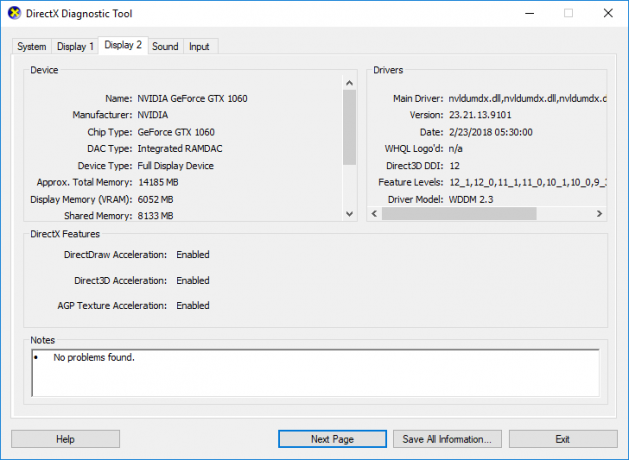
7. Tab terakhir adalah suara, di mana Anda dapat menemukan nama kartu suara, pabrikan, driver, dll.
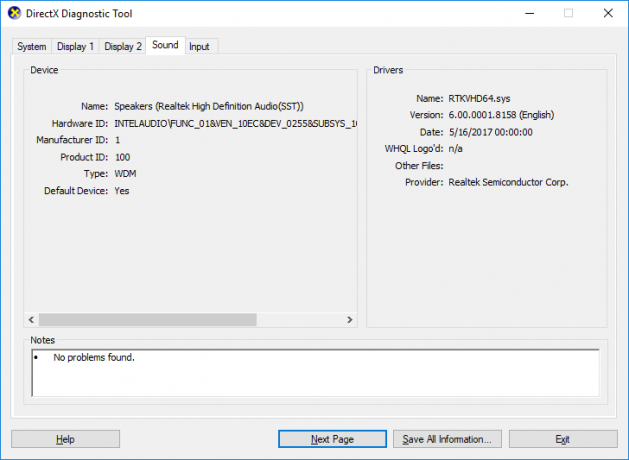
8. Setelah selesai, klik keluar untuk menutup jendela DxDiag.
Metode 3: Cara Memeriksa Kartu Grafis Anda di Windows 10 menggunakan Pengelola Perangkat
1.Tekan Tombol Windows + R lalu ketik devmgmt.msc dan tekan Enter.

2.Luaskan Adaptor tampilan dan kemudian Anda akan melihat kartu grafis Anda terdaftar. Jika Anda telah mengintegrasikan serta kartu grafis khusus, Anda akan melihat keduanya.
3.Klik kanan pada salah satu dari mereka dan pilih Properti.

Catatan: Anda perlu membuka jendela Properties dari setiap kartu grafis untuk mengetahui lebih banyak tentang keduanya.
4. Di jendela Properties, Anda akan melihat: Nama kartu grafis, produsen, jenis perangkat, informasi dll.
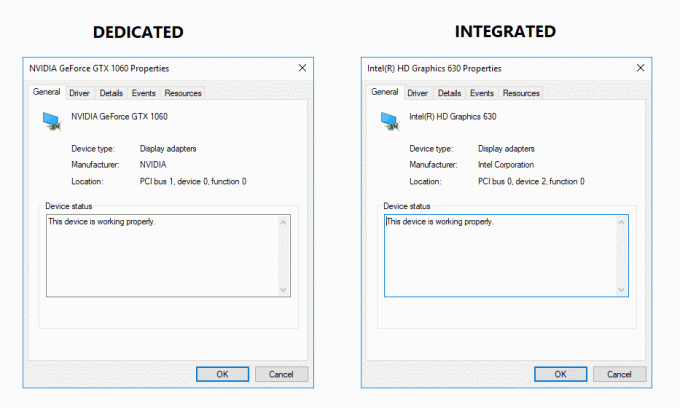
5.Anda juga dapat beralih ke Tab Pengemudi, Detail, Acara, atau Sumber Daya untuk mengetahui lebih banyak tentang Kartu Grafis Anda.

6.Setelah selesai, klik ok untuk menutup jendela properti.
Direkomendasikan:
- Perbaiki Server DNS Anda mungkin kesalahan tidak tersedia
- Cara Memperbaiki Kesalahan Pembaruan Windows 80072EE2
- Perbaiki kesalahan Chrome ERR_CONNECTION_TIMED_OUT
- Perbaiki Konektivitas IPv6 Tanpa Akses Internet di Windows 10
Itu saja Anda telah berhasil belajar Cara Memeriksa Kartu Grafis Anda di Windows 10 tetapi jika Anda masih memiliki pertanyaan tentang posting ini, silakan tanyakan di bagian komentar.



