Cara Memperbaiki Civilization 5 Runtime Error di Windows 10
Bermacam Macam / / April 05, 2023
Peradaban Sid Meier V adalah gim video strategis berbasis giliran yang dikembangkan oleh Firaxis. Ini adalah permainan yang sangat populer dan mendapat pujian kritis yang meluas. Pengguna yang bermain game melaporkan kesalahan runtime yang merusak pengalaman bermain game mereka. Jadi pengguna yang bermain game bertanya bagaimana cara memperbaiki kesalahan runtime Civilization 5 Windows 10. Bahkan setelah pembaruan dan solusi game, pengguna masih bertanya mengapa saya mendapatkan kesalahan runtime. Jika Anda mencari artikel yang menjawab pertanyaan-pertanyaan ini, Anda berada di tempat yang tepat. Di sini, kami menunjukkan kepada Anda metode langkah demi langkah untuk memperbaiki masalah yang dihadapi. Mari kita mulai dan pelajari juga persyaratan Civ 5.

Daftar isi
- Cara Memperbaiki Civilization 5 Runtime Error di Windows 10
- Metode 1: Metode Pemecahan Masalah Dasar
- Metode 2: Mulai ulang Steam dalam Mode Offline
- Metode 3: Nonaktifkan NVIDIA SLI/AMD Crossfire
- Metode 4: Setel Pengaturan Grafik ke Kinerja Maksimum
- Metode 5: Kurangi Pengaturan Grafik Game
- Metode 6: Matikan Dekode Tekstur GPU
- Metode 7: Ganti Nama Menyimpan Folder
- Metode 8: Hapus Data Cloud yang Rusak
- Metode 9: Nonaktifkan Steam Overlay
- Metode 10: Verifikasi Integritas File Game (Di Steam)
- Metode 11: Perbarui Klien Steam
- Metode 12: Instal ulang Steam
Cara Memperbaiki Civilization 5 Runtime Error di Windows 10
Sebelum memulai panduan ini, mari kita lihat beberapa penyebab masalah tersebut
- Simpan masalah folder
- Konflik Windows Firewall
- Konflik mod game
- Kehabisan ruang hard drive
- Data cloud Steam rusak
- Driver grafis usang atau rusak
- Pengaturan grafis salah
- File permainan rusak
- Konflik aplikasi yang tidak diinginkan
Sebelum mengikuti panduan ini, pastikan komputer Anda memenuhi persyaratan minimum untuk bermain game. Persyaratan Civ 5 minimum adalah:
- Sistem operasi: Windows Vista Paket Layanan 2/Windows 7
- Prosesor: Intel Core 2 Duo 1.8 GHz atau AMD Athlon X2 64 2.0 GHz
- Penyimpanan: RAM 2 GB
- Grafik: 256 MB ATI HD2600 XT atau lebih baik, 256 MB NVIDIA 7900 GS atau lebih baik, atau Core i3 atau grafis terintegrasi lebih baik
- DirectX: DirectX versi 9.0c
- Perangkat keras: 8 GB gratis
- Suara: Kartu suara yang kompatibel dengan DirectX 9.0c
Catatan: Anda harus menghindari membangun banyak kota. Kesalahan peradaban 5 terjadi ketika beberapa kota dibangun oleh pemain, karena kota-kota tersebut dimuat ke RAM. Ketika pemain membangun begitu banyak sumber daya, itu dapat membebani RAM, menyebabkan kesalahan.
Metode 1: Metode Pemecahan Masalah Dasar
Berikut adalah beberapa metode dasar untuk memperbaiki kesalahan.
1A. Restart Komputer
Sebagian besar masalah runtime mungkin disebabkan oleh kesalahan pada driver atau masalah dengan aplikasi yang berjalan di latar belakang. Restart PC direkomendasikan dalam kasus ini. Karena itu, mengulang kembali perangkat Anda.
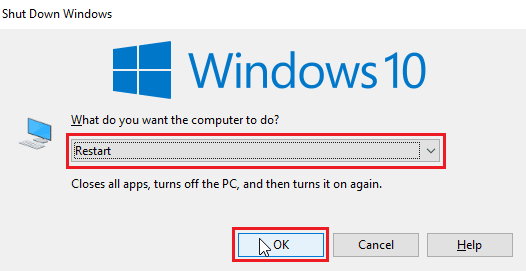
1B. Lakukan Boot Bersih
Jika tidak ada metode yang disebutkan di atas yang berfungsi, dan Anda menghadapi kesalahan runtime, coba lakukan boot bersih di komputer Anda dan hapus instalan aplikasi yang bermasalah. Lihat Cara Melakukan Clean boot di Windows 10 panduan untuk melakukan boot bersih di sistem Anda.
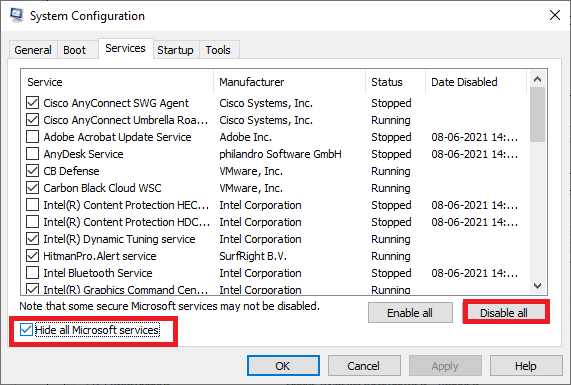
1C. Memulai kembali Peradaban 5
Coba mulai ulang klien Steam dan jalankan kembali game dan lihat apakah itu memperbaiki masalah.
1. Klik kanan pada Uap klien pada bilah tugas Windows dan klik KELUAR.
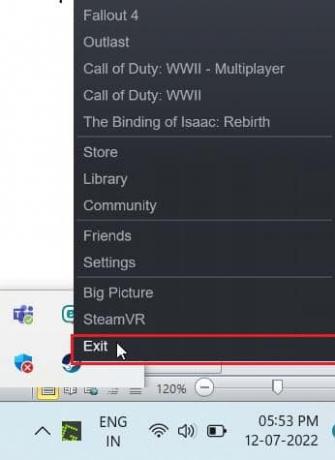
2. Luncurkan Pengelola tugas dengan menekan Ctrl + Shift + tombol Esc bersama.
3. Sekarang, klik kanan pada Layanan klien uap (32-bit) dan pilih Tugas akhir untuk mengakhiri Steam.

4. Tekan kunci jendela dan ketik Uap. Lalu, klik Membuka.
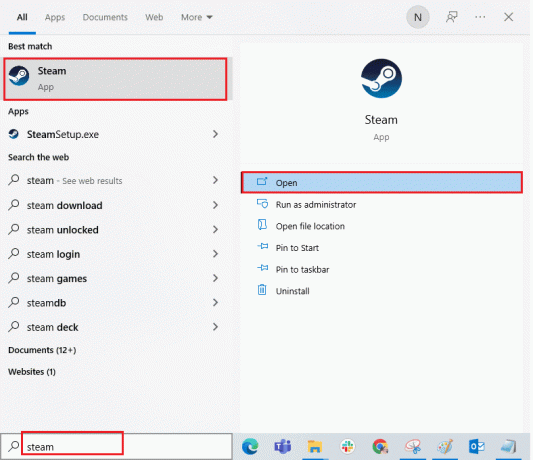
5. Mainkan permainan dan lihat apakah masalahnya teratasi.
1D. Jalankan Steam Client sebagai Administrator
Pastikan Anda menjalankan Steam Client dalam mode administrator untuk menghindari masalah seperti runtime error. Ikuti langkah-langkah di bawah ini:
1. Klik kanan pada Uap klien dan pilih Properti, yang akan menampilkan Properti menu.

2. Sekarang, arahkan ke Kesesuaian tab.

3. Periksa opsi Jalankan program ini sebagai administrator.
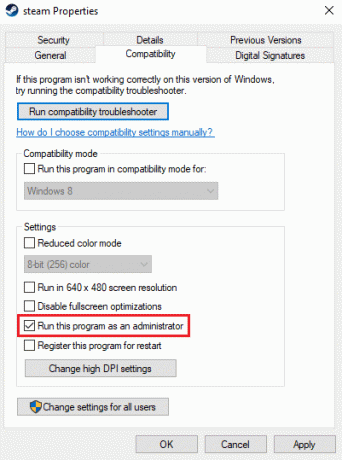
4. Klik Terapkan > OK.
1E. Jalankan Civilization 5 dalam Mode Berjendela
Terkadang, masalahnya mungkin karena mode layar penuh. Jadi, coba mainkan game dalam mode berjendela. Baca panduan kami di Cara Membuka Game Steam dalam Mode Berjendela dan menerapkan hal yang sama untuk Civilization V.

1F. Aktifkan Mod Game (Jika Berlaku)
Mod Game (Modifikasi) adalah skrip atau tambalan yang diterapkan secara eksternal yang dipasang pengguna untuk mengubah tampilan atau permainan game. Jika Anda menerapkan mod Game, dan di lain waktu Anda menonaktifkannya, kemungkinan kesalahan runtime dapat terjadi. Jika mod game masih diinstal tetapi dinonaktifkan, harap aktifkan lagi untuk melihat apakah masalah runtime sudah diperbaiki.
1G. Kosongkan Ruang HDD
Hard drive yang terisi juga dapat menyebabkan kesalahan runtime. Kadang-kadang Anda mungkin tidak dapat memperbarui Civ 5 untuk mencegah masalah hanya karena disk komputer tidak memiliki cukup ruang untuk menginstal pembaruan baru. Anda dapat mengosongkan ruang disk untuk menghindari kesalahan dengan menghapus program lain yang tidak perlu.
Anda dapat memeriksa 10 Cara Mengosongkan Ruang Hard Disk Pada Windows 10 sebagai salah satu metode cara memperbaiki kesalahan runtime Civilization 5 Windows untuk mengatasi masalah tersebut.

1H. Perbarui Driver Grafik
Civilization 5 adalah game yang intensif secara grafis. Driver grafis Anda pada dasarnya penting untuk pengalaman bermain game Anda. Jika driver kedaluwarsa atau rusak, pastikan Anda memperbaruinya. Anda dapat mencari rilis driver terbaru dari situs web resminya atau memperbaruinya secara manual.
Ikuti panduan kami di 4 Cara Memperbarui Driver Grafik di Windows 10 untuk memperbarui driver Anda dan memeriksa apakah Anda telah memperbaiki masalahnya.
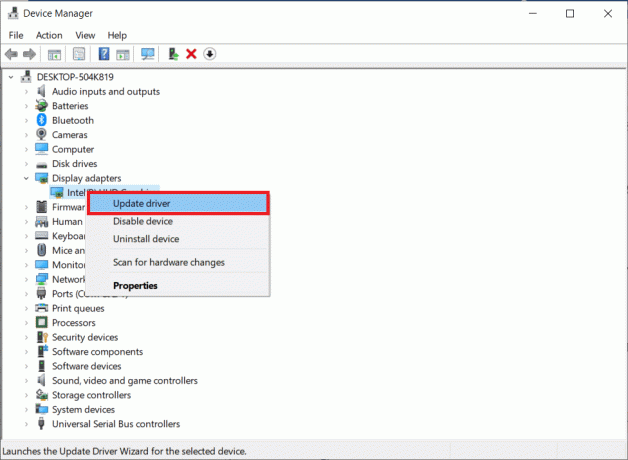
1I. Kembalikan Pembaruan Driver Grafik
Terkadang, versi driver GPU saat ini dapat menyebabkan kesalahan runtime Civilization 5. Dalam hal ini, Anda harus memulihkan versi driver yang diinstal sebelumnya. Proses ini disebut pengembalian driver, dan Anda dapat dengan mudah memutar kembali driver komputer Anda ke keadaan sebelumnya dengan mengikuti panduan kami di Cara Mengembalikan Driver di Windows 10.
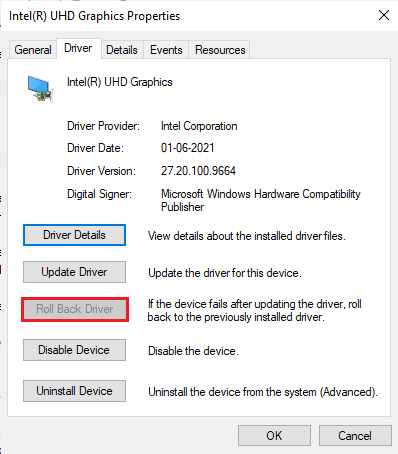
Baca juga: Perbaiki Valorant Graphics Driver Hancur di Windows 10
1J. Instal ulang Driver Grafik
Jika Anda masih menghadapi masalah runtime Civilization 5 setelah memperbarui driver grafis Anda, instal ulang driver perangkat untuk memperbaiki masalah ketidakcocokan. Ada beberapa cara untuk menginstal ulang driver di komputer Anda. Namun, Anda dapat dengan mudah menginstal ulang driver grafis seperti yang diinstruksikan dalam panduan kami Cara Menghapus dan Menginstal Ulang Driver di Windows 10.
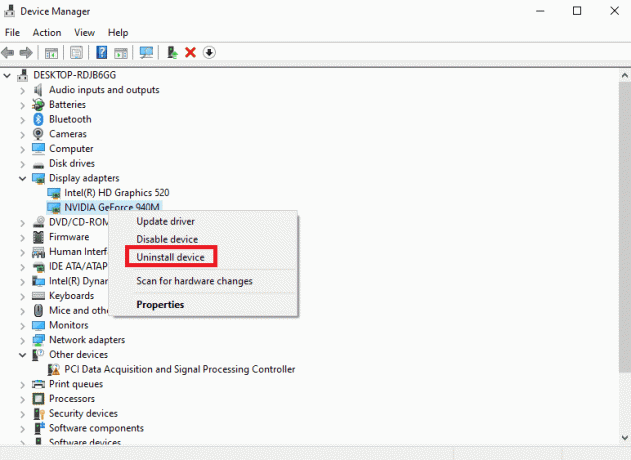
1K. Nonaktifkan Firewall (Tidak Disarankan)
Firewall Windows Anda mungkin memperlakukan game sebagai program jahat dan mungkin memblokirnya, yang menyebabkan kesalahan runtime. Anda dapat mencoba menonaktifkan Windows Firewall untuk melihat apakah ini memperbaiki masalah Anda. Baca panduan kami di Cara Menonaktifkan Firewall Windows 10 dan menerapkan hal yang sama.
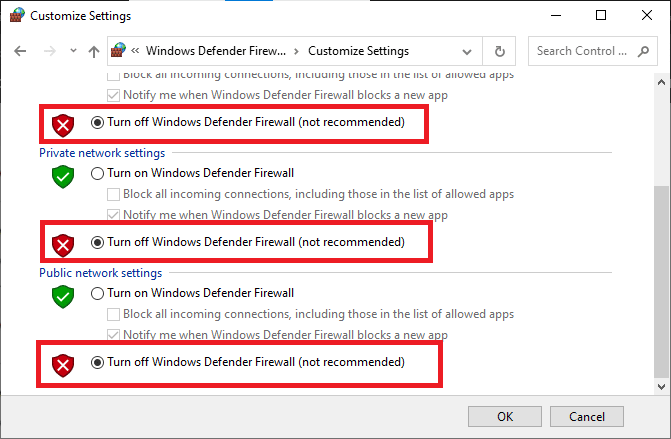
1L. Nonaktifkan Antivirus Sementara (Jika Berlaku)
Program antivirus Anda mungkin keliru mencegah Civilization 5 berjalan dan menyebabkan masalah seperti kesalahan runtime Civilization 5. Beberapa pengguna Windows mengidentifikasi banyak masalah kompatibilitas. Mereka sulit untuk ditoleransi dan diperbaiki. Untuk mengatasi masalah ini, Anda disarankan untuk menonaktifkan perangkat lunak antivirus bawaan atau pihak ketiga untuk sementara.
Baca panduan kami di Cara Menonaktifkan Antivirus Sementara di Windows 10 dan ikuti petunjuk untuk menonaktifkan sementara program antivirus di PC Anda.
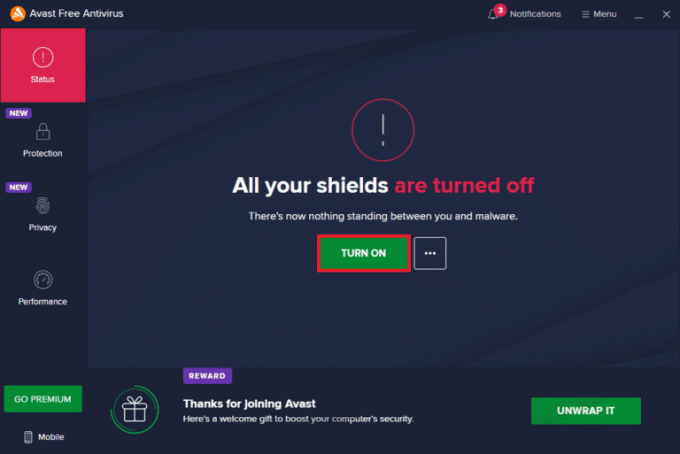
Metode 2: Mulai ulang Steam dalam Mode Offline
Pengguna mengonfirmasi bahwa memulai ulang Steam dalam mode offline memperbaiki masalah runtime yang terjadi di Civilization 5.
1. Buka Uapaplikasi dan klik Uap menu di pojok kiri atas.
2. Pilih Pengaturan pilihan.

3. Dalam Akun tab, pastikan pilihannya Jangan simpan kredensial akun di komputer ini adalah tidak dicentang.

4. Klik OKE untuk mengkonfirmasi.

5. Sekarang, buka Uap menu dan klik Buka Offline…
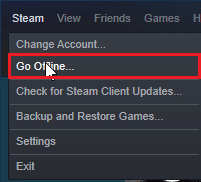
6. Terakhir, klik MASUKKAN MODE OFFLINE.
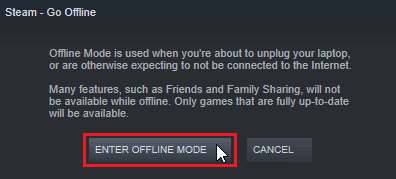
7. Sekarang, jika game berfungsi, luncurkan kembali Uap.
8. Klik Uap dan pilih Online…

9. Terakhir, klik TINGGALKAN MODE OFFLINE.
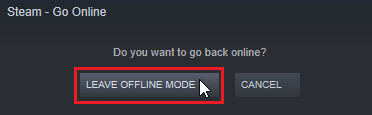
Baca juga:Perbaiki Steam Terus Menerjang
Metode 3: Nonaktifkan NVIDIA SLI/AMD Crossfire
NVIDIA SLI dan AMD Crossfire adalah teknologi yang digunakan untuk menggabungkan dua GPU sehingga kedua GPU tersebut digunakan dalam rendering game. Terkadang menonaktifkan fitur dapat membantu.
Opsi I: Untuk GPU NVIDIA
1. Klik kanan pada ruang kosong di Desktop dan klik Panel Kontrol NVIDIA.

2. Di panel kiri, klik Tetapkan Konfigurasi SLI.
3. Terakhir, klik Jangan gunakan teknologi SLI.
Opsi II: Untuk GPU AMD
1. Klik kanan pada ruang kosong di Desktop dan klik Pengaturan AMD Radeon.
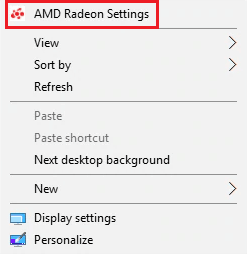
2. Klik pada ikon gigi membuka Pengaturan.
3. Arahkan ke Grafik bagian dan klik Canggih.
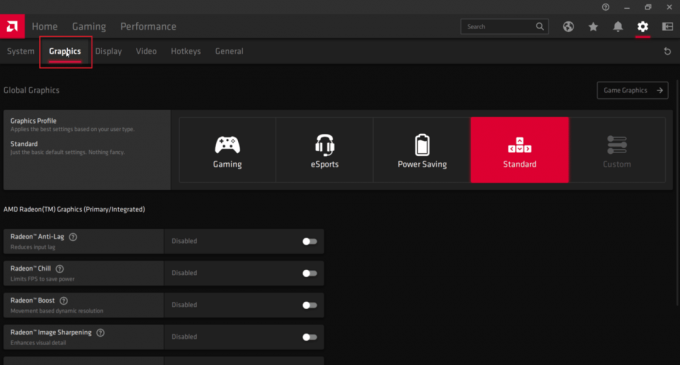
4. Matikan sakelar untuk opsi baku tembak AMD.
Metode 4: Setel Pengaturan Grafik ke Kinerja Maksimum
Pengguna melaporkan bahwa masalah teratasi setelah mengatur pengaturan NVIDIA ke kinerja maksimum. Ikuti langkah-langkah di bawah ini tentang cara memperbaiki kesalahan runtime Civilization 5 Windows:
1. Klik kanan pada NVIDIA ikon di baki dan klik pada NVIDIAPanel kendali.

2. Di panel kiri, klik Sesuaikan pengaturan gambar dengan pratinjau.
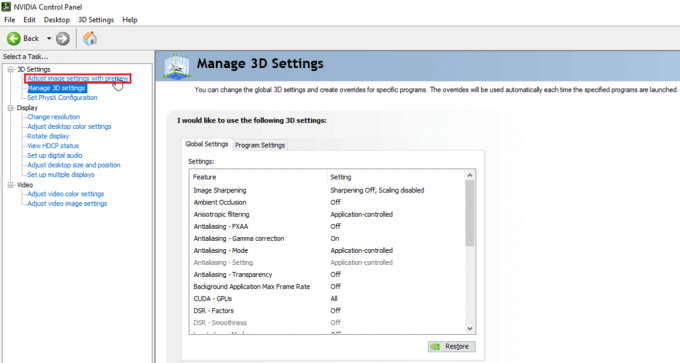
3. Terakhir, di sisi kanan, klik Gunakan penekanan preferensi saya.

4. Geser penggeser ke penampilan maksimal.

5. Klik Menerapkan Dan nyalakan ulang PC.
Baca juga:Perbaiki Penginstal NVIDIA Tidak Dapat Melanjutkan Driver Grafik Ini Tidak Dapat Menemukan Kesalahan Perangkat Keras Grafik yang Kompatibel
Metode 5: Kurangi Pengaturan Grafik Game
Coba kurangi Pengaturan grafis Civilization V seminimal mungkin untuk menghindari masalah karena PC kelas bawah dapat merasa berat untuk merender dunia game 3D. Jika persyaratan Civ 5 di bawah untuk komputer Anda, coba langkah-langkah di bawah ini:
1. Membuka Peradaban V.
2. Di menu utama, klik Siapkan permainan.
3. Klik Opsi video.
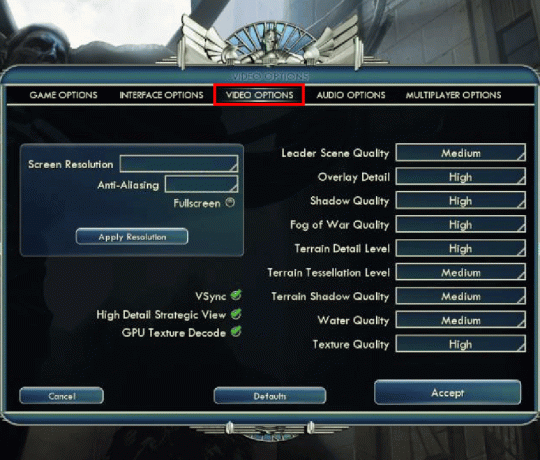
4. Di sini, Anda dapat mengubah pengaturan grafis gim dan kurangi pengaturan grafis.
Metode 6: Matikan Dekode Tekstur GPU
Dekode tekstur GPU adalah fitur grafis di Civilization 5 yang memungkinkan pemuatan menu lebih cepat. Jika GPU yang digunakan lemah dan tidak dapat memenuhi persyaratan Civ 5, dapat menyebabkan error. Ikuti langkah-langkah di bawah ini untuk menonaktifkannya:
1. Membuka Sipil 5. Di menu utama, klik Siapkan permainan.
2. Klik pilihan video.
3. Akhirnya, hapus centang pilihan Dekode tekstur GPU.
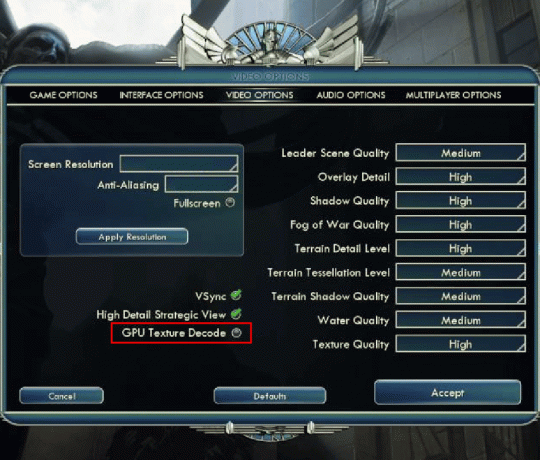
Baca juga: Perbaiki DayZ Tidak Dapat Menemukan Instance Steam yang Sedang Berjalan
Metode 7: Ganti Nama Menyimpan Folder
Mengganti nama folder penyimpanan dapat memperbaiki kesalahan runtime Civilization 5 di Windows. Beberapa pengguna melaporkan memperbaiki masalah dengan mengganti namanya. Jadi, ada baiknya mencoba memperbaikinya.
1. tekan Tombol Windows + E untuk meluncurkan File Explorer.
2. Arahkan ke yang berikut ini jalur.
C:\%USERPROFILE%\Documents\Game Saya\Peradaban Sid Meier 5\Simpan\
Catatan:%PROFIL PENGGUNA% adalah nama pengguna yang saat ini Anda gunakan untuk masuk ke Windows

3. Pilih Menghemat folder dan tekan Tombol Ctrl + C secara bersamaan untuk menyalin folder.
4. Arahkan ke Desktop. Klik kanan pada sebuah daerah kosong dan pilih Tempel.
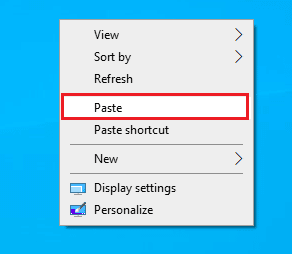
5. Sekarang, arahkan kembali ke yang diberikan jalur:
C:\%USERPROFILE%\Documents\Game Saya\Peradaban Sid Meier 5\Simpan\
6. Ganti nama Menghemat map.
7. Memulai permainan dan lihat apakah masalahnya masih ada.
Metode 8: Hapus Data Cloud yang Rusak
Mungkin ada masalah dengan data cloud yang disimpan di cloud Steam. Data cloud yang rusak dapat menyebabkan masalah ini. Baca panduan kami di Cara Membuat Steam Delete Cloud Saves dan menerapkan hal yang sama.
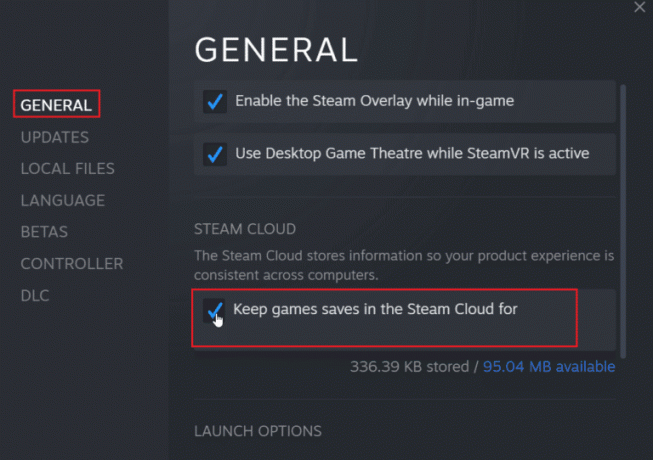
Baca juga:Perbaiki Steam Error Code e502 l3 di Windows 10
Metode 9: Nonaktifkan Steam Overlay
Hamparan Komunitas Steam menampilkan fitur komunitas dalam game dengan satu sentuhan tombol. Nonaktifkan Steam Overlay untuk melihat apakah itu memperbaiki masalah. Ikuti panduan kami di cara menonaktifkan Steam Overlay di Windows 10.
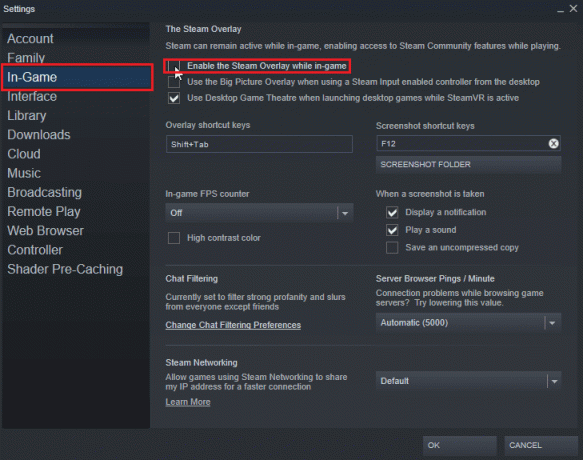
Metode 10: Verifikasi Integritas File Game (Di Steam)
Integritas game adalah proses yang dilakukan oleh klien Steam itu memeriksa hash dari semua file yang disimpan di komputer Anda sambil membandingkannya dengan server online. Orang-orang memiliki pertanyaan tentang cara memperbaiki kesalahan runtime Civilization 5 Windows Steam; memungkinkan Anda memverifikasi integritas game untuk memperbaiki kesalahan runtime.
Baca panduan kami di Cara Memverifikasi Integritas File Game di Steam dan menerapkan hal yang sama.

Baca juga:Perbaiki Tidak Dapat Menginisialisasi Steam API di Windows 10
Metode 11: Perbarui Klien Steam
Kesalahan waktu proses Peradaban juga dapat disebabkan karena Steam yang sudah ketinggalan zaman. Anda mungkin perlu memperbarui klien Steam dan melihat apakah itu menyelesaikan masalah. Ikuti langkah-langkah di bawah ini tentang cara memperbaiki kesalahan runtime Civilization 5 Windows:
1. Membuka Klien Uap.

2. Klik Uap di sudut kiri atas dan pilih Periksa Pembaruan Klien Steam…

3A. Jika ada pembaruan baru yang tersedia, tunggu hingga pembaruan selesai dan klik MULAI UAP.
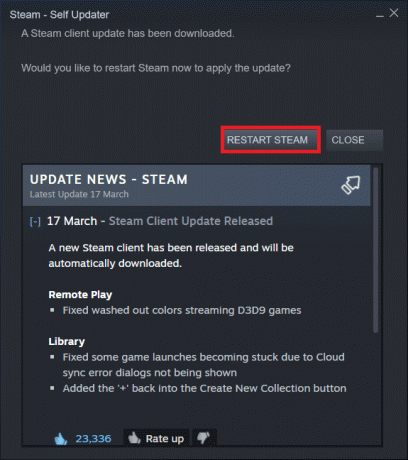
3B. Jika klien Steam sudah mutakhir, itu akan ditampilkan Klien Steam Anda mutakhir.

4. Sekarang, luncurkan kembali Uap.
Baca juga:Perbaiki Steam Image Gagal Mengunggah
Metode 12: Instal ulang Steam
Coba instal ulang klien Steam dan lihat apakah itu menyelesaikan masalah sebelum menginstal ulang backup game Anda untuk menghindari mengunduh ulang file game lagi. Ikuti langkah-langkah di bawah ini:
1. Buka Uap aplikasi dan klik Uap menu, lalu pilih Pengaturan pilihan.

2. Dalam Download tab, klik FOLDER PERPUSTAKAAN STEAM untuk membuka pengelola penyimpanan.

3. Memilih penggerak lokal tempat game diinstal. Di sini, kami telah memilih Drive lokal (d).
Catatan: Lokasi pemasangan default untuk game Steam adalah Drive lokal (c).
4. Klik pada tiga titik dan pilih Telusuri Folder untuk membuka steamapps map.

5. Klik pada Perpustakaan Uap seperti yang ditunjukkan di bawah ini untuk kembali.
Catatan: Jika Anda tidak dapat menemukan SteamLibrary di bilah alamat, buka folder sebelumnya dan cari folder SteamLibrary.

6. Salin steamapps folder dengan menekan Tombol Ctrl + C.

7. Tempel steamapps folder ke lokasi lain untuk cadangan dengan menekan Ctrl + tombol V.
8. tekan Tombol Windows + I bersama-sama untuk membuka Pengaturan.
9. Klik Aplikasi pengaturan.

10. Pilih Uap aplikasi.

11. Klik Copot pemasangan.

12. Sekali lagi, klik Copot pemasangan untuk mengonfirmasi pop-up.

13. Klik Ya di prompt.
14. Klik Copot pemasangan untuk mengonfirmasi penghapusan instalasi.

15. Klik Menutup setelah aplikasi dihapus sepenuhnya dari sistem.

16. Klik Awal, jenis %localappdata% dan tekan Masukkan kunci.

17. Sekarang, klik kanan pada Uap map dan menghapus dia.

18. Sekali lagi, tekan kunci jendela. Jenis %data aplikasi% dan klik Membuka.

19. Hapus Uap folder seperti yang dilakukan sebelumnya.
20. Kemudian, nyalakan ulang PC.
21. Mengunjungi Situs resmi uap dan klik INSTAL UAP untuk mendapatkan instalasi Steam dapat dieksekusi.

22. Klik pada menginstal file yang dapat dieksekusi untuk menginstal aplikasi dan memperbaiki tidak dapat menginisialisasi kesalahan Steam API.

23. Klik Ya dalam Kontrol Akun Pengguna mengingatkan.
24. Di wizard penginstalan, klik Berikutnya.

25. Pilih bahasa yang diinginkan dan klik Berikutnya.

26. Lalu, klik Install.
Catatan: Jika Anda tidak ingin aplikasi diinstal pada folder default yang disebutkan, pilih folder tujuan yang diinginkan dengan mengklik Jelajahi pilihan.

27. Tunggu klien Steam diinstal dan klik Menyelesaikan.

28. Setelah instalasi selesai, masuk dengan Anda Kredensial uap.

29. Tempel steamapps folder ke jalur lokasi default.
C:\Program Files (x86)\Steam\SteamLibrary
Catatan: Lokasi dapat berubah tergantung di mana Anda mengunduh game.
Direkomendasikan:
- Cara Mengetahui Jika Seseorang Melaporkan Anda di Instagram
- Perbaiki Kesalahan WOW51900309 di Windows 10
- Memperbaiki Star Citizen Crashing di Windows 10
- Perbaiki Kesalahan Implementasi MOM di Windows 10
Kami berharap bahwa artikel di atas pada cara memperbaiki kesalahan runtime Civilization 5 di Windows 10 membantu Anda dan Anda dapat memperbaiki masalah Anda. Jika Anda mengalami masalah, silakan beri komentar di bawah ini. Juga, tolong bagikan pemikiran Anda. Terima kasih!



